Det er en ælde på sociale medier, og du vil måske dele din idé eller køre din virksomhed gennem video i virtuelle samfund og netværk. Når H.264 er pakket i MP4, og det fortsatte skift til H.264-implementering, har du muligvis brug for en MP4 videoredigeringsprogram for at få bedre videoeffekt.

Du finder måske forskellige MP4-redaktører med forskellige funktioner, endda gratis MP4-redaktører. Nogle programmer har kun begrænsede funktioner, og når du vender tilbage for flere funktioner, kan du opleve, at det koster mere, end du er klar over. I denne artikel vil vi gerne introducere dig måderne at redigere dine MP4-videoer på Windows eller Mac gratis eller med lave omkostninger.
Hvis du er Windows-brugere, kan du bruge det Windows Movie Maker at redigere MP4-videofiler gratis. Selv Microsoft har stoppet frigivet ny version Windows Movie Maker, du kan stadig let finde versionen på internettet til din Windows 10.
Trin 1 Føj MP4-video til Windows Movie Maker
Download og installer Windows Movie Maker på din computer. Vælg MP4-videofiler, du vil redigere fra din Windows ved at trykke på "Klik her for at søge efter videoer og fotos" i højre side af hovedgrænsefladen eller klikke på "Tilføj videoer og fotos" -knappen i topmenuen.
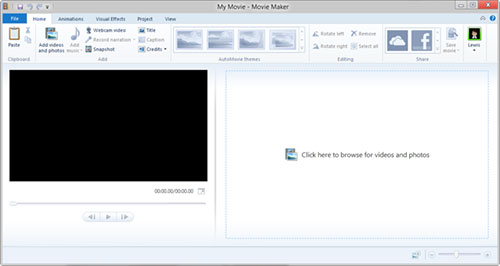
Trin 2 Rediger MP4-video med forskellige funktioner
Til redigering af dine MP4-videoer kan du beskære, opdele og klippe din MP4. Du kan også tilføje baggrundsmusik ved at klikke på "Tilføj musik", undertekst og vandmærke til dine MP4-videoer. For visuelle effekter kan du vælge den passende effekt (sløring, kantdetektion, sort og hvid, 3D-ripper, Fade ind / ud osv.), Der skal bruges til din video.
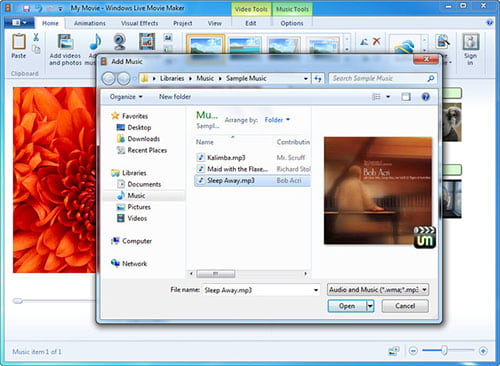
Trin 3 Gem den redigerede MP4-video
Efter redigering kan du klikke på knappen "Gem film" for at vælge eksport redigeret MP4. Og du kan også lave nogle brugerdefinerede indstillinger (opløsning, bithastighed, billedhastighed og lydformat), før du gemmer. Du kan også vælge den redigerede MP4 som et projekt til yderligere redigering eller dele den med din familie og venner.
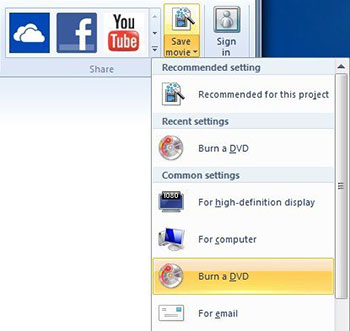
Trin 1 Indlæs MP4-video (er)
Download og installer MP4-editor til Windows. Hvis du bruger Mac, skal du bare downloade Mac-versionen. Ved at klikke på knappen "Tilføj filer" kan du indlæse MP4-filer eller -mappe til programmet.
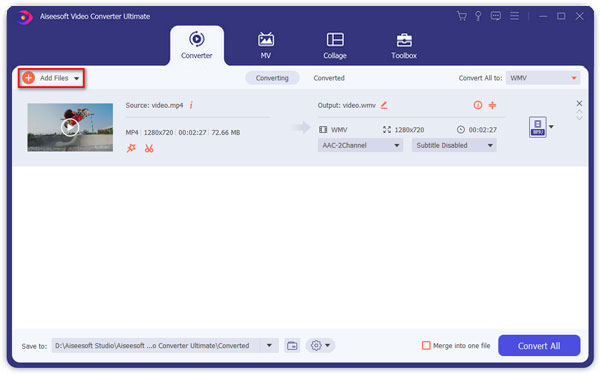
Trin 2 Klip og sammenføj MP4-klip
Vælg MP4-videofilen, og klik på "Cut" -ikonet i hovedgrænsefladen for at klippe MP4-videoen i bestemte dele. Her kan du flette valgte videoklip til en MP4-fil. Mere MP4-opdelere, kan du tjekke det her.

Trin 3 Tilføj effekter og filtre
På fanen "Effekter" kan du nemt justere videoens lysstyrke, mætning, kontrast, nuance og lydstyrke ved at trække skydere. Og du kan vælge et filter til at forskønne dit videoprojekt.
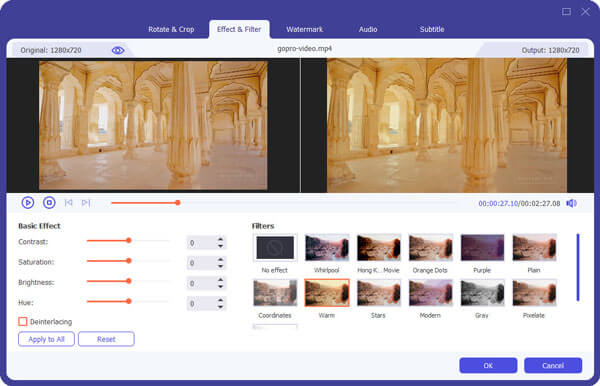
Trin 4 Forbedre videokvaliteten
Hvis du ikke er tilfreds med den dårlige MP4-videokvalitet, kan du forbedre MP4-videokvaliteten med et enkelt klik. Her kan du opskalere opløsningen, optimere lysstyrke og kontrast, fjerne videostøj og reducere video ryster for at forbedre kvaliteten af din video.
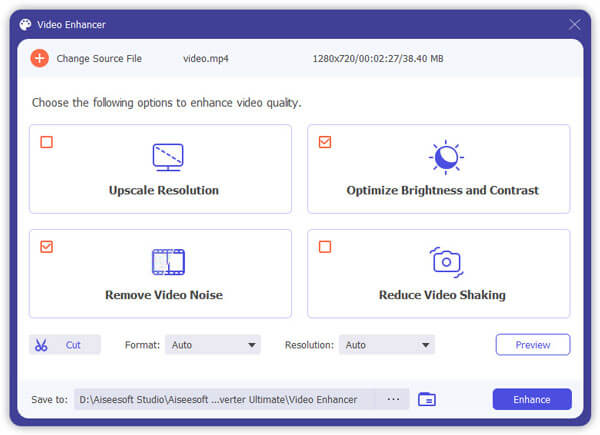
Trin 5 Gem eller del den redigerede MP4-fil
Når ovenstående indstillinger er udført, skal du klikke på knappen "Konverter alle" for at starte konverteringen. Aiseesoft MP4 Editor giver en liste over formater til forskellige enheder. Du kan også gemme den som MP4 og frit dele den på sociale medier.


Hvis du er Mac-brugere, kan du også vælge dette Gratis Video Editor for at redigere din MP4-video. Med dette professionelle MP4-videoredigeringsprogram kan du rotere, klippe, beskære, vandmærke, tilføje effekter og konvertere MP4-videofiler på din Mac. Denne videoredigeringssoftware kan ikke kun redigere MP4-fil, men understøtter også redigering, MOV, M4V, M4A osv. Og endda 1080p HD og 4K-video.
Trin 1 Tilføj MP4-videofiler på Mac
Download og installer Free Video Editor til Mac på din Mac OS X. Vælg en hvilken som helst redigeringsfunktion i hovedgrænsefladen for at åbne redigeringsvinduet. Alle redigeringsfunktioner kan vises på den øverste værktøjslinje til at skifte direkte til redigeringsvinduet, uden at du vender tilbage til hovedgrænsefladen. Tilføj MP4-video ved at klikke på knappen "Tilføj fil".
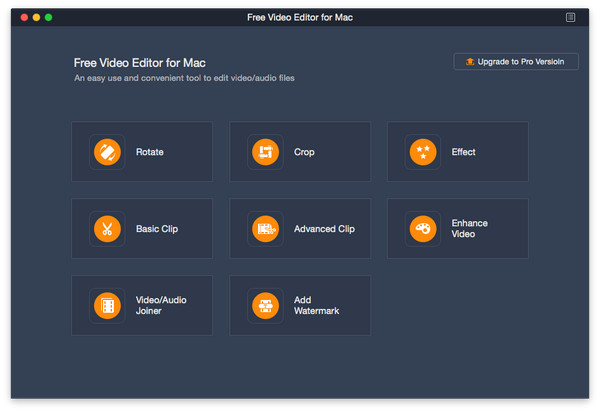
Trin 2 Rediger MP4-videofiler på Mac
Du kan vælge at rotere din MP4-video med 90 med uret, 90 mod uret, vandret flip eller lodret flip. Du kan også beskære MP4-videoen ved at trække fremhævningsrammen ved at zoome ind for at ændre størrelsen på rammen. Du kan også tilføje effekt eller vandmærke til din MP4-video eller forbedre videokvaliteten ved at forbedre funktionen.
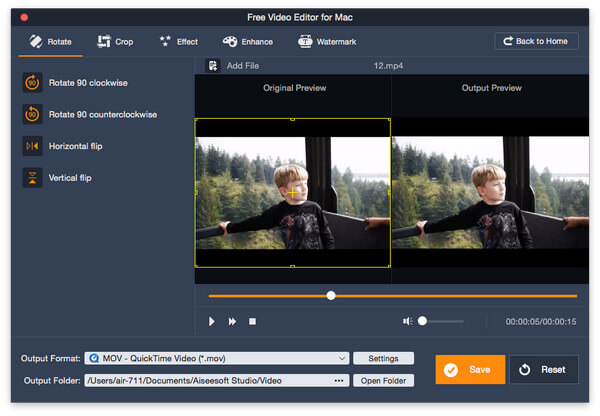
Trin 3 Gem redigerede MP4-videofiler på Mac
Når redigering er afsluttet, kan du klikke på knappen "Gem" for at gemme den redigerede MP4-video. Det vil tage et minut at gemme filen. Når du har gemt, kan du klikke på "Åbn outputmappe" for at kontrollere output MP4-video. Eller du kan også klikke på "Nulstil" for at slette al redigeringsoperationen og redigere igen med den originale MP4.
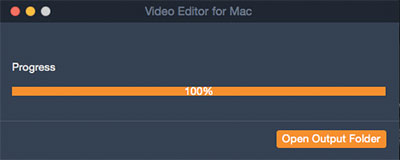
Du kan også kontrollere følgende videoguide for hurtig forståelse af redigeringsfunktionen.


1. Hvad er den bedste videoredigeringssoftware til YouTube?
For Windows-brugere kan du bruge Video Converter Ultimate, Windows Movie Maker eller Pinnacle Studio 19. For Mac-brugere kan iMovie, Lightworks eller YouTube Video Editor være gode valg.
2. Hvordan tilføjer jeg undertekster til MP4-filen?
Efter download undertekster kan du bruge Video Converter Ultimate til at tilføje ny undertekst til MP4-fil. Start programmet, og upload derefter dine MP4-videoer til programmet. På hovedgrænsefladen skal du klikke på Tilføj undertekst fra indstillingen Download undertekst for at tilføje ekstern undertekst til din MP4-video.
3. Hvordan ændrer jeg videoformat i MP4?
Du kan bruge ovennævnte Video Converter Ultimate at nemt konvertere dine videofiler til MP4. Det kan konvertere ethvert videoformat til MP4 med hurtig hastighed og samtidig bevare ultrahøj kvalitet.