QuickTime, standardmedieafspilleren på Macs, er et alsidigt værktøj til afspilning af videoer og grundlæggende redigering. Mens du ikke kan bruge QuickTime til at beskære videoer, kan du opnå lignende resultater ved at bruge trimfunktionen eller udforske alternative løsninger. Denne artikel udforsker begge tilgange til at hjælpe dig med at forfine dit videoindhold.
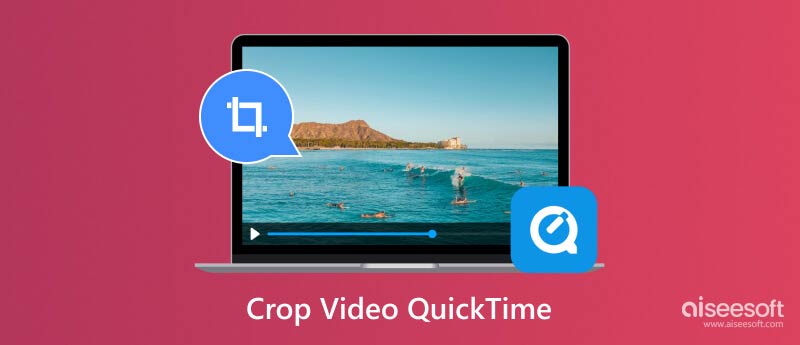
Mens QuickTime udmærker sig ved grundlæggende videoafspilning og redigeringsopgaver som trimning og opdeling, mangler den et dedikeret beskæringsværktøj. Det betyder, at du ikke direkte kan vælge et område inden for videorammen og fjerne de omkringliggende dele. QuickTime Pro, en betalt version, der ikke længere aktivt understøttes af Apple, tilbød nogle løsninger, der involverede masker, men disse metoder er ikke let tilgængelige for de fleste brugere.
Beskæring og trimning er videoredigeringsteknikker, der ofte bliver forvirrede. Beskæring betyder at fjerne uønskede områder fra rammen. Det ændrer i det væsentlige videoens størrelse og fokuserer på en bestemt region i den. Trimning refererer til at slette uønskede sektioner fra begyndelsen eller slutningen af en video, hvilket effektivt forkorter dens varighed.
Trimning giver dig mulighed for at fjerne uønskede sektioner fra kanterne af din video, hvilket effektivt opnår en lignende visuel effekt. Her er, hvordan du trimmer en video i QuickTime.
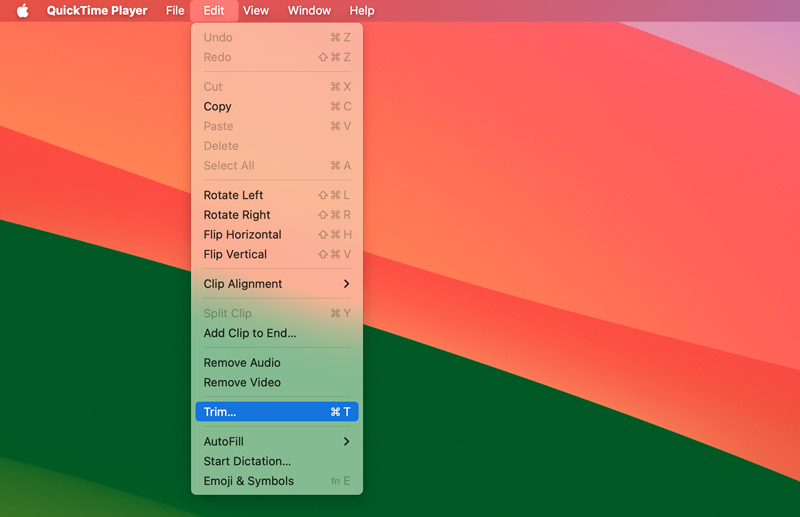
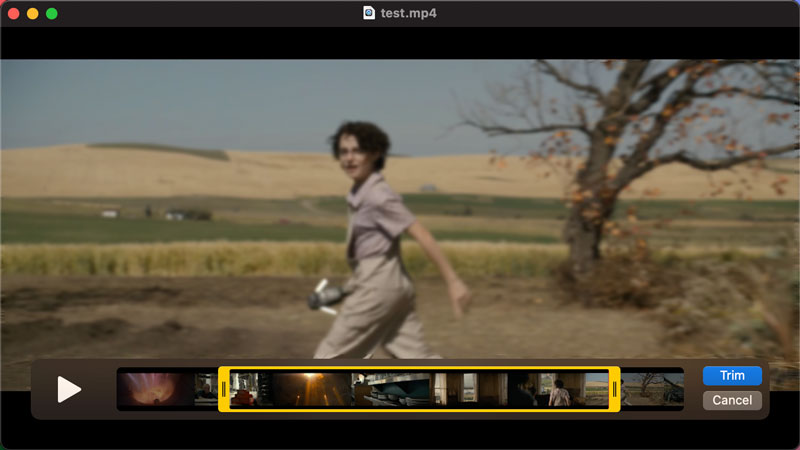
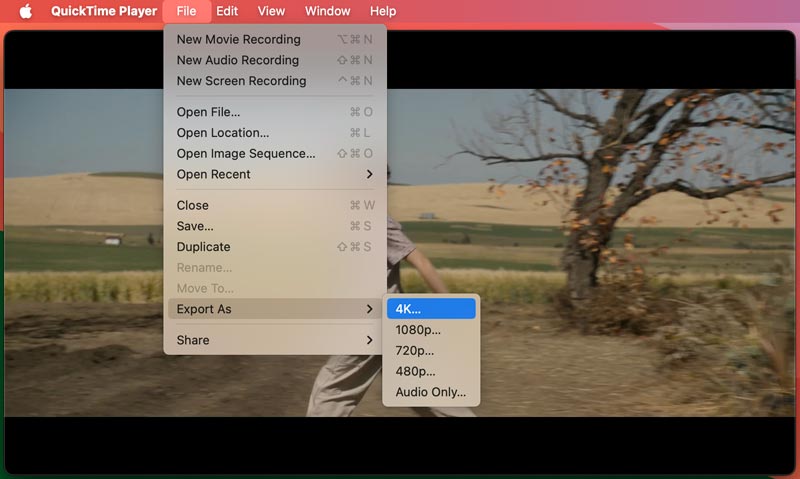
Mens QuickTime trimning tilbyder en grundlæggende løsning, har den begrænsninger. Du kan ikke ændre videoens billedformat eller fjerne uønskede områder inden for rammen. Hvis du har brug for præcise beskæringsmuligheder ud over trimning, er her nogle effektive alternativer.
QuickTime giver en hurtig og nem løsning, hvis du kun har brug for en grundlæggende afgrøde. Åbn QuickTime og afspil din video. Åbn skærmbilledeværktøjet (Shift + Kommando + 5) og vælg Optag hele skærmen. Klik og træk for at vælge det område, du vil fange (i det væsentlige beskære videoen). Klik derefter på Optag for at fange det valgte skærmområde, mens videoen afspilles. Du vil ende med en optagelse af det beskårne videoindhold.
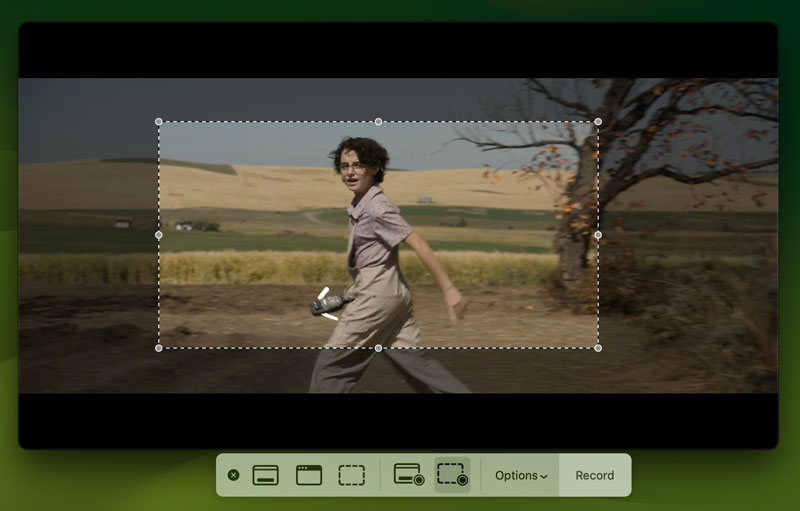
Apples indbyggede videoredigeringsapp, iMovie, tilbyder en brugervenlig grænseflade til beskæring af videoer. Importer din video til iMovie. Træk videoklippet til tidslinjen. Klik på knappen Beskær (ligner et rektangel med diagonale linjer) placeret over fremviservinduet. Juster beskæringshåndtagene for at definere det ønskede område. Eksporter beskåret video.
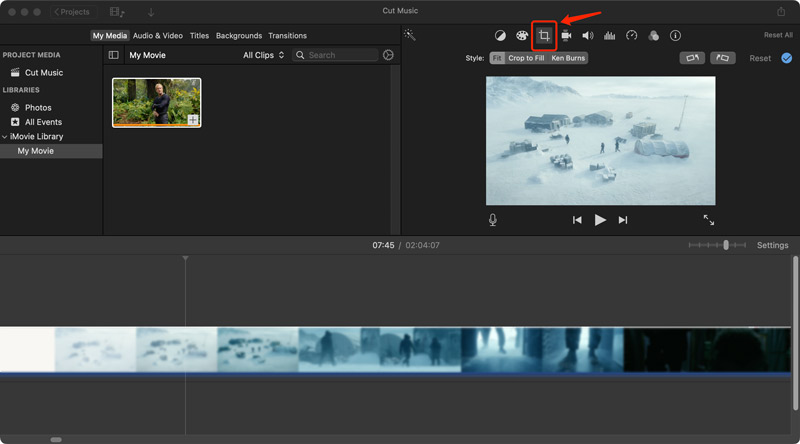
Fotos-appen tillader grundlæggende videobeskæring. Åbn din video i Fotos-appen, klik på Rediger og derefter på knappen Beskær. Du kan derefter trække i hjørnerne og siderne af beskæringsrektanglet for at definere det område, du vil beholde.
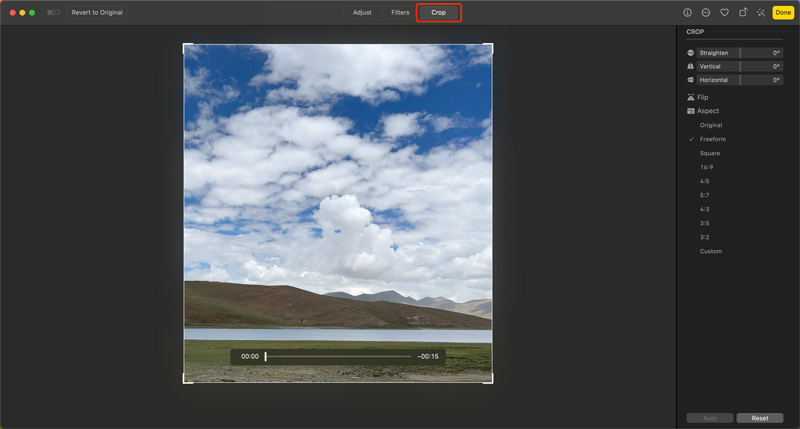
Talrige betalte og gratis videoredigeringssoftwaremuligheder tilbyder avancerede beskæringsfunktioner. Populære muligheder inkluderer Aiseesoft Video Converter Ultimate, Adobe Premiere Pro, Final Cut Pro, HitFilm Express, DaVinci Resolve (gratis version med begrænsninger) og Kapwing. Disse applikationer giver præcise beskæringsværktøjer, så du kan vælge specifikke områder inden for rammen og justere beskæringsdimensionerne frit.
100 % sikker. Ingen annoncer.
100 % sikker. Ingen annoncer.

Når du beskærer, skal du huske det endelige videoformat. Nogle sociale medieplatforme har specifikke krav til aspektforhold. Beskæring af din video på forhånd sikrer, at den passer til det ønskede format uden forvrængning. Hvis du planlægger at beskære og redigere din video i vid udstrækning, kan du overveje at starte med kildeoptagelser af høj kvalitet i denne video beskærer. Det minimerer kvalitetstab under redigeringsprocessen.
Hvordan vi tester og anmelder
Alle vores anmeldelser og produkter er skrevet og udvalgt af mennesker. Når vi gennemgår produkterne eller apps, tager vi vores brugeres perspektiver, værdier, erfaringer og use cases i betragtning.
Vores forfattere ville bruge hundredvis af timer på selv at teste produktet og være sikker på at give unik indsigt i alle deres funktioner. Vi garanterer, at alle udvalgte apps/produkter er omhyggeligt og godt gennemgået, inklusive test af, hvordan de ville fungere på forskellige systemer, hvor godt de kan håndtere flere opgaver, hvilke filtyper de understøtter, og hvor meget tid de skal bruge til at udføre én opgave . For betalte produkter gør vi vores bedste for at udforske alle de tilgængelige funktioner i gratis prøveversioner for at hjælpe dig med at beslutte, om du vil gå videre med købet.
I sidste ende krydstjekker vi testresultaterne og sikrer, at læserne får de allerbedste anmeldelser og manuelle udvælgelseslister over topprodukter.
Kan QuickTime ændre størrelsen på en video?
Nej, QuickTime kan ikke ændre størrelsen på en video direkte med hensyn til at ændre dens dimensioner. Det betyder, at den ikke kan ændre videoens overordnede billedstørrelse.
Er der et alternativ til QuickTime på en Mac?
Der er flere alternativer til QuickTime på Mac til både videoafspilning og redigeringsformål. Du kan bruge VLC Media Player, IINA eller MPlayerX til at afspille forskellige mediefiler på din Mac. Til videoredigering kan du gå til iMovie, appen Fotos eller tredjeparts videoredigeringssoftware som f.eks. Aiseesoft Video Converter Ultimate, DaVinci Resolve eller Final Cut Pro.
Er QuickTime det samme som MOV?
Nej, QuickTime og MOV er ikke helt det samme, selvom de er tæt beslægtede. QuickTime er et medieafspillerprogram udviklet af Apple. Det er forudinstalleret på Macs og giver dig mulighed for at afspille forskellige video- og lydformater. MOV står for QuickTime File Format. Det er en specifik type containerformat, der bruges til at gemme video- og lyddata. MOV-filer åbnes ofte med QuickTime som standard, fordi de er designet til QuickTime-rammerne på Macs.
Konklusion
Selvom QuickTime ikke tilbyder en direkte beskæringsfunktion, kan du få lignende resultater ved at bruge den indbyggede trimningsfunktion. Denne artikel udforsker begrænsningerne ved QuickTime til beskæring og dykker ned i alternative løsninger til præcis videobeskæring på din Mac og Windows-pc.

Video Converter Ultimate er fremragende videokonverter, editor og forstærker til at konvertere, forbedre og redigere videoer og musik i 1000 formater og mere.
100 % sikker. Ingen annoncer.
100 % sikker. Ingen annoncer.