Har du nogensinde stødt på et smukt billede online, for kun at blive skuffet over dets pixelerede rod ved nærmere eftersyn? Eller måske har du fundet et elsket familiebillede fra dybet af din harddisk, dets engang så levende detaljer nu slørede og utydelige. Billeder i lav opløsning kan være en reel nederdel, der begrænser deres brug og mindsker deres følelsesmæssige påvirkning.
Opskalering af billeder i lav opløsning kan være en vanskelig opgave, men med det rigtige billedredigeringsværktøj som GIMP kan du forbedre deres kvalitet og klarhed markant. Dette indlæg vil fortælle dig hvordan man opskalerer billeder med GIMP.
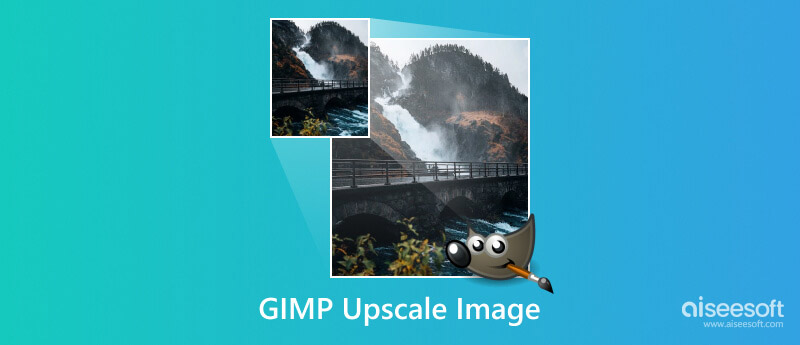
GIMP er en gratis og kraftfuld billedredigeringssoftware, der tilbyder forskellige nyttige værktøjer og teknikker til at rette billeder i lav opløsning. Det giver dig mulighed for at øge billedstørrelsen ved at angive ønskede dimensioner. GIMP tilbyder forskellige interpolationsalgoritmer til at udfylde de manglende pixeloplysninger ved opskalering.
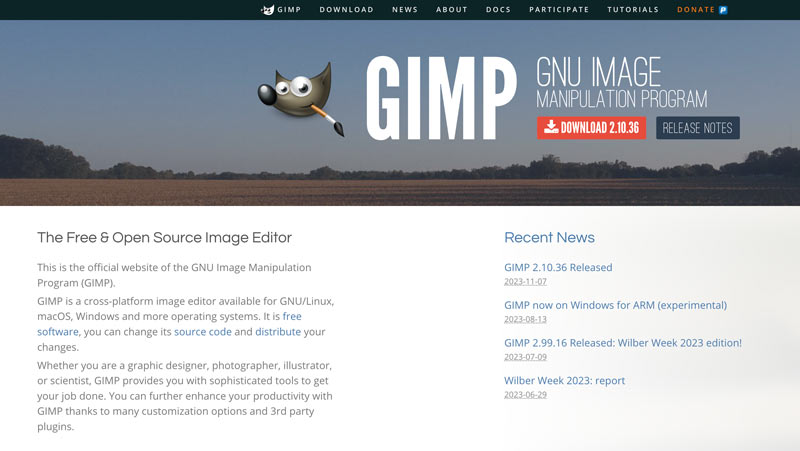
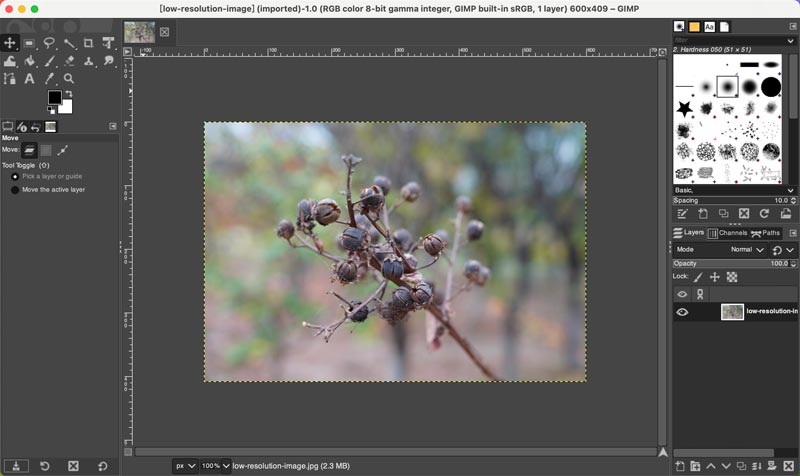
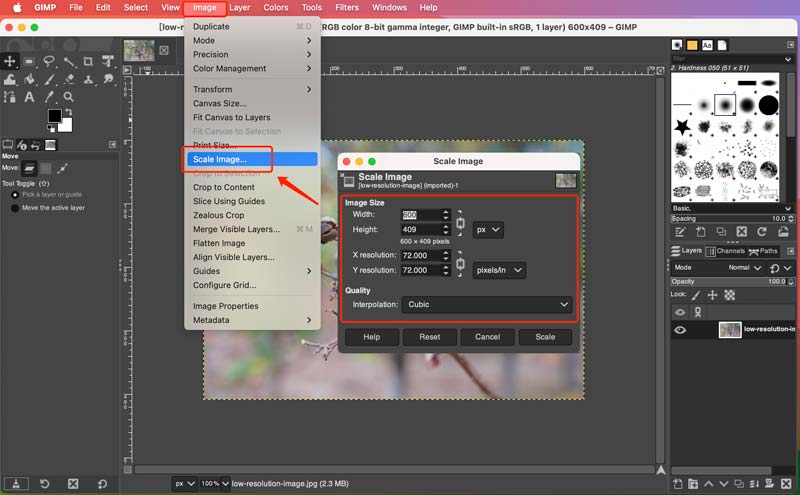
Efter at have opskaleret et billede, kan du anvende et skånsomt skarphedsfilter for at forbedre detaljer uden at introducere artefakter. Du kan få adgang til flere nyttige forbedringsmuligheder fra forbedre under filtre menu. Du kan f.eks. bruge Sharpen til at forbedre detaljer uden at skærpe for meget. Opskalering kan nogle gange forstærke eksisterende støj. Brug GIMP's støjreduktionsfilter til at udjævne uønsket kornethed.
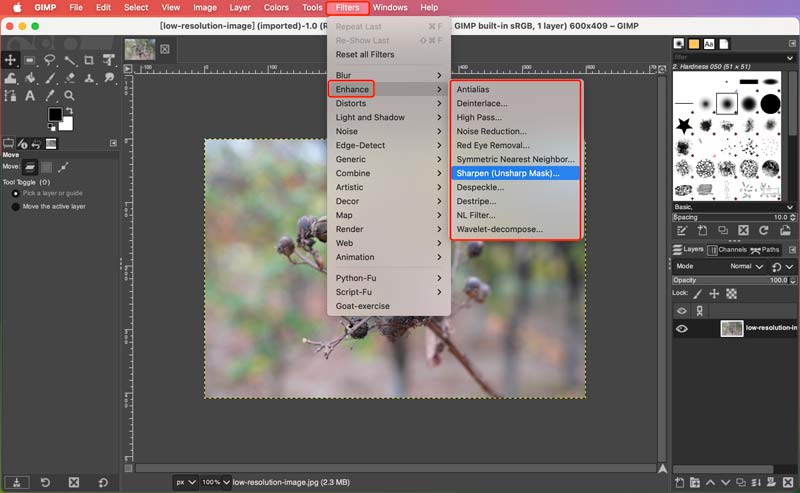
For at bevare den højeste kvalitet skal du gemme det opskalerede billede i et tabsfrit format som PNG eller TIFF. Undgå JPEG, som introducerer kompressionsartefakter.
Hvis du redigerer et komplekst billede, kan du prøve at bruge Resynthesizer plugin for at få et bedre opskaleringsresultat. Du kan installere det fra GIMPs officielle plugin-lager.
Juster indstillingerne f.eks Søgestørrelse , Blandingstilstand for at finjustere resultatet. Du kan forhåndsvise det opskalerede billede. Derefter skal du klikke på syntetisere for at bekræfte din handling.
Eksperimenter med forskellige metoder og indstillinger for at finde de bedste resultater for dit specifikke billede. Opskalering af store billeder kan være ressourcekrævende. Vær tålmodig og giv GIMP tilstrækkelig tid til at behandle.
Selvom GIMP er en fantastisk gratis mulighed for opskalering af billeder, er det måske ikke altid det bedste valg for alle. Selvom det kan forbedre kvaliteten af opskalerede billeder, er fuldstændig eliminering af kvalitetstab umuligt. Overvej AI-drevne opskalere som Aiseesoft AI Photo Editorfor avancerede resultater. Den bruger avancerede maskinlæringsalgoritmer til at opskalere billeder med imponerende nøjagtighed og detaljebevarelse.
Sammenlignet med GIMPs interpolationsmetoder bruger AI Photo Editor avancerede AI-algoritmer, der er specielt designet til at opskalere billeder, hvilket ofte giver mere realistiske og detaljerede resultater.
100 % sikker. Ingen annoncer.
100 % sikker. Ingen annoncer.



Har GIMP et slibeværktøj?
Ja, GIMP har et skærpeværktøj i sin Enhance-indstilling. Den tilbyder flere forskellige måder at skærpe dit billede på, afhængigt af dine specifikke behov og den type billede, du arbejder med.
Er GIMP lige så godt som Photoshop?
Både GIMP og Photoshop er kraftfulde billedredaktører, men de imødekommer forskellige behov. GIMP, gratis og open source, skinner med sin alsidighed og tilpasning, mens Photoshop kan prale af industristandardværktøjer og ydeevne, men til en pris. Til grundlæggende redigering og indlæring kan du bruge GIMP. For professionelle og avancerede funktioner er Photoshop enerådende.
Kræver GIMP en licens?
GIMP kræver ikke en licens i traditionel forstand. Du kan bruge, ændre og distribuere det uden begrænsninger eller gebyrer. Det er dog vigtigt at bemærke, at GNU General Public License (GPL), som GIMP frigives under, har nogle forpligtelser. For eksempel, hvis du ændrer GIMP og distribuerer dine ændringer, skal du også frigive kildekoden til dine ændringer under den samme GPL-licens. Det sikrer, at alle kan drage fordel af eventuelle forbedringer af softwaren.
Konklusion
Nogle gange støder vi på et elsket foto fanget i lav opløsning, plaget af pixelering og sløring. Selvom billeder i lav opløsning kan være frustrerende, tilbyder GIMP et kraftfuldt og tilgængeligt værktøjssæt til at bekæmpe dem. Dette indlæg deler nyttige tips til opskalere billeder ved hjælp af GIMP og Aiseesoft AI Photo Editor. Ved at følge guiden kan du nemt forbedre dine billeder.

Forstør og opskaler billeder op til 4K i batches hurtigt med bred understøttelse af forskellige billedformater.
100 % sikker. Ingen annoncer.
100 % sikker. Ingen annoncer.