iPhone står højt som en pioner inden for innovation og brugervenlig teknologi. Med hver ny model fortsætter Apple med at forbedre brugeroplevelsen, hvilket gør opgaver enklere og mere intuitive. En sådan grundlæggende, men praktisk funktion er muligheden for at zoome ind og ud på iPhone. Uanset om du vil se nærmere på et fotografi i høj opløsning, læse lille tekst på et websted eller blot navigere mere præcist, kan det at beherske zoom forbedre din iPhone-færdighed betydeligt. Denne omfattende guide vil dykke ned i de forskellige metoder og tricks, der giver dig mulighed for at zoome ind og ud ubesværet på din iPhone, og låse op for en verden af detaljerede billeder og forbedret læsbarhed lige ved hånden. Så hvis du er klar til at udforske hvordan man zoomer ud på en iPhone, læs videre for at opdage ins og outs af denne vigtige iPhone-færdighed.
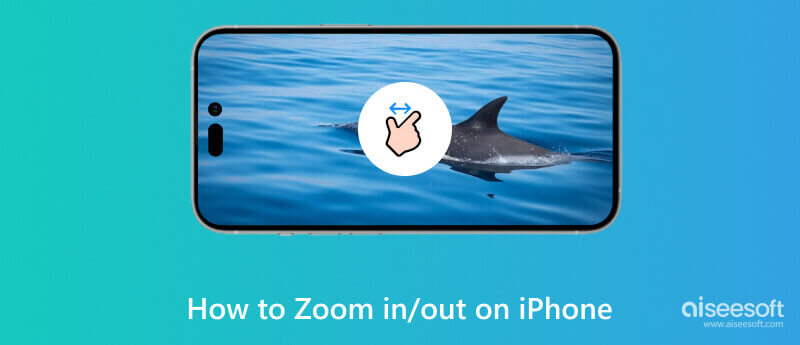
Zoom ind og ud på en iPhone er en ligetil proces, der kan udføres i forskellige apps og situationer. Sådan bruger du zoom på iPhone:
Zoom In: For at zoome ind på din iPhone skal du placere to fingre, normalt din tommelfinger og pegefinger, på skærmen og sprede dem fra hinanden i en klemmebevægelse. Med denne gestus vil den forstørre indholdet, der vises på din skærm. Du kan bruge denne metode i apps som Fotos, Safari, Kort osv.
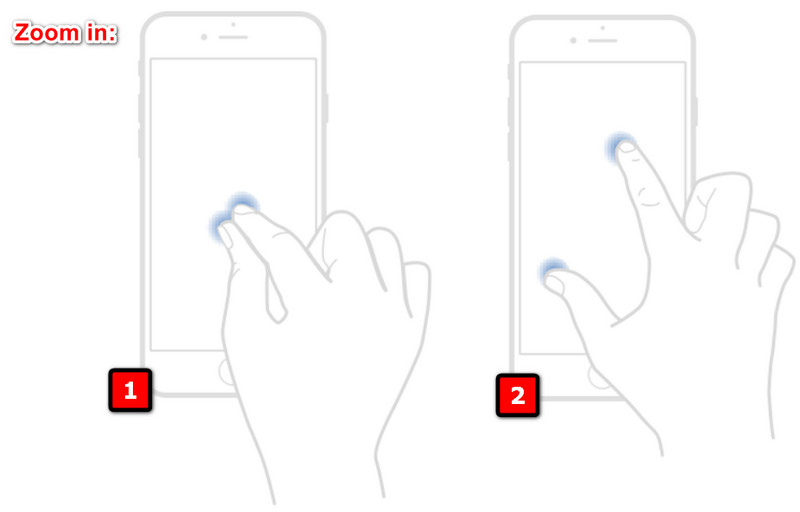
Zoom ud: Knib fingrene på skærmen for at zoome ud. Denne gestus vil formindske indholdet, så du kan se mere på skærmen.
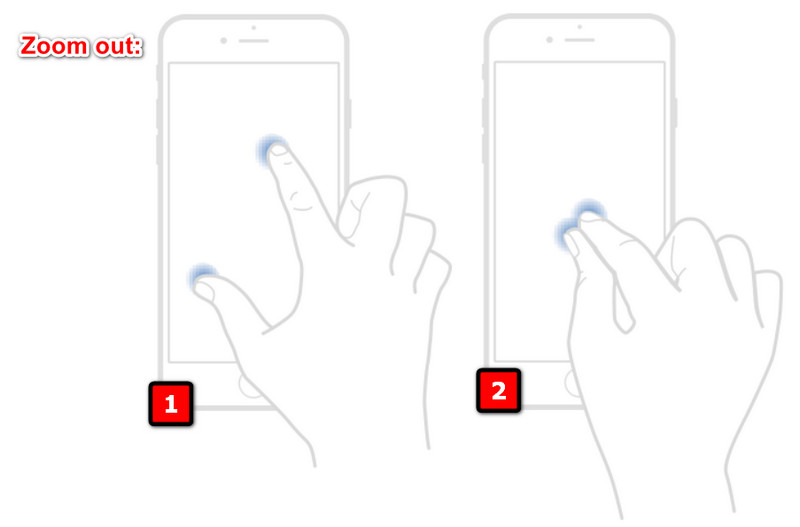
Hvis du har brug for mere præcis kontrol over zoomen eller har svært ved at bruge klemmebevægelser, kan du aktivere tilgængelighedszoomfunktionen og lære, hvordan du zoomer ind på din iPhone.
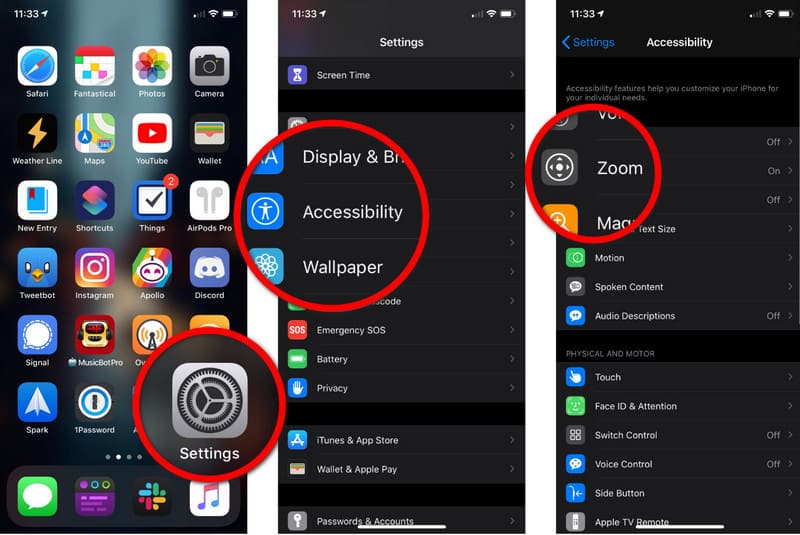
Hvis du vil zoome ind eller ud, mens du tager et billede eller optager en video, skal du blot glide fingeren op eller ned på skærmen. Denne handling vil zoome ind og ud på det motiv, du optager.
I Maps-appen kan du dobbelttrykke med én finger for at zoome ind på en bestemt placering. Alternativt fungerer det også at zoome ind og ud på kortet med knibebevægelsen.
I Safari kan du dobbelttrykke for at zoome ind på en tekstkolonne. Dobbelttryk igen for at zoome ud. Du kan også bruge klemmen til at justere zoomniveauet efter dine præferencer.
Hvis din iPhone-låste skærm zoomede ind, og du har svært ved at bruge den, kan du bruge følgende trin til at løse problemet.
Den første og enkleste løsning, du kan tage, er at genstarte din iPhone. Nogle gange kan mindre fejl forårsage skærmproblemer, og en genstart kan ofte løse det.
Til iPhone X eller nyere:
Tryk og hold side- og lydstyrkeknapperne nede, indtil skyderen vises. Træk skyderknappen og vent, indtil din enhed slukker. For at tænde din enhed igen skal du trykke på sideknappen og holde den nede, indtil Apple-logoet vises.
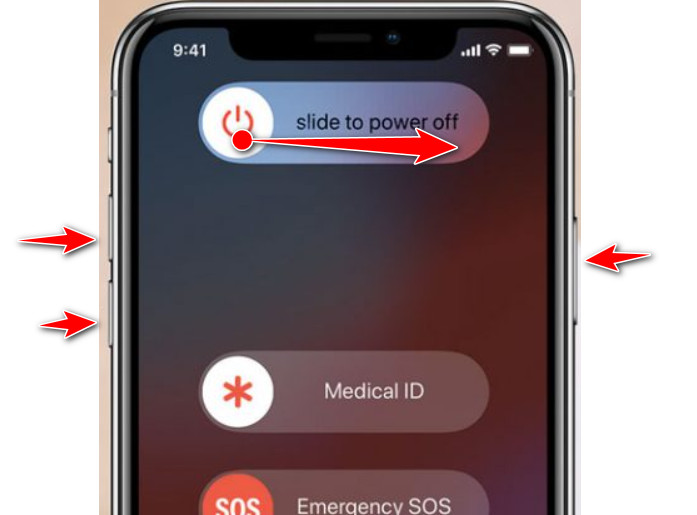
Til iPhone 8 og tidligere:
Tryk og hold top- eller sideknappen nede, indtil skyderknappen vises. For at slukke din enhed skal du trække skyderen og vente, indtil den er helt slukket. Tryk og hold top- eller sideknappen nede for at tænde enheden igen, indtil logoet vises.
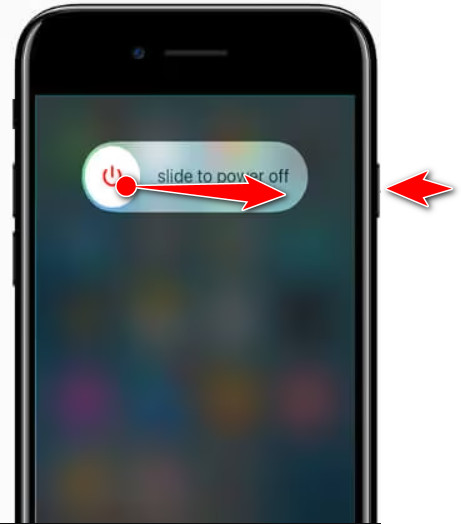
iPhones har en funktion kaldet Tilgængelighedsgenvej, der giver brugerne mulighed for hurtigt at slå tilgængelighedsfunktioner til eller fra ved at tredoble-klikke på Hjem-knappen eller sideknappen. Hvis du har konfigureret tilgængelighedsgenvejen til zoom, vil denne handling slå Zoom-funktionen til eller fra. Med den kan du ordne din iPhone sidder fast i zoomtilstand.
Hvis problemet fortsætter, kan du nulstille tilgængelighedsindstillingerne til standard. Bemærk, at dette vil nulstille alle dine tilgængelighedsrelaterede indstillinger.
Hvis din iPhone-låste skærm zoomede ind, kan det skyldes forskellige årsager, herunder fejl, forkerte indstillinger eller problemer med enhedens tilgængelighedsfunktioner. Her er nogle specifikke grunde til, at dette kan ske på din iPhone.
Zoomfunktionen kan blive aktiveret ved et uheld gennem bevægelser eller tilgængelighedsindstillinger, hvilket får skærmen til at zoome ind og sætte sig fast.
iOS-softwarefejl eller fejl forårsager lejlighedsvis, at zoomfunktionen ikke fungerer og sætter sig fast i den indzoomede tilstand.
Problemer under en iOS-opdatering eller ufuldstændig installation kan føre til forskellige problemer, herunder problemer med tilgængelighedsfunktioner som zoom.
I sjældne tilfælde kan der være et hardwareproblem med din iPhones berøringsskærm eller andre komponenter, hvilket får den til at opføre sig uventet.
Hvis funktionen Zoom-tilgængelighed er slået til og konfigureret på en måde, så den aktiveres utilsigtet, kan det føre til, at skærmen sidder fast i zoomtilstand.
Aiseesoft iOS Systemgendannelse kan være en stor hjælp, når du har brug for at vide, hvordan du deaktiverer Zoom på din iPhone ved at nulstille enheden. Det kan også tilbyde en omfattende systemreparationsløsning, der kan løse en række iOS-problemer, herunder softwarefejl, systemnedbrud og unormal adfærd på iOS. På trods af at det er en all-around software til reparation af iOS, giver den en brugervenlig grænseflade, der er tilgængelig for alle brugere, også dem uden ekspertise. Så hvis du vil have denne app downloadet på din computer og begynde at reparere iOS-problemer, skal du klikke på download-knappen nedenfor.
100 % sikker. Ingen annoncer.
100 % sikker. Ingen annoncer.
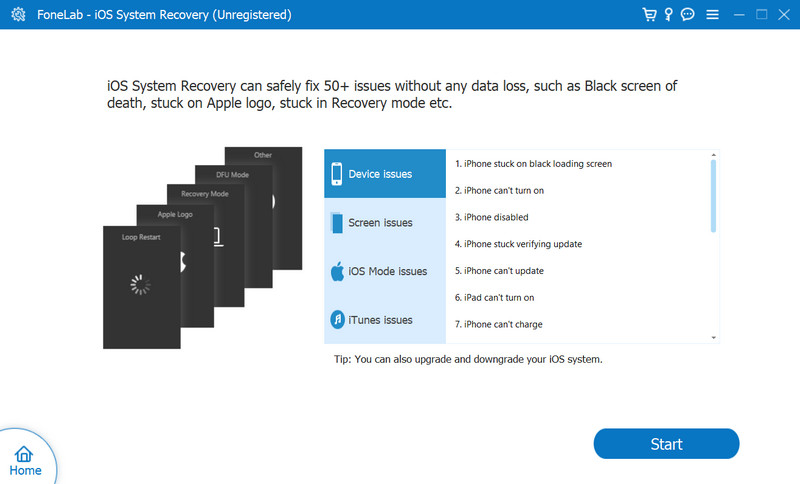
Hvordan får jeg min skærm tilbage til normal størrelse på min iPhone?
Dobbelttryk på skærmen med tre fingre. Denne gestus slår zoomfunktionen til og fra, og med denne handling vender skærmen tilbage til dens normale størrelse.
Hvordan ændrer jeg skærmstørrelsen på min iPhone?
For at justere din iPhones skærmstørrelse kan du bruge den tilgængelige zoomfunktion i tilgængelighedsindstillingerne. Du kan følge de tilføjede trin i denne artikel.
Hvordan zoomer du ud på Safari på en iPhone?
Placer dine to fingre på skærmen tæt sammen, og spred fingrene fra hinanden i en knibebevægelse. Med denne gestus vil den zoome ud for at se mere indhold på din åbnede webside.
Hvordan zoomer man ind på en video ved hjælp af en iPhone?
Hvis du ser eller optager en video fra din iPhone, kan du placere dine to fingre på skærmen og knibe udad for at zoome ind på videoen. Det er hvordan du zoomer ind på en video ved at bruge din iPhone, uanset om du ser eller optager fra den.
Kan jeg rette en fastlåst zoomskærm på min iPhone uden at miste mine data?
Ja, du kan rette en fastlåst zoomskærm uden at miste dine data. Genstart først din enhed, og hvis den fortsætter, kan du nulstille indstillingen for tilgængelighed uden at nulstille alle iPhone-indstillinger, da denne handling ikke vil slette nogen af dine data.
Konklusion
Tutorial på hvordan man bruger zoom på iPhone i denne artikel kan hjælpe dig med at maksimere de andre funktioner, du kan få adgang til på din iPhone, som at zoome ind og ud, som du måske ikke kendte. Bortset fra det, hvis zoom-ind eller ud forbliver på din iOS-enhed, har vi også tilføjet en tutorial om at rette den og software, du kan bruge til at nulstille enheden, når det er nødvendigt.

Fix dit iOS-system til det normale i forskellige problemer som at sidde fast i DFU-tilstand, gendannelsestilstand, hovedtelefontilstand, Apple-logo osv. Til det normale uden tab af data.
100 % sikker. Ingen annoncer.
100 % sikker. Ingen annoncer.