iTunes er en Apple-software, der lader dig administrere og synkronisere dine iOS-enheder som iPhone, iPad og iPod. En af de væsentlige funktioner i iTunes er dens evne til at lave sikkerhedskopier af dine iOS-filer. iTunes backup har længe været populær for Apple-brugere og tilbyder en problemfri måde at beskytte forskellige data på. Disse sikkerhedskopier kan være nyttige i tilfælde af tab af enhed, beskadigelse, eller når du vil overføre dine data til en ny enhed.
Denne artikel vil dykke ned i alt, hvad du behøver at vide om iTunes-sikkerhedskopi, dets funktioner, fordele, og hvordan du effektivt sikrer dine værdifulde data.
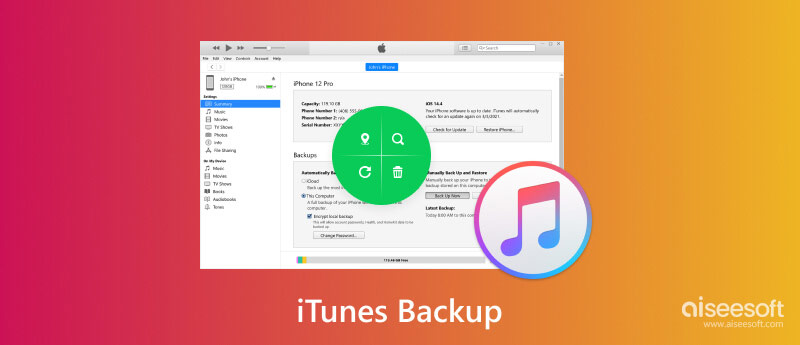
iTunes backup er en funktion leveret af Apple, der opretter en kopi af dine iPhone-, iPad- eller iPod touch-data og gemmer dem sikkert på din computer. Det inkluderer vigtige filer som kontakter, beskeder, fotos, videoer, appdata og indstillinger.
iTunes-sikkerhedskopi sikrer, at dine vigtige filer er beskyttet i tilfælde af beskadigelse af enheden, tab eller tyveri. Du kan nemt hente dine iPhone- eller iPad-data fra en sikkerhedskopi, hvis du skifter til en ny enhed eller støder på scenarier med tab af data. iTunes backup giver dig mulighed for at opdatere din enheds software eller gendanne den til en tidligere tilstand, hvis noget går galt under en opdatering.
Hvis du ikke allerede har iTunes installeret på din Windows-computer, skal du downloade det fra Apples websted og følge installationsvejledningen. Følg derefter trinene nedenfor for at sikkerhedskopiere dine iPhone- eller iPad-data på iTunes.
Under Sikkerhedskopier afsnit, finder du muligheder for sikkerhedskopiering. Som standard gemmer iTunes sikkerhedskopierne i din brugermappe. For at finde ud af den nøjagtige iTunes-sikkerhedskopiplacering skal du gå til AppData mappe, skal du åbne Lokale mappe, og indtast derefter MobileSync mappe inde i Apple folder. Det er her iTunes gemmer sikkerhedskopierne.
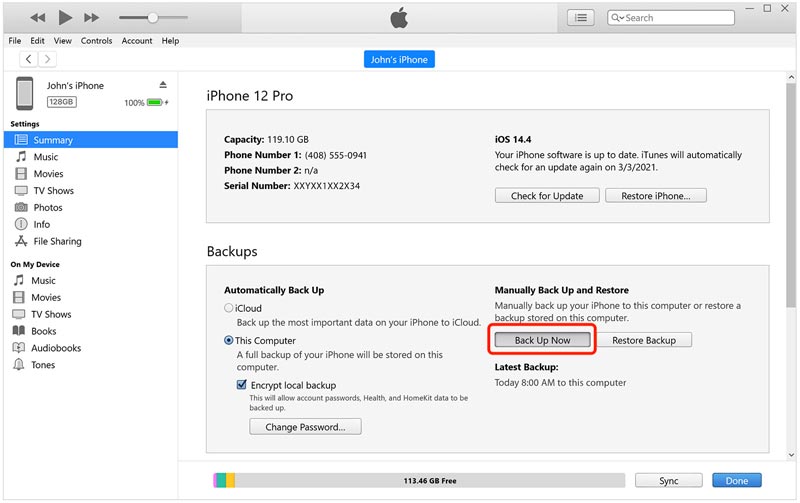
Afhængigt af din iPhones datastørrelse kan iTunes backup-processen tage noget tid. Sørg for ikke at afbryde din iPhone eller lukke iTunes, før sikkerhedskopieringen er fuldført. Efter sikkerhedskopieringsprocessen kan du tjekke sikkerhedskopien ved at gå til iTunes Indstillinger. Klik på Enheder fanen for at se din iPhones sikkerhedskopi angivet der med dato og klokkeslæt.
Afhængigt af macOS-versionen kan du bruge iTunes eller Finder til at sikkerhedskopiere dine iPhone- eller iPad-data til en Mac. Hvis du bruger macOS Catalina (10.15) eller nyere, kan du bruge Finder i stedet for iTunes.
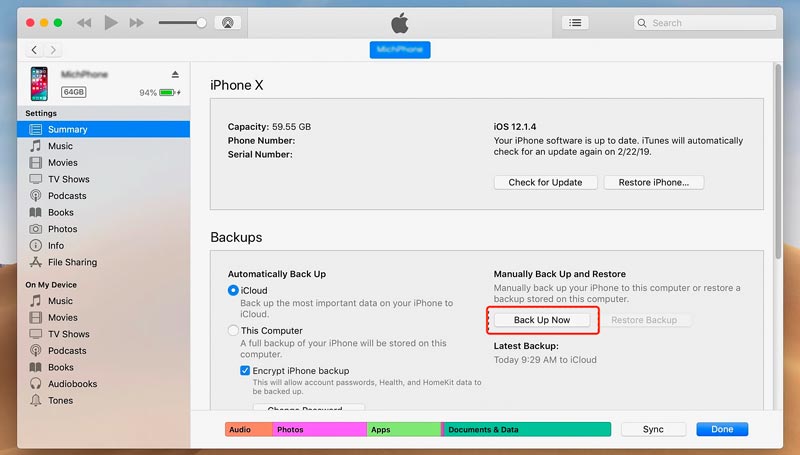
Afhængigt af mængden af data på din iPhone kan sikkerhedskopieringsprocessen tage noget tid. Du kan spore forløbet af iTunes-sikkerhedskopien øverst i vinduet. Når sikkerhedskopieringen er færdig, kan du bekræfte dens succes under Seneste sikkerhedskopier afsnit. Her skal du se dato og klokkeslæt for den seneste sikkerhedskopiering.
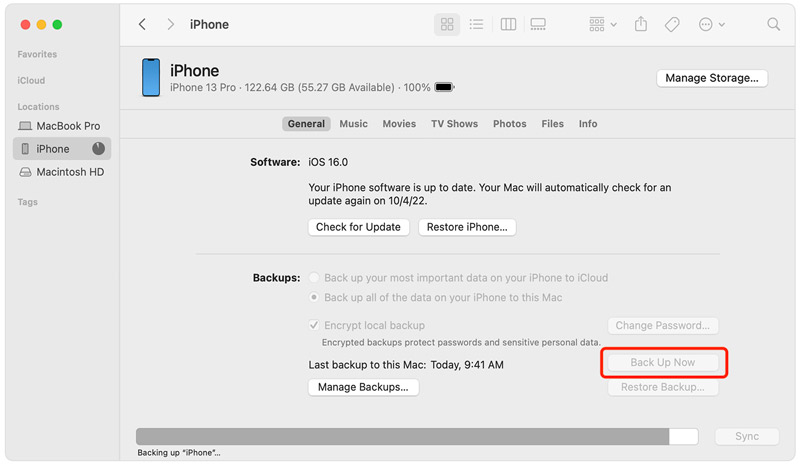
Byg forbindelsen mellem dit eksterne drev og computeren, og sørg for, at drevet genkendes korrekt. Åbn iTunes på din computer, og sørg for, at du har den nyeste version installeret.
Gå til fanen Filer i iTunes. Vælg fra rullemenuen Bibliotek og klik derefter på Organiser bibliotek.
I Organiser bibliotek pop op-vindue, marker afkrydsningsfeltet ud for Konsolidere filer og klik OK. Det vil sikre, at alle dine mediefiler er organiseret og inkluderet i iTunes-sikkerhedskopien. Når konsolideringsprocessen er afsluttet, skal du lukke iTunes.
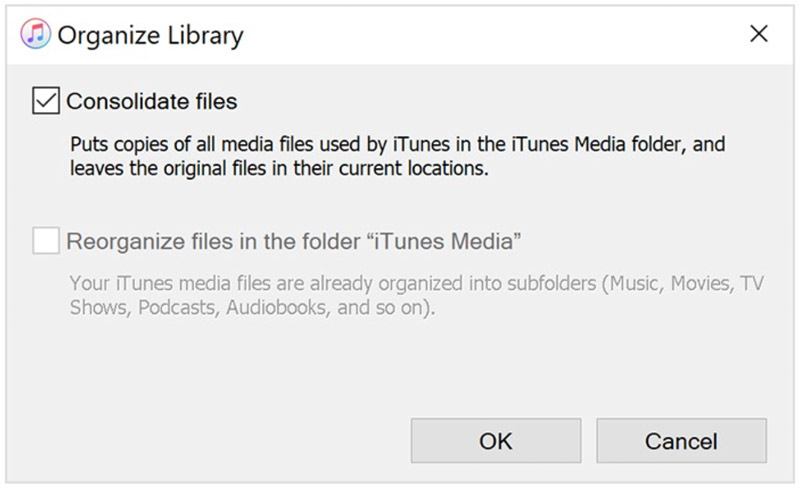
Find din iTunes-biblioteksmappe på din computer. Standardplaceringen for iTunes-sikkerhedskopi afhænger af dit operativsystem.
Windows: C:\Brugere\ \Musik\iTunes\
MacOS: /Brugere/ /Musik/iTunes/
Kopier hele iTunes-mappen til dit eksterne drev. Du kan gøre dette ved at trække og slippe mappen eller bruge kommandoerne Kopier og Sæt ind. Når iTunes-mappen er kopieret til det eksterne drev, har du sikkerhedskopieret dit iTunes-bibliotek.
Gendannelse af din iPhone eller iPad fra en iTunes backup kan være nyttig af flere årsager. Det kan hjælpe dig med at gendanne dine iOS-data. Gendannelse fra en iTunes-sikkerhedskopi kan være nyttig, når du opgraderer til en ny iPhone. Når du støder på softwareproblemer, kan du gendanne din enhed til en kendt stabil tilstand ved at gendanne den til en tidligere sikkerhedskopi. Denne del fortæller, hvordan du gendanner din iPhone fra en iTunes-sikkerhedskopi. Du kan bruge lignende trin som en iPad-bruger.
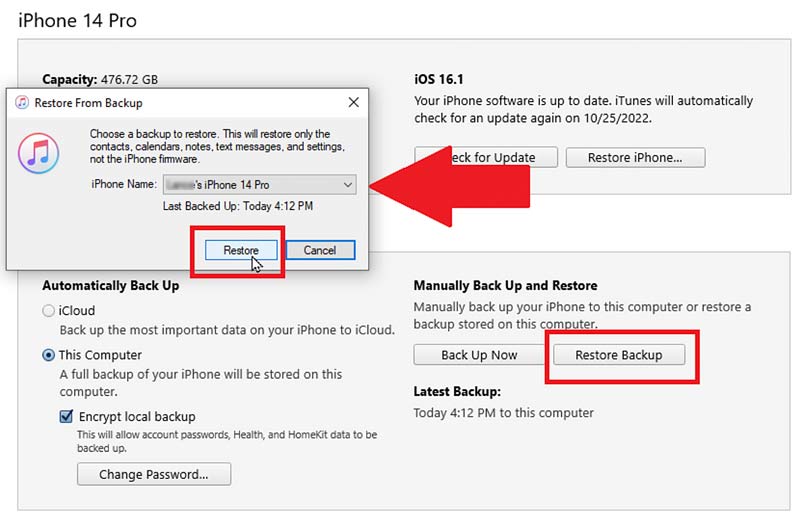
Når gendannelsesprocessen er afsluttet, kan du frakoble den fra din computer. På din iPhone-skærm skal du følge instruktionerne på skærmen for at konfigurere den.
Hvis du vil sikkerhedskopiere din iPhone til din computer uden iTunes, anbefaler vi den kraftfulde Aiseesoft iOS-sikkerhedskopiering og gendannelse. Det giver en praktisk og pålidelig måde at sikkerhedskopiere og gendanne alle dine iPhone-filer.
100 % sikker. Ingen annoncer.
100 % sikker. Ingen annoncer.

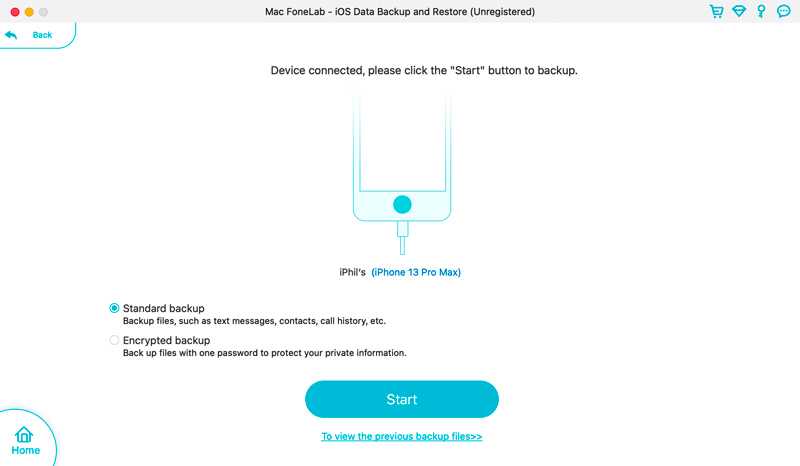
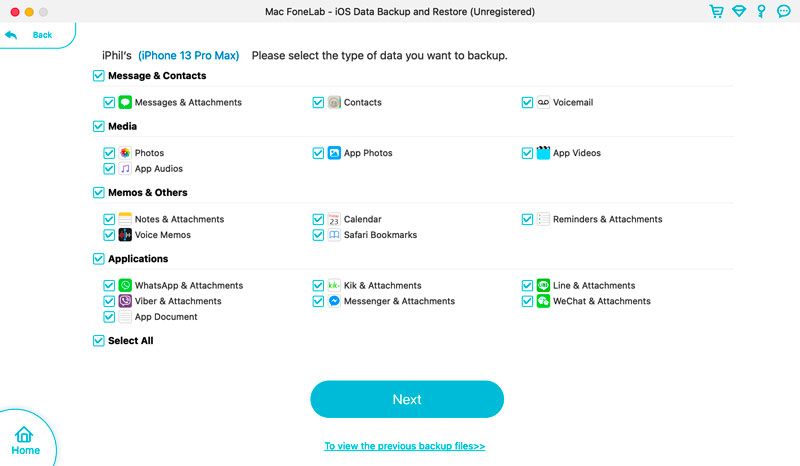
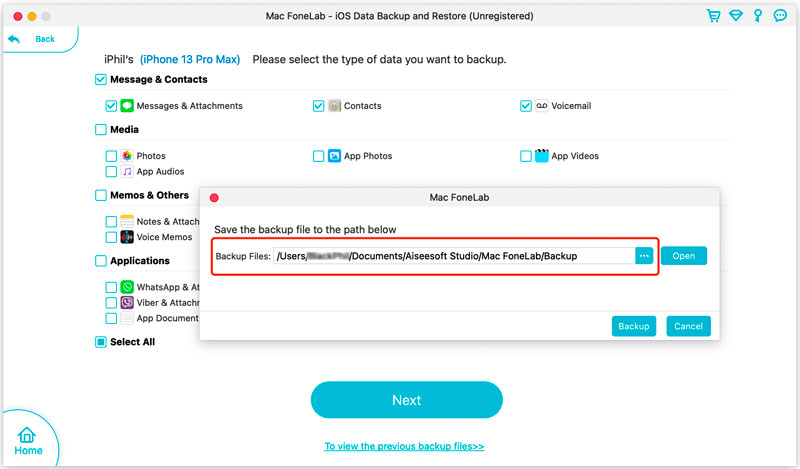
Ved hjælp af iOS Data Backup & Restore-softwaren kan du sikkerhedskopiere dine iPhone- og iPad-data til din computer uden iTunes eller iCloud. Det giver dig fleksibiliteten til at administrere og gendanne din backup, når det er nødvendigt.
Hvordan vælger jeg iTunes backup placering?
For at vælge iTunes-sikkerhedskopiplaceringen skal du åbne iTunes, klikke på den øverste menu Rediger eller iTunes og derefter gå til Indstillinger. Klik på fanen Enheder, når du kommer til vinduet Præferencer. Find indstillingen Backup, og klik på knappen Skift ved siden af. Et filbrowservindue vil dukke op og lade dig vælge en ny placering til dine iTunes-sikkerhedskopier.
Hvordan kan jeg slette iTunes-sikkerhedskopien?
For at slette din iTunes-sikkerhedskopi skal du først køre iTunes på din computer. Vælg derefter Rediger i menulinjen, og klik på Præferencer. Skift derefter til vinduet Enheder, vælg den sikkerhedskopi, du vil slette, og klik på knappen Slet sikkerhedskopi.
Sikkerhedskopierer iTunes alt på iPhone?
iTunes kan sikkerhedskopiere de fleste iOS-data på din iPhone, inklusive kontakter, beskeder, billeder, videoer, apps, indstillinger og mere. Der findes dog nogle undtagelser, såsom visse appdatatyper, der muligvis ikke er inkluderet i sikkerhedskopien.
Konklusion
iTunes backup tilbyder en fremragende måde at beskytte dine iPhone- og iPad-data på, hvilket muliggør nem gendannelse af dine enheder. Dette indlæg guider dig til at kende tilknyttede oplysninger om iTunes-sikkerhedskopi. Du kan lære at oprette sikkerhedskopier, gendanne dem efter behov og administrere dine eksisterende sikkerhedskopier ved hjælp af iTunes på din computer. Regelmæssig sikkerhedskopiering af din enhed sikrer, at dine data er sikre og kan gendannes, når det er nødvendigt.

Dit bedste valg til at tage sikkerhedskopi af data fra iPhone / iPad / iPod til Windows / Mac og gendanne fra iOS-data-sikkerhedskopi til iOS-enhed / computer sikkert og effektivt.
100 % sikker. Ingen annoncer.
100 % sikker. Ingen annoncer.