Denne guide viser dig, hvordan du konverterer video til RM / RMVB ved hjælp af Aiseesoft RM Video Converter, en professionel og enestående RM Video Converter software. Det kan konvertere alle videoer såsom MPG, MPEG, MPEG2, VOB, MP4, M4V, RM, RMVB, WMV, ASF, MKV, TS, MPV, AVI, 3GP, 3G2, FLV, MPV, MOD, TOD til RM / RMVB video.

Instruktion: Installer og kør Aiseesoft RM Video Converter.
Trin 1 Tilføj fil
Klik på knappen "Tilføj fil" for at importere video- eller lydfiler. Du kan også trække meida-filer til hovedgrænsefladen for at importere dem direkte.

Trin 2 Output videoindstillinger
Vælg det outputvideoformat, du har brug for, på rullelisten "Profil". Klik på knappen "Indstillinger" for at indstille dine video- og lydparametre.
Trin 3 Start Konvertering
Klik på "Konverter alle" -knappen for at starte din konvertering, og den afsluttes om kort tid.

1. Klip film
Hvis du bare vil konvertere et klip fra din film, kan du klikke på knappen "Klip" for at åbne klipvinduet klip en varighed af videoen ved enten at trække skyderne Starttid og Sluttid eller indstille tidsparametrene i hvert tilsvarende felt.
Når du har indstillet trimmetiden, vises længden på det optagne klip i boksen Vælg længde til din reference.

2. Video beskæring
Med Aiseesoft RM Video Converter kan du fjerne de sorte kanter omkring din filmvideo ved at markere "Crop" indstillingen og tilpasse din film.

Der findes tre metoder til beskære din video:
en. Beskær ved at vælge en beskæringstilstand
Vælg en beskæringstilstand i rullelisten med beskæringstilstand, og klik på OK for at gemme beskæringen. Der er tre forudindstillede beskæringstilstande
efter dit valg: Fuld, Letter Box og Pan & Scan.
b. Beskær ved at justere afgrøderammen
Afgrødningsrammen er den stiplede linje omkring filmvideoen. Der er fire justeringslinjer på beskæringsrammen. Hver linje giver dig mulighed for at beskære filmvideoen fra en anden position.
For at beskære din filmvideo kan du bare flytte musemarkøren til et justeringsfelt og trække beskæringsrammen.
c. Beskær ved at indstille afgrødeværdierne
Du kan indstille hver værdi til at beskære din filmvideo, og afgrøderammen bevæger sig i overensstemmelse hermed.
Inden du begynder at beskære din filmvideo, kan du vælge et outputformat fra zoomlisten. Der er fem valgmuligheder til rådighed: frit, 16: 9, 4: 3, 9:16 og 1: 1. Når du har valgt et output-formatforhold og afslutter afgrøden, kan resultatet vises i Preview-vinduet i programmets hovedgrænseflade.
3. Tag dit yndlingsbillede, og flet flere videoer til en fil
Hvis du kan lide det aktuelle billede af videoen, kan du bruge "Snapshot" -opfattelsen. Klik bare på knappen "Snapshot", billedet gemmes, og du kan klikke på "File" ved siden af "Snapshot" -knappen for at åbne dit billede. Du kan vælge destinationens billede ved at klikke på knappen "Præference". Som standard gemmes det optagne billede på: dit \ Mine dokumenter \ Aiseesoft Studio \ Snapshot.
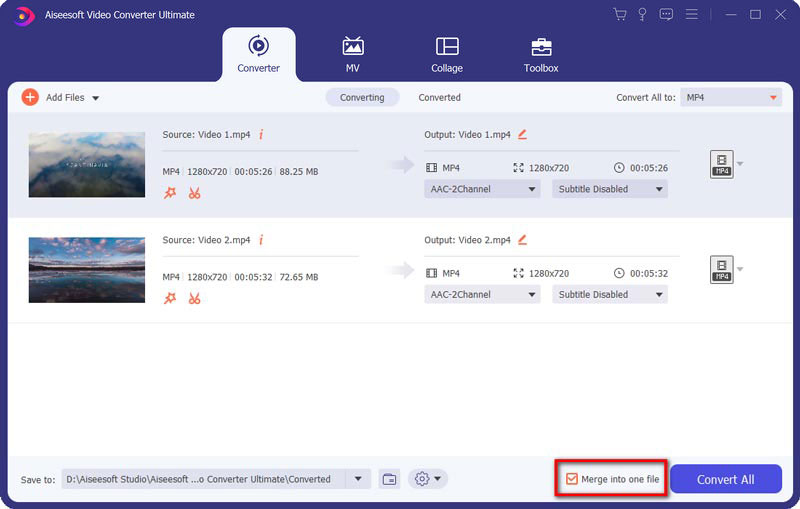
Hvis du ønsker at flet de valgte videofiler til en output-fil kan du kontrollere indstillingen "flet til en fil". Som standard navngives den fusionerede fil efter den første valgte fil (enten en titel eller et kapitel).
Du kan tjekke videovejledningen som nedenfor:

