Hvis du vil konvertere dine videoformater fra AVI, MOV, FLV og MP4 til WMV, eller konverter WMV til andre populære videoformater som MP4, AVI og mere, kan du have brug for en professionel WMV Converter til at hjælpe dig med at gøre dette.
Under mange omstændigheder er vi på udkig efter videokonverteren fra mange kanaler, men kun skuffet over søgeresultaterne. I denne artikel viser vi dig en enkel og brugervenlig måde at konvertere og rediger din video fra alle videoformater som MP4 til WMV med enkle trin.

Inden du konverterer videoen fra forskellige formater til WMV, skal du have en grundlæggende forståelse af definitionen af WMV.
WMV mangler Windows Media Video, det er en type videofil. Det er udviklet af Microsoft som et komprimeret videofilformat til flere proprietære. WMV-format har en godt kompatibilitet med næsten alle afspillere på Windows og Mac. MKV-filer er baseret på Microsoft ASF-beholderformatet (Advanced Systems Format) kodet ved hjælp af Windows Media Video-codec.
Med den korte introduktion ved vi grunden til, at folk kan lide at konvertere deres videoer til WMV-format. Når du konverterer din video til WMV, kan du nyde videoen på næsten alle afspillere med høj kvalitet og lille videostørrelse. Undertiden kan vi få nogle videoer med ukendte formater. For at spille disse videoer, er vi nødt til at konvertere disse videoer til andre populære videoformater. Og WMV er en af de bedste outputvideoformater til dine oplysninger.
Ubestridelig, der er mange slags WMV-konvertere inklusive online WMV-konverter. Under overvejelse af informationssikkerhed vil vi dog anbefale dig at downloade den mest professionelle og fremragende Aiseesoft WMV -konverter.
Trin 1 Tilføj fil
Klik på knappen "Tilføj filer" for at importere alle videofiler, eller du kan bare trække og slippe videoen/videoerne direkte til denne WMV-konverter.
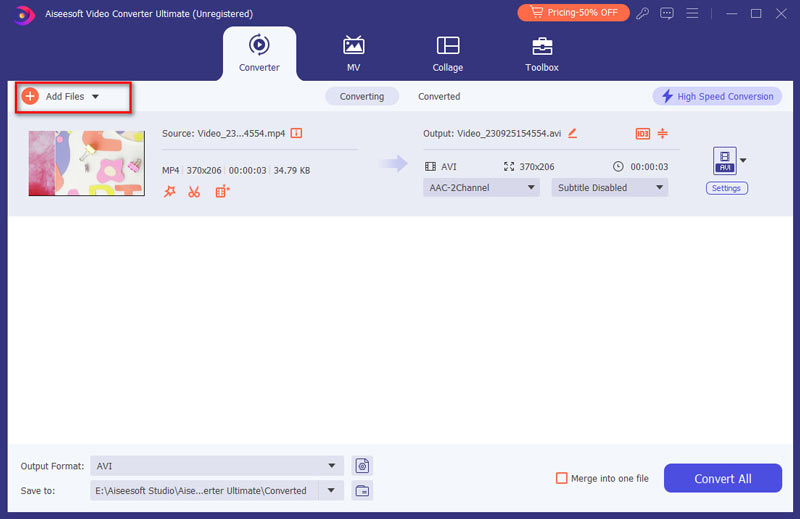
Trin 2 Output videoindstillinger
Vælg det outputvideoformat, du har brug for, fra rullelisten "Konverter alle til". Hvis du for eksempel vil konvertere MP4 til WMV, kan du bare vælge WMV-formaterne fra profilen. Du kan også klikke på tandhjulsikonet for at indstille dine video- og lydparametre.
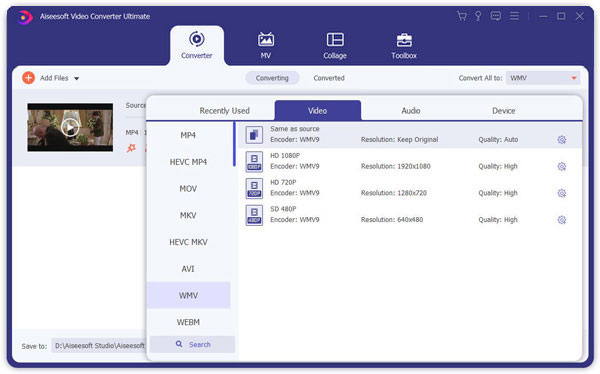
Trin 3 Videoredigering
Inden du starter din konvertering, kan du redigere din video med denne kraftfulde videokonverter.
1. Virkning:
Du kan justere "Lysstyrke", "Kontrast" og "Mætning" på din outputvideo ved at trække bjælken på hvert af sektionerne.
Du har også tilladelse til at bruge "deinterlacing" -funktion for at forbedre din effekt af din outputvideo.
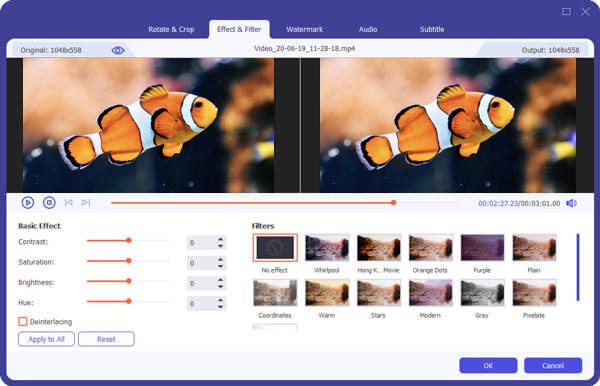
2. Klip:
Ved hjælp af trim-funktion kan du fjerne den del, du ikke ønsker at konvertere, og afhente nogen del af videoen, der skal konverteres.
Tre måder at gøre det på:
1. Du kan trække knapperne for at indstille start- og sluttidspunktet.
2. Du kan forhåndsvise videoen først, og når du vil starte trim, skal du klikke på den venstre på par-knapperne, når du vil afslutte, klik på den højre.
3. Du kan indstille den nøjagtige start- og sluttid i bunden af pop-up-vinduet.
For flere behov for at trimme WMV-video, bedes du læse: Sådan trimmes en video.
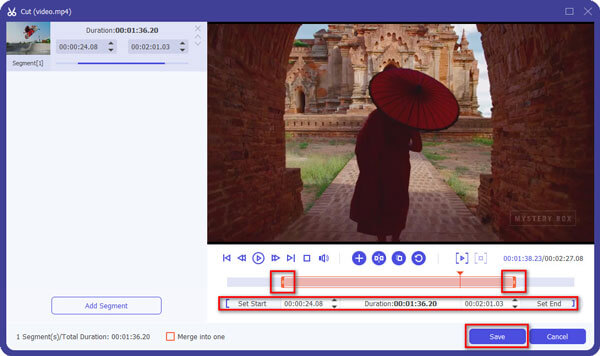
3. Afgrøde:
Beskæringsfunktion giver dig mulighed for at vælge ethvert afspilningsområde, der skal konverteres. To måder at gøre det på:
1. Du kan indstille din egen tilstand i bunden af pop op-vinduet.
2. Du kan trække ramme for at indstille din egen beskæringstilstand.
Få yderligere oplysninger til beskær en videofil

Flere redigeringsfunktioner som vandmærke, rotering, forbedring, kan du lære af de følgende sider:
Trin 4 Vælg Start konvertering
Klik på "Konverter alle" -knappen for at starte konvertere video til WMV, og den afsluttes på kort tid.
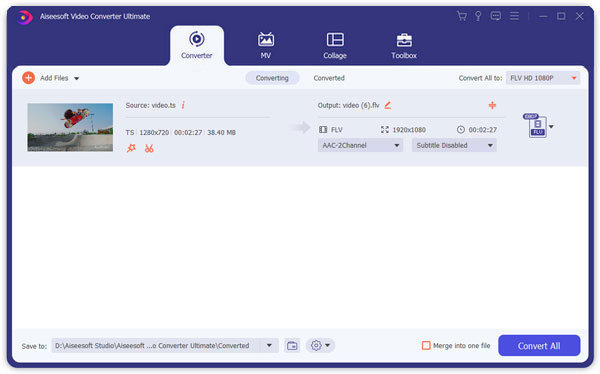
Aiseesoft Gratis Online Video Converter kan konvertere videofiler til WMV med høj kvalitet på din computer inklusive både Mac og Windows. Du kan også bruge denne online konverter til at dreje HD-videoer eller udtrække lyd, såsom MP3 / AAC / AC3 / WMA / WAV fra dine videofiler. Følg nedenstående trin for at ændre din video til WMV.
Trin 1 Åbne https://www.aiseesoft.com/free-online-video-converter/ i din browser. Klik på Tilføj filer til konvertering knappen, og derefter skal du downloade og installere Aiseesoft Launcher på din computer.
Trin 2 Klik Tilføj fil for at tilføje videofilerne fra din computer. Og vælg derefter WMV som målformat.
Trin 3 Marker afkrydsningsfeltet for WMV i bunden, og klik på Konverter for at begynde at konvertere videofilerne.
Når konverteringen er udført, og de konverterede WMV-filer downloades automatisk til din computer.
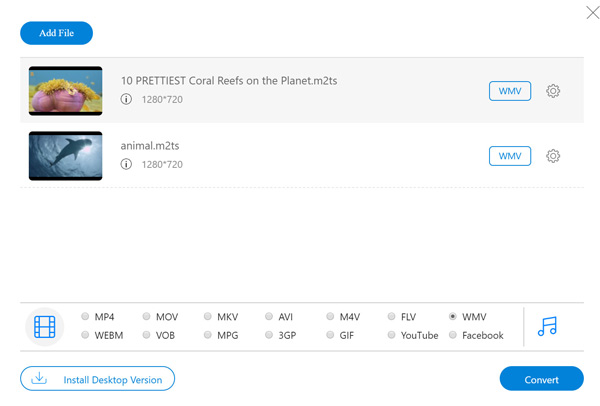
1. Kan VLC afspille WMV-filer på Mac?
Ja. Hvis du vil afspille WMV-filer med VLC Media Player på Mac, kan du først konvertere WMV til MP4 eller MOV (Apple QuickTime).
2. Hvordan konverterer jeg MPEG-2 til WMV?
Til konverter MPEG-2 til WMV gratis kan du bruge Aiseesoft Free Video Converter. Klik på Tilføj filer for at tilføje MPEG-2-filen til programmet. Vælg WMV som outputformat, og klik på Konverter-knap for at begynde at konvertere MPEG-2 til WMV gratis.
3. Kan PS3 afspille WMV-filer?
Faktum er, at det ikke er muligt at spille WMV på PS3. Det betyder ikke, at du aldrig kan afspille din video på din PS3. Du kan altid konvertere enhver video til det PS3-kompatible format med Aiseesoft Video Converter Ultimate nævnt ovenfor og være i stand til at nyde at se din video.
Som den bedste WMV Converter kan du også konvertere din WMV Video til andre videoformater ellers. Det kan også være en god hjælper til at konvertere WMV til andre video- eller lydformater, f.eks WMV til SWF, WMV til MP3Osv