Instagram fortsætter med at fængsle brugerne med sine dynamiske funktioner, der giver enkeltpersoner og virksomheder mulighed for at udtrykke deres kreativitet og dele deres historier visuelt. En funktion, der har vundet enorm popularitet, er Instagram Stories – en platform, hvor flygtige øjeblikke fanges og deles med verden. Men for at gøre disse øjeblikke tilgængelige for alle, bliver det vigtigt at tilføje billedtekster.
Denne artikel vil undersøge hvordan man tilføjer billedtekster til Instagram Stories. Denne færdighed er kreativ og vigtig for at øge inklusivitet og tilgængelighed i dit digitale indhold. Uanset om du vil nå ud til et bredere publikum, øge engagementet eller blot gøre dit indhold mere tilgængeligt, er det altafgørende at beherske denne kunst. Lad os dykke ned i kreativitet, kommunikation og forbindelse, én billedtekst ad gangen.
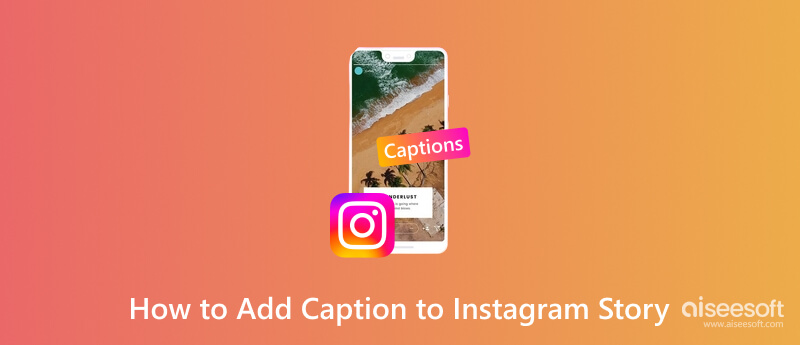
Nogle gange kan visuelle elementer alene ikke formidle det fulde budskab. Billedtekster kan give kontekst, tydeliggøre komplekse ideer eller forklare subtile nuancer i din historie, hvilket sikrer, at dit publikum fuldt ud forstår det tilsigtede budskab. Derfor er det vigtigt at lære at sætte billedtekster på Instagram Story, og her er hvordan du gør det!
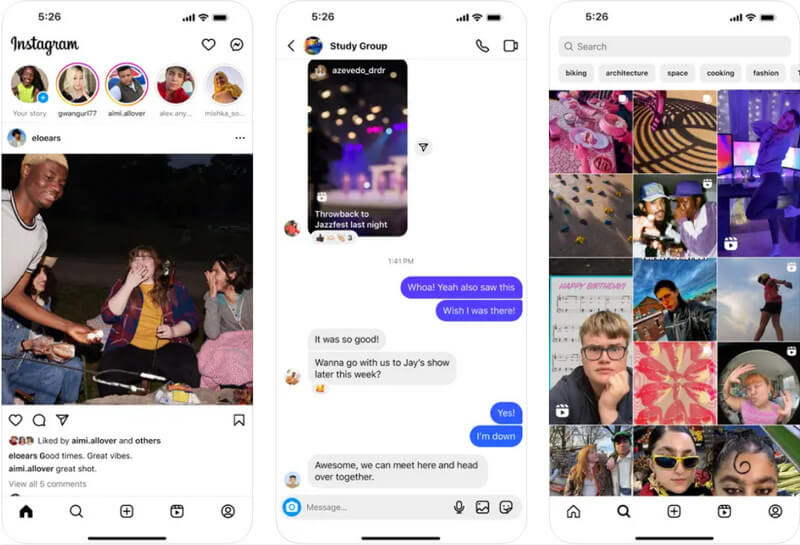
Selvom det er nemt at lære at fastgøre tekst på en Instagram-historie, er der nogle situationer, hvor du har brug for hjælp til at bruge denne funktion, primært på grund af dit sprog og din region. Aiseesoft Video Converter Ultimate er det bedste alternativ til at tilføje tekst til din video. Med denne app kan du indtaste den tekst, du vil inkludere i din video, uden nogen begrænsninger eller begrænsninger. Du kan tilpasse det til din formatering endnu bedre end den forrige. Prøv denne for at opleve et nyt niveau af videoredigering på din computer i dag.
100 % sikker. Ingen annoncer.
100 % sikker. Ingen annoncer.
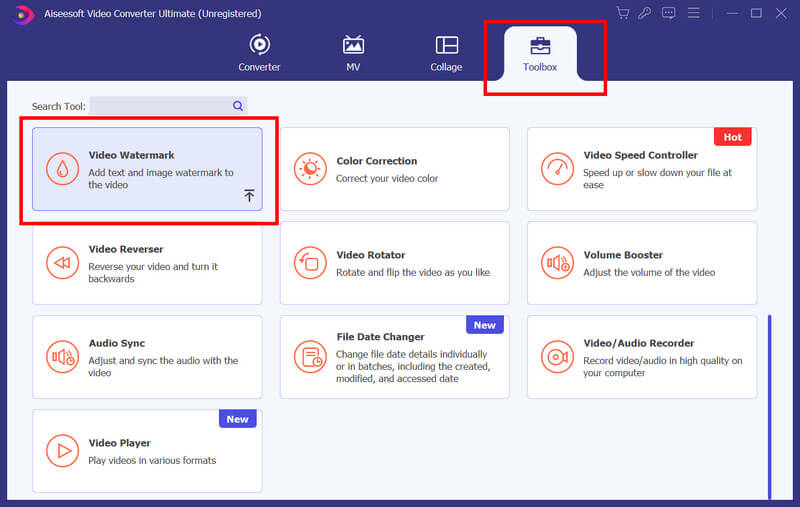
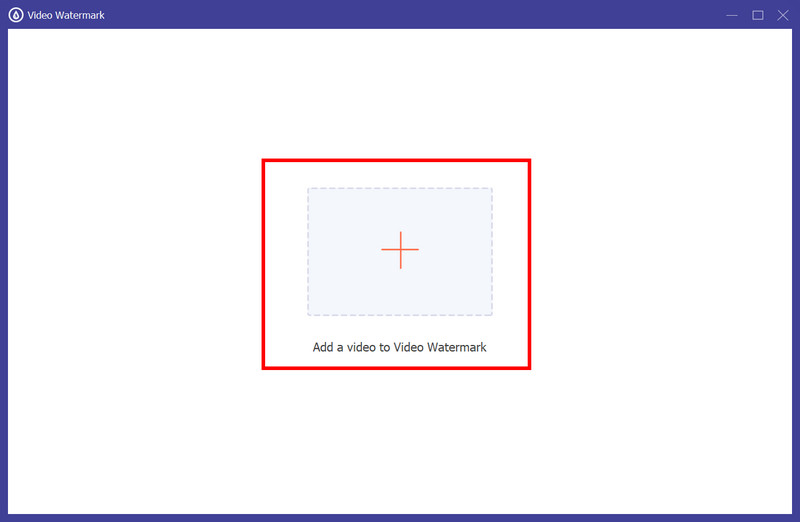
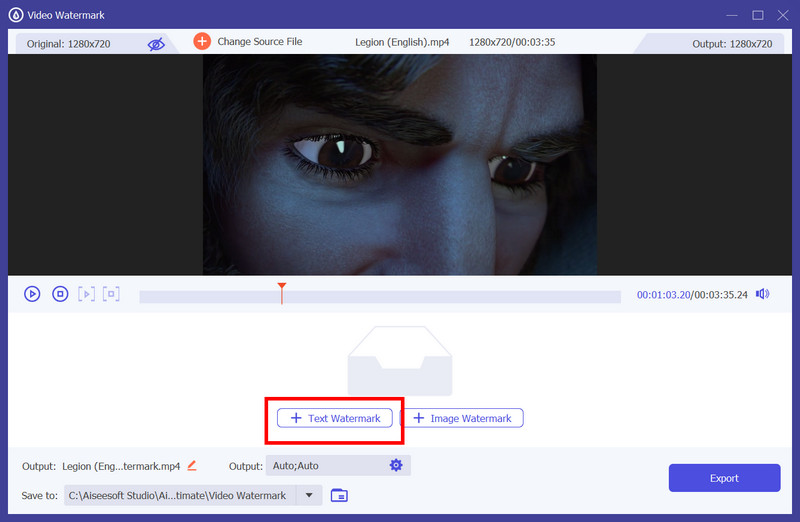
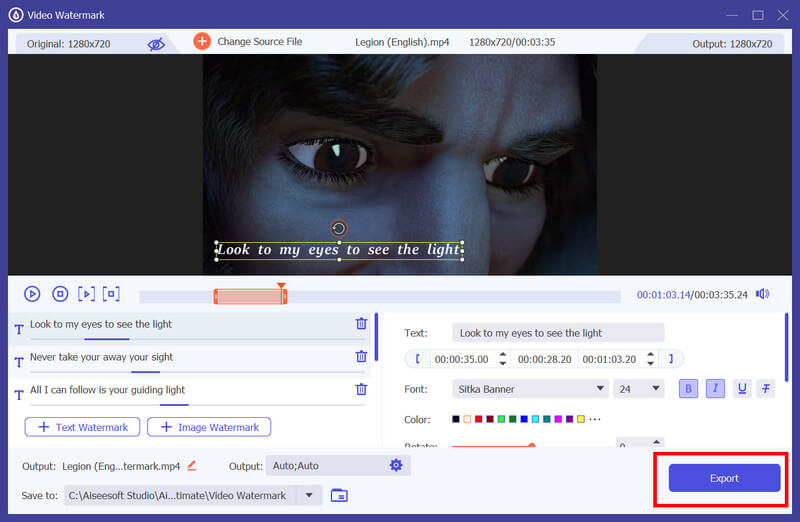
Vid.Fun er en all-around videoredigeringsapplikation, du kan downloade på Android. Appen er pålidelig til at redigere din enhed og efterlader ikke uønskede vandmærker, når den eksporteres. Den har alt fra grundlæggende til avanceret videoredigering, hvilket betyder, at det er nemt at tilføje tekst til en video. Så hvis du vil lære, hvordan du tilføjer tekst til Instagram Story ved hjælp af denne app, skal du følge vejledningen nedenfor.
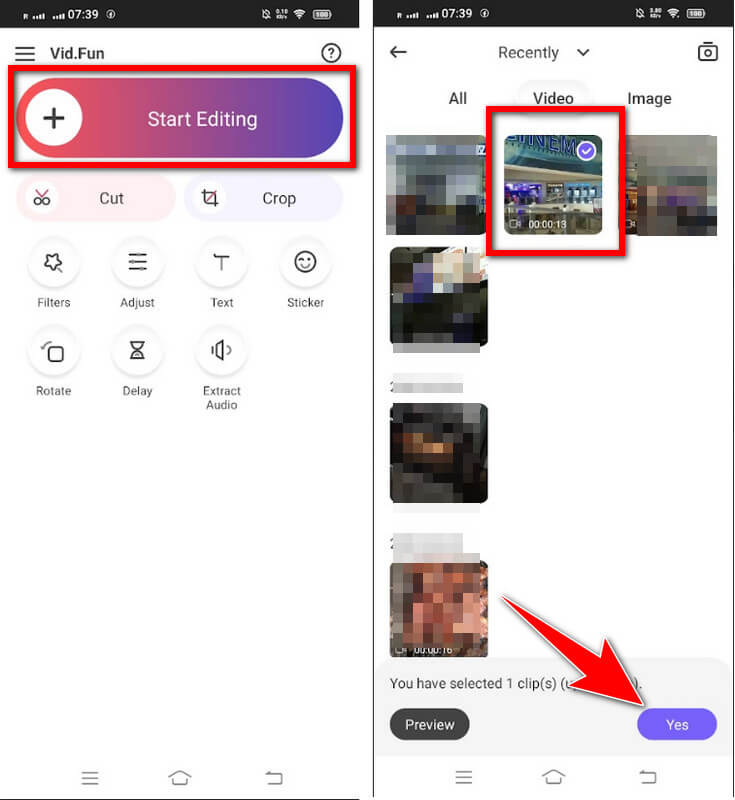
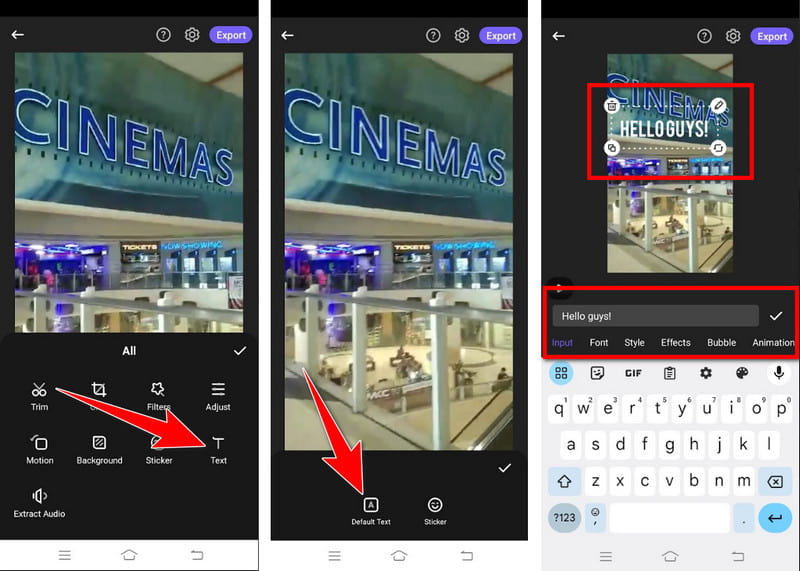
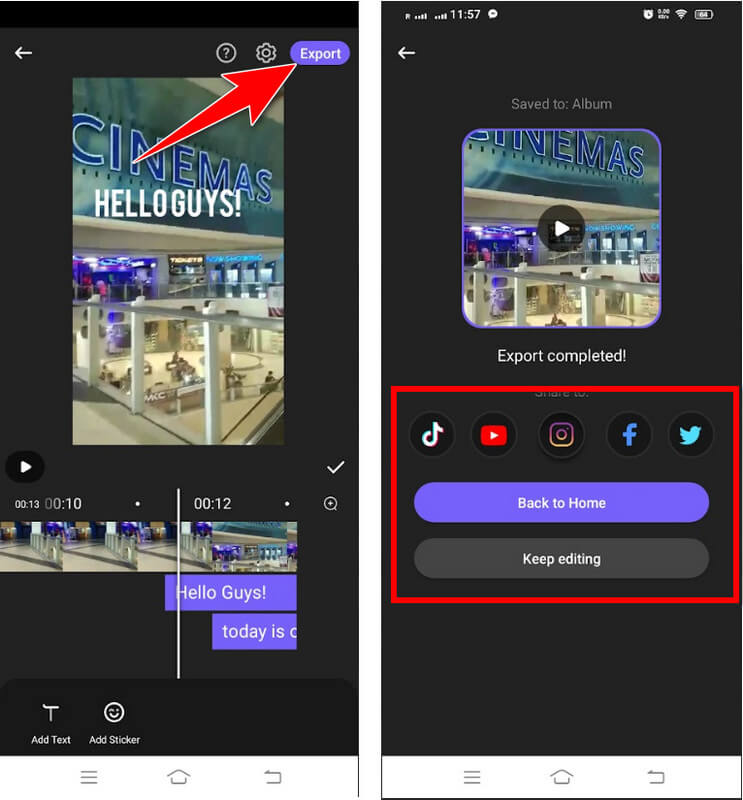
iMovie på iOS tilføjer tekst til video med dens intuitive grænseflade og alsidige teksttilpasningsmuligheder. Brugere kan vælge mellem forskellige tekststile, skrifttyper, farver og animationer for at forbedre deres videoer. Denne app er dog kun begrænset til at blive brugt på Apple-enheder. For at lære, hvordan du sætter billedtekster på Instagram Story manuelt, kan du bruge denne app og følge trinene.
Hvorfor har jeg ikke billedtekster på min Instagram-historie?
Instagram giver mulighed for undertekster, men de er muligvis kun nogle gange synlige. Sørg for, at din Instagram-app er opdateret til den nyeste version. Du kan finde billedtekstfunktionen på Instagram ved at gå til klistermærkeikonet og søge efter det der.
Hvordan slår jeg undertekster til på Instagram?
Instagram har ikke en global indstilling til at slå videoundertekster til. Til tilføje undertekster til en video, skal du indtaste dem manuelt, mens du redigerer din Instagram-historie eller videoopslag.
Hvordan får du et billedtekstklistermærke på Instagram?
For det første skal du åbne Din historie og fange eller vælge den video/billede, du vil bruge. Tryk derefter på klistermærket fra valget, efter du har trykket på Næste. Inde i klistermærket kan du se mange Instagram-funktioner, du kan bruge, og finde billedteksterne på listen.
Kan jeg redigere billedtekster efter at have postet min Instagram-historie?
Instagram tillader ikke, at du redigerer billedtekster efter at have postet en historie. Hvis det er nødvendigt, kan du dog slette historien og uploade den igen med den rettede billedtekst.
Hvordan kan jeg tilføje billedtekster på Instagram ved hjælp af computeren?
Da billedtekstfunktionen ikke understøttes på computeren, er det bedst at bruge en videoeditor som Aiseesoft Video Converter Ultimate til manuelt at tilføje tekst til en video, hvis du har brug for det på dit Instagram-opslag.
Konklusion
Afslutningsvis er det vigtigt at mestre kunsten at tilføje billedtekster til dine Instagram-historier for at forbedre inklusivitet, engagement og tilgængelighed i dit digitale indhold. Uanset om du foretrækker indbyggede Instagram-funktioner som billedtekster eller tredjepartsapplikationer som Aiseesoft Video Converter Ultimate, Vid. Sjov og iMovie på iOS, forståelse hvordan man fastgør tekst på en Instagram-historie giver dig mulighed for at skabe fængslende, informativt og visuelt tiltalende indhold.

Video Converter Ultimate er fremragende videokonverter, editor og forstærker til at konvertere, forbedre og redigere videoer og musik i 1000 formater og mere.
100 % sikker. Ingen annoncer.
100 % sikker. Ingen annoncer.