Windows Movie Maker er et ret simpelt videoredigeringsprogram, der installeres på de fleste Windows-computere. Programmet er helt gratis, og det indeholder alle de værktøjer, som en frisk videoredigerer har brug for, herunder beskæring eller fletning af videoklip, tilføjelse af fortælling, musik, overgang, effekter osv. Når du føjer baggrundsmusik til dine videoer, er Windows Movie Maker alt om brugervenlighed. I den følgende artikel vil vi lære dig, hvordan du tilføjer musik til din video ved hjælp af Windows Movie Maker i detaljer.

Den omfattende Windows Movie Maker er et fantastisk program, der gør det muligt for brugerne at tilføje baggrundsmusik til videoen. Nedenfor er en detaljeret guide til, hvordan du tilføjer musik til filmproducenten.
Trin 1 Start Windows Movie Maker
Start Movie Maker, og importer videoklippet i det. Det er helt problemfrit, og det udgør ingen udfordring.
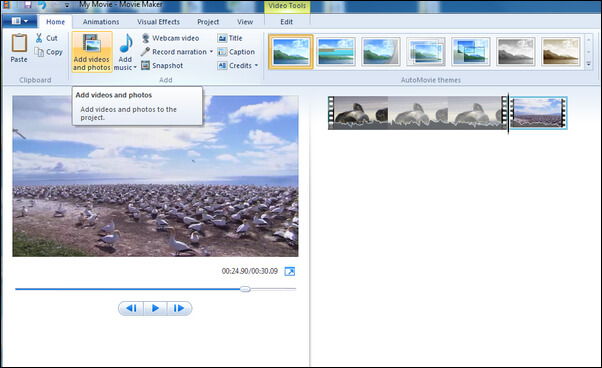
Trin 2 Tilføj musikfil
Klik på knappen "Tilføj musik" under fanen Hjem, og importer den lydfil, du vil tilføje som baggrunds musik. De mest almindelige filtyper omfatter MP3, WAV, WMA osv.
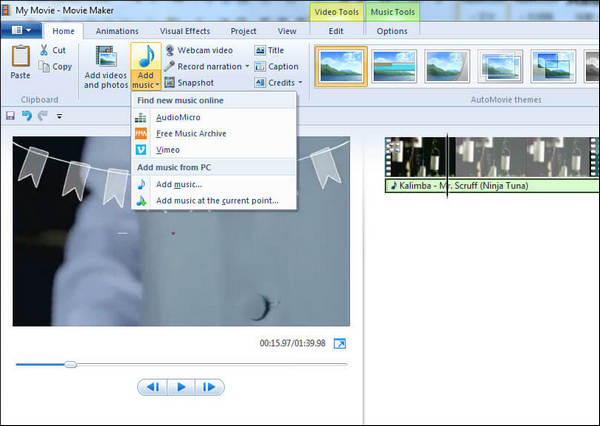
Trin 3 Rediger musikfil
Dobbeltklik på musikken, så ser du de medfølgende redigeringsmuligheder. Du kan justere lydstyrken, indstille bestemte effekter som Fade in og Fade out eller opdele filen, indstille start såvel som slutpunkter og mange flere.
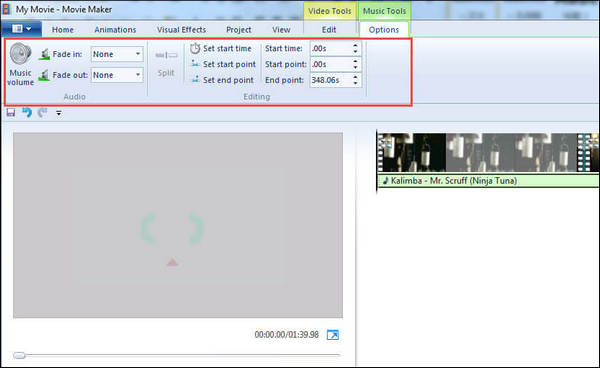
Trin 4 Gem dit projekt
Med alt indstillet skal du gemme resultatet i tide. Hvis du ikke klarer det, er der ingen måde at gendanne det på.
Bortset fra Windows Movie Maker er der også et bedre alternativ til at hjælpe dig med at tilføje musik til video. Video Converter Ultimate er en meget mere kraftfuld videoredigeringsprogram, der giver dig mulighed for at tilføje musik til video i enkle trin. Det leveres også med flere lydeffekter og flere funktioner, som gør, at du får det bedste ud af din video. Download nu dette program gratis, og lær hvordan du tilføjer baggrundsmusik til video som nedenfor.
Trin 1 Åbn Video Converter Ultimate
Download, installer og åbn dette kraftfulde lydekstraktionsprogram på din PC / Mac. Du kan se grænsefladen som nedenfor.

Trin 2 Indlæs videofil
Klik på knappen "Tilføj filer" på værktøjslinjen for at indlæse den lokale videofil, du vil tilføje musik til. Når videoen er indlæst, kan du se videoen vises på listen med grundlæggende info inklusive videoformat, opløsning, billedhastighed osv.
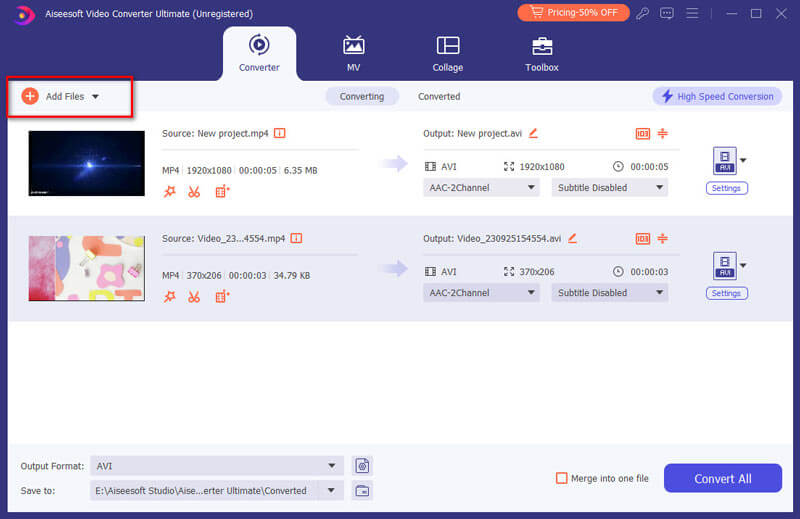
Trin 3 Føj musik til video
Klik på "Tilføj lyd" for at tilføje lydsporet til din video. Du har også tilladelse til at tilføje undertekster til videoen ved at klikke på "Tilføj undertekst".

Trin 4 Gem projektet
Vælg det passende output-videoformat fra rullelisten "Konverter alt til". Klik derefter på "Konverter alle" -knappen for at bekræfte, hvordan du tilføjer lyd til video. Inden for få klik kan du nemt føje musik til video.
Du kan også tjekke vejledningerne nedenunder:

