Folk begår fejl ofte, de er ikke ufejlbarlige. De kan slette filen ved et uheld.
Når e-mails, der indeholder vira ved et uheld åbnes, ville din telefon knuse i stedet for at miste filer.
Nye data genereres, og din telefon går tom for lager, de nye data overskriver den ældre. Dine filer er mistet i denne situation.
Se, sikkerhedskopiering af filer er en væsentlig del af vores liv.
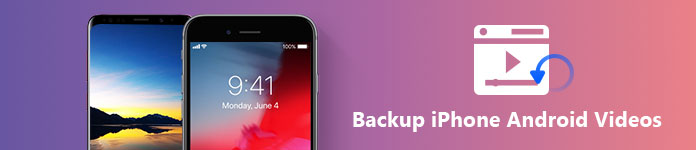
Du kan måske sige, at du kan skrive dem ned, så de aldrig bliver overskrevet eller slettet af virusangreb. Men hvad med videoer? De fleste mennesker laver videoer til gemning af minder. Videoer kan levende repræsentere disse dyrebare minder, som ikke kan gøres med en pen og noget papir.
Så sikkerhedskopiering af videoer er det eneste valg for de fleste af os. Vi viser dig, hvordan du sikkerhedskopierer videoer på en iPhone eller en Android-enhed i denne artikel.
Bemærk, at vi nu tager en iPhone 6, der kører med iOS 11 som præcedens.
Sikkerhedskopiering af videoer via iCloud er stor, skal du blot aktivere iCloud Photo Library på din iPhone, og dine fotos og videoer uploades automatisk til iCloud. Lad os vise dig, hvordan du tænder for iCloud Photo Library på din iPhone.
Bemærk:

Selvom de nye data ikke duplikeres i din iCloud-sikkerhedskopi, men når lageret er løbet tør, overskriver det dine tidligere videoer og fotos. Du får 5 GB gratis, og videoer har ofte brug for stor plads til at spare, så du skal opgradere dit lager.
For en, der ikke ønsker at betale for opbevaring, leverer vi en anden metode til dig nu.
Trin 1 Start Aiseesoft iOS Data Backup & Restore, og tilslut din iPhone til computeren.
Derefter registreres din iPhone automatisk af denne software.
Trin 2 Vælg iOS Data Backup & Restore.
Der er 2 muligheder for dig, du kan klikke på iOS Data Backup for at tage backup af dine videoer. Ved at klikke på iOS Data Restore-knappen får du tilladelse til at gendanne den fil, du sikkerhedskopierede før.
Her ønsker vi at tage backup af videoer, bare klikke på iOS Data Backup.

Trin 3 Nu er du i vinduet, der indeholder 2 metoder til din sikkerhedskopi - Standard backup og krypteret backup. Vælg den, du vil, og klik på Start.
Standard sikkerhedskopi: For at sikkerhedskopiere dine videoer på en normal måde uden adgangskode.
Krypteret sikkerhedskopi: Sikkerhedskopierer videoer med en adgangskode for at beskytte dine private oplysninger.

Trin 4 Vælg dine videoer eller andre filer, du ønsker, og klik på Næste.
Du kan sikkerhedskopiere iPhone-tekstmeddelelser, videoer, musik osv. Vent blot i minutter, og det vil sikkerhedskopiere de valgte data fuldstændigt til din computer.

Ikke alle mennesker bruger iPhone, når du bruger en Android-telefon, og der er ikke apps som iCloud og iTunes, hvad skal du gøre for at tage backup af data? Del 2 indeholder løsninger til jer, der ejer en Android-telefon og ikke har nogen idé om at tage backup af videoer på den.
Bemærk, at vi f.eks. Tager Samsung Galaxy S7 Edge.
Google Fotos er kendt som en sikkerhedstjeneste, den understøtter privat gemt og kan også synkronisere dine data til enhver enhed med den samme Google-konto. Her viser vi dig, hvordan det fungerer som en backuptjeneste.
Trin 1 Download og installer Google Fotos-app på din Android-telefon.
Trin 2 Åbn Google Fotos-appen, og log ind med din Google-konto. Hvis du ikke har en Google-konto, skal du først ansøge om en.
Trin 3 Tryk på Menu i øverste venstre hjørne.
Trin 4 Vælg Indstillinger> Sikkerhedskopiering og synkronisering.
Du kan ændre dine sikkerhedskopieringsindstillinger her.

Trin 5 Hvis du vil sikkerhedskopiere alle videoer på din Android-telefon, skal du trykke på Sikkerhedskopiere videoer er OK.
Hvis du bare ønsker at tage sikkerhedskopi af nogle specifikke videoer, skal du trykke på Vælg mapper for at tage backup af ... for at vælge de videoer, du vil tage backup af.
Trin 6 Vent nogle minutter på at behandle sikkerhedskopieringen.
Du får 15 GB gratis lagerplads til fotos og videoer fra Google Fotos, som nævnt ovenfor. Hvis du er løbet tør for lagerplads, skal du slå Backup af og synkronisering fra. Når du glemmer at slukke for det, fortsætter det med at sikkerhedskopiere de nye ting på din telefon, og dette vil forårsage et overskrivningsproblem. Jeg mener, at de nyeste data automatisk dækker de tidligere data, når lagringen er fuld.
Med hensyn til denne situation kan du finde software, der kan hjælpe dig med at gendanne disse ting, eller du har bare brug for en anden software til at hjælpe dig med at sikkerhedskopiere dine filer for at forhindre, at dette sker. Aiseesoft Android Data Backup & Restore giver dig mulighed for at sikkerhedskopiere dine filer på en sikker måde med et enkelt klik, og du gemmer sikkerhedskopien, hvor du vil på din computer.
Vi viser dig, hvordan du sikkerhedskopierer dine videoer på Android-telefon via Aiseesoft Android Data Backup & Restore.
Trin 1 Tilslut din Android-telefon til computeren via et USB-kabel, så registrerer Aiseesoft Android Data Backup & Restore automatisk det.
Trin 2 Aktivér USB-fejlfinding.
Hvis du allerede har aktiveret USB-debugging, skal du bare gå direkte til trin 3.
Hvis du ikke har tilsluttet din telefon til Aiseesoft Android Data Backup & Restore før, vil den bede dig om at aktivere USB-fejlretning.
Følg bare pop op med instruktion og tænd USB-debugging på din Android-telefon.

Trin 3 Der er 3 muligheder i grænsefladen til denne software, vælg Android Data Backup & Restore. Og du vil se muligheder for sikkerhedskopiering og gendannelse. Nu vil vi tage backup af videoer, bare vælg sikkerhedskopieringsmuligheden.

Vi forklarer nu forskellen mellem Device Data Backup og Back-up med et enkelt klik.
Enhedsdata-sikkerhedskopi: Hvis du klikker på denne knap, vises alle data på din telefon i eksempelvinduet, og du kan vælge de videoer, du vil tage backup af.

Sikkerhedskopi med ét klik: Med denne knap kan du sikkerhedskopiere alle data på din telefon med et enkelt klik.
Trin 4 Vent bare i få minutter, så får du et "Tillykke!" besked efter endt sikkerhedskopiering.
Aiseesoft Android Data Backup & Restore giver dig også mulighed for at vælge en placering på din computer for at gemme din sikkerhedskopi. Bare klik på "Menu"> "Indstillinger ..." for at indstille en sti, som du vil.
Efter at have læst vores artikel, vidste du, hvordan du sikkerhedskopierer dataene på din telefon? Hvilken metode synes du er den bedste for dig? Efterlad dine kommentarer med os.