Bortset fra streaming af fotos mellem to iOS-enheder, kan iCloud også hjælpe dig med at sikkerhedskopiere fotos til iCloud, så længe du bruger den samme iCloud-konto på enheden. I denne artikel vil vi gerne vise dig, hvordan du effektivt sikkerhedskopiere fotos til iCloud.
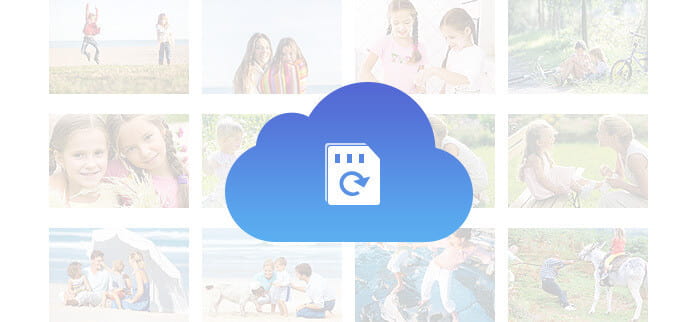
Uden nogen enhedsbegrænsning giver iCloud dig mulighed for at foretage backup fra forskellige iOS-enheder med det samme Apple ID. Selvom det giver dig mulighed for at tage sikkerhedskopi af forskellige data som kontakter, noter, videoer, enhedsindstillinger, appdata, ringetoner, mails, tilbyder iCloud kun 5 GB gratis lagerplads til hver Apple-konto. Du kan købe mere plads, hvis du vil have mere lagerplads.
Køb mere iCloud-lagerplads fra iPhone
◆ 50 GB: $ 0.99 om måneden
◆ 200 GB: $ 2.99 om måneden
◆ 1 TB: $ 9.99 pr. Måned
Det er nemt at sikkerhedskopiere dokumenter fra iCloud til din iPhone og iPad. Dette er, hvad du skal gøre, når du vælger at sikkerhedskopiere dine fotos til iCloud automatisk fra din iPhone eller iPad.
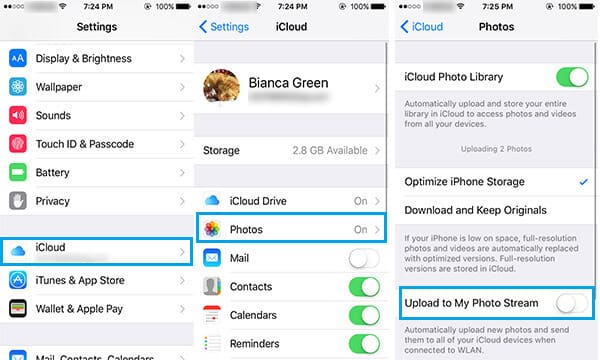
Trin 1 Alt du skal gøre er at trykke på "Indstillinger"> "iCloud".
Trin 2Gå til "Fotos", og tænd "Op til min fotostrøm", hvis det er slået fra.
Trin 3Alle de fotos, du tager, uploades iCloud automatisk, når din iPhone er tilsluttet WLAN.
Ikke kun fotos, du kan også sikkerhedskopiere noter på iPhone til iCloud. Tjek dette her: Sådan sikkerhedskopieres iPhone-noter til icloud.

Trin 1Tilslut din iPhone til WLAN eller tænd for Cellular Data.
Trin 2Tryk på appen "Indstillinger", rul på skærmen og vælg "iCloud".
Trin 3For iOS 8 og nyere skal du åbne fanen iCloud og rulle på skærmen og trykke på "Sikkerhedskopier nu". I iOS 7 skal du gå til "Storage & Backup" og derefter vælge "Backup Up Now".
Den eneste hikke i dette er - du kan ikke vælge, hvad du skal tage backup af fra din telefon. For ikke at vælge, hvilke fotos du vil tage backup af, du kan ikke engang vælge, om du vil tage backup af dine fotos og ikke din kontaktliste eller et andet dokument.
Vil du tage sikkerhedskopi af fotos til iCloud fra din Mac? Din Mac kan nemt forbindes til iCloud-kontoen. Sikkerhedskopiér din Mac i et par enkle trin som nævnt nedenfor:
Trin 1Gå til "Systemindstillinger" på din Mac, du kan finde forskellige systemindstillinger. Find iCloud-ikonet, og klik på det.
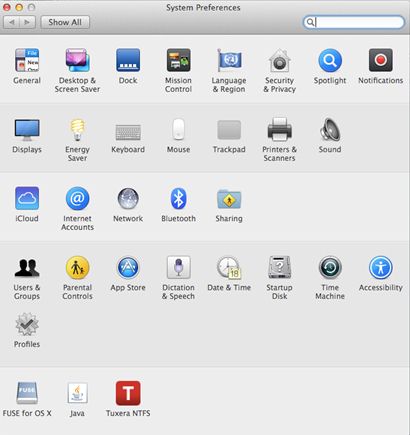
Trin 2Så vises iCloud-kontrolpanelet til Mac. Hvis du ikke allerede er logget ind på din iCloud-konto, skal du logge ind på den nu.
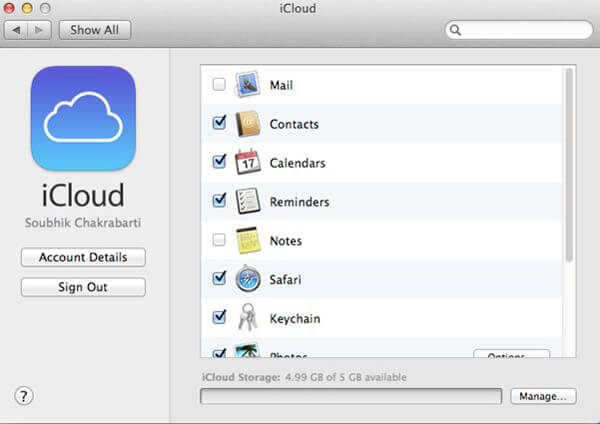
Trin 3Vælg de filer, du vil tage backup af. Som standard markeres alle dataelementer automatisk til sikkerhedskopiering.
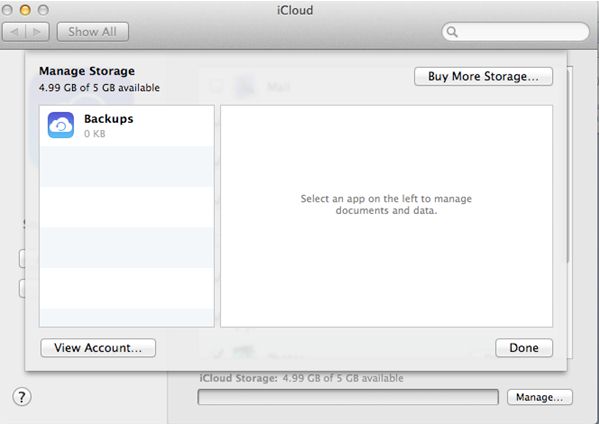
Noter: Husk dog, at iCloud kun tilbyder 5 GB gratis lagerplads. Du kan klikke på "Administrer"> "Køb mere lagerplads" for at købe mere lagerplads.
Du ønsker måske at få billeder fra iCloud. Så vil vi gerne anbefale dig en hæderlig tredjeparts iOS Photo Recovery, FoneLab, som hjælper dig hent billeder fra iCloud-backup.
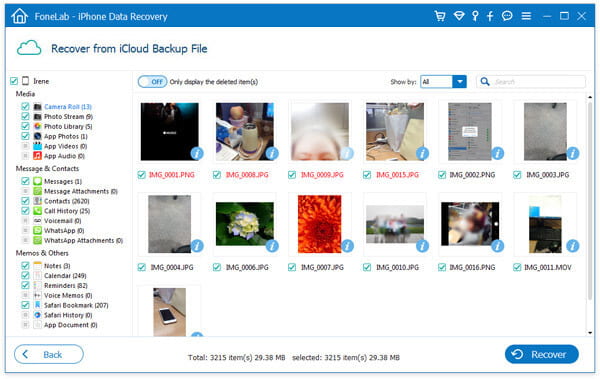
Trin 1Log ind i iCloud med dit Apple ID og adgangskode.
Trin 2Vælg den rigtige iCloud-sikkerhedskopifil.
Trin 3Se og vælg de målfotos, du vil hente.
I denne artikel diskuterer vi hovedsageligt, hvordan du sikkerhedskopierer fotos til iCloud fra iOS-enhed og fra Mac.