Du opbevarer sandsynligvis nogle meget vigtige oplysninger på din iPhone, iPad eller iPod touch, hvad enten det er billeder af dine børn eller e-mail-adresserne til dine mest vigtige forretningskontakter. Du ønsker bestemt ikke at tabe kontakter, men hvad nu hvis dine kontakter eller andre data som fotos og andre går tabt, når din iOS-enhed blev stjålet eller alvorligt beskadiget?
Hver mobilbruger skal tage backup af deres data regelmæssigt. For iOS-brugere har du to muligheder: Brug af iCloud eller ved hjælp af iTunes til data-sikkerhedskopi.
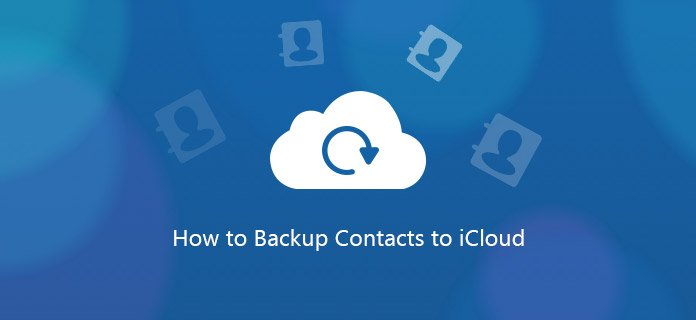
Dette indlæg forklarer, hvordan du sikkerhedskopierer dine kontakter ved hjælp af iCloud.
iCloud er Apples egen skybaserede lager- og backup-løsning til Apple-software. Det leveres inkluderet på din enhed, og det er gratis for op til 5 GB.
Trin 1 Gå til Indstillinger> iCloud> Opbevaring> Sikkerhedskopiering.
Trin 2 Under Backup skal du tænde for kontakten til iCloud Backup.
Trin 3 Gå tilbage på en skærm, og tænd eller sluk for de data, du vil sikkerhedskopiere fra valgene.
Bemærk, at ikke alle dine apps vises her, kun de forudinstallerede Apple-apps. Nu kan du indstille til backup iPhone tekstbeskeder, videoer, lyd osv. På dette stadium kan du betragte dig selv som færdig med sikkerhedskopieringen, hvis du ikke ønsker at sikkerhedskopiere noget andet på din telefon. Hvis du er færdig, skal du springe videre til trin 9. Hvis du ønsker at sikkerhedskopiere flere af dine ikke-Apple-apps, skal du fortsætte gennem resten af trinene.
Trin 4 Rul helt ned til Storage & Backup, og tryk på den.
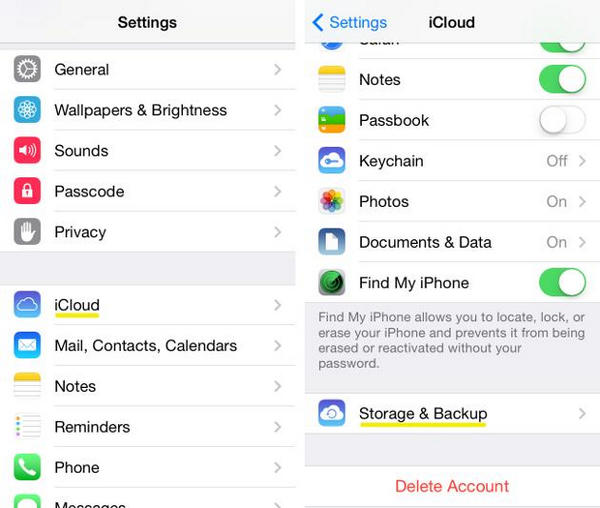
Trin 5 Vælg det tredje viste valg, Administrer lagring.
På denne side kan du se en liste over kun Apple-apps og data, der er sikkerhedskopieret. For at komme til dine andre apps ...
Trin 6 se øverst under overskriften "Sikkerhedskopier" og vælg den enhed, du vil administrere. Når du har tappet på din enhed, kan det tage et øjeblik eller to minutter at indlæse den næste side. Vær tålmodig.
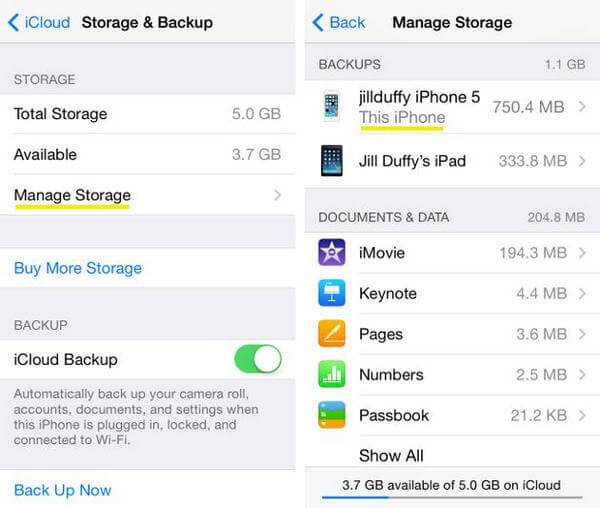
Trin 7 Du skal nu være på en side kaldet Info. Under overskriften Sikkerhedskopiindstillinger ser du en liste over de øverste fem apps til opbevaring, plus en anden knap, der læser "Vis alle apps." Tryk på Vis alle apps, og du kan nu vælge, hvilke poster du vil tage backup af.
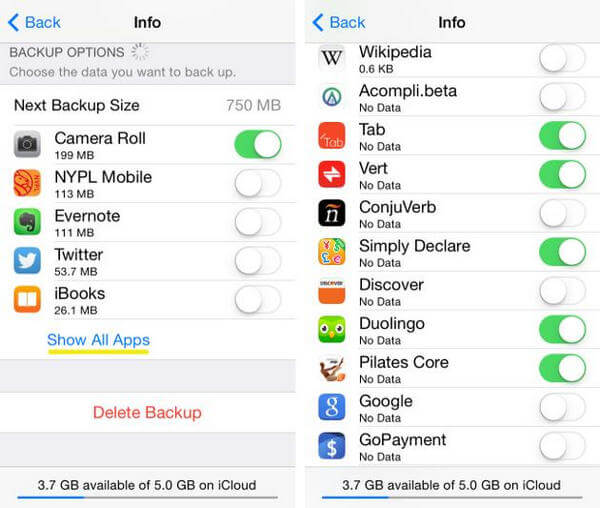
Du bør sikkerhedskopiere apps, der indeholder vigtige oplysninger eller filer, samt apps, som du har brugt meget tid på at tilpasse. Jeg ville personligt ikke sikkerhedskopiere de fleste apps, der bruger en cloud-tjeneste, fordi alle de appdata, du holder af, allerede hostes af udbyderen – ikke lokalt på din telefon.
Trin 8 Når du beslutter, hvilke apps du ikke vil tage backup af, skal du skifte dem til "fra". En rød knap med teksten "Sluk og slet" vises. Hvis du klikker på den, har du stadig appen og dens data lokalt på din iPhone. Alt hvad du "sletter" er dataene fra iCloud's sikkerhedskopi.
Nederst på skærmen kan du se, hvor meget plads du har til rådighed. Apple giver dig 5 GB iCloud-lagerplads gratis. Hvis du ønsker at tage backup af mere, kan du naturligvis betale Apple for ekstra lagerplads, der starter ved $ 20 om året for en yderligere 10 GB.
Trin 9 Tilslut din iPhone eller iPad til et Wi-Fi-signal, tilslut det til en strømkilde (som en stikkontakt), og lad skærmen være låst (med andre ord, brug ikke enheden). Din iPhone eller iPad sikkerhedskopieres automatisk en gang om dagen, når den opfylder disse tre betingelser. Du kan også køre en sikkerhedskopi til iCloud manuelt ved at forbinde din iPhone eller iPad til et Wi-Fi-signal og vælge Sikkerhedskopier nu nu under Indstillinger> iCloud> Opbevaring> Backup.
Her er nogle tip, du kan gøre Gendan kontakter fra iCloud.
Trin 1 Når du starter en ny (eller nyudslettet) iOS-enhed, spørger en installationsassistent automatisk, om du vil "Gendan fra iCloud Backup." Vælg denne mulighed for at gendanne din gamle iPhone eller iPads data, apps og indstillinger.
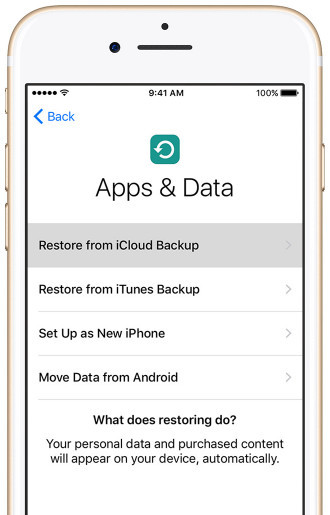
Trin 2 Indtast dit iCloud brugernavn og adgangskode.
Trin 3 Du vil se de tre seneste sikkerhedskopier, du kan vælge imellem. I de fleste tilfælde ønsker du den nyeste.
Trin 4 Fra dette tidspunkt vil iPhone eller iPad stort set gøre resten. Indtast adgangskoder, når du bliver bedt om det, og lad ikke rod med din telefon, mens denne statuslinje stadig gør sine ting. iCloud gendanner dine apps til den version, du havde snarere end den mest opdaterede version, medmindre den tidligere gemte version ikke længere er tilgængelig, i hvilket tilfælde den er standard til den nyeste.
For gammel iOS-enhed tager vi kontakter som eksempel.
Trin 1Gå til "Indstillinger"> "iCloud" for at finde "Kontakter".
Trin 2Skub "Kontakter" fra FRA til TIL> for at gendanne kontakter fra iCloud til iPhone.
Hvis "Kontakter" er TIL, skal du skubbe den til FRA> "Slet fra Min iPhone" for at slette de tidligere synkroniserede iCloud-kontakter> Slide FRA til TIL> "Flet" for at flette de gendannede kontakter med dine eksisterende kontakter på din iPhone .
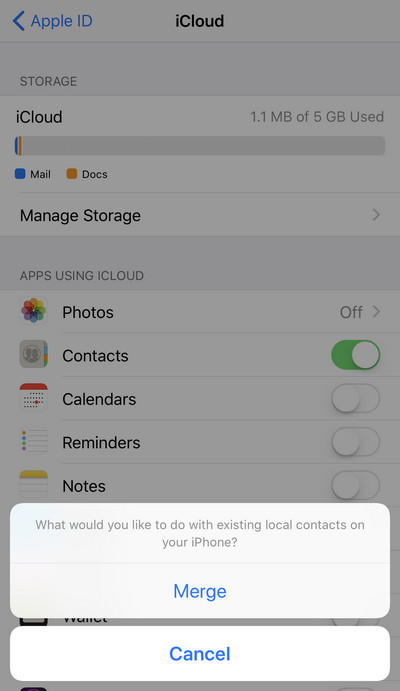
Hvis du kan spare tid på at lære lidt mere om sikkerhedskopiering af en computer, kan jeg varmt anbefale Aiseesoft iOS-sikkerhedskopiering og gendannelse. Ved hjælp af denne software er du i stand til let at tage backup af mere end kontakter, og datatype som fotos, videoer, tekstbeskeder osv. Understøttes også.