På et tidspunkt bliver du nødt til det ryd browserhistorikken på din iPhone, og der er mange grunde til, at det er vigtigt. For det første kan alle akkumulerede cookies fra browsingaktiviteter påvirke systemet og sænke browsinghastigheden. Så sletning af dem øger ikke kun browsingeffektiviteten, men forbedrer også enhedens samlede ydeevne. For det andet forhindrer rensning af din browserhistorik cybertrusler forårsaget af nysgerrige øjne og beskytter dit digitale privatliv mod hackere. Samlet set er dette de bedste grunde til at bruge dette indlæg som din guide til at rense browserhistorikken på din mobilenhed.
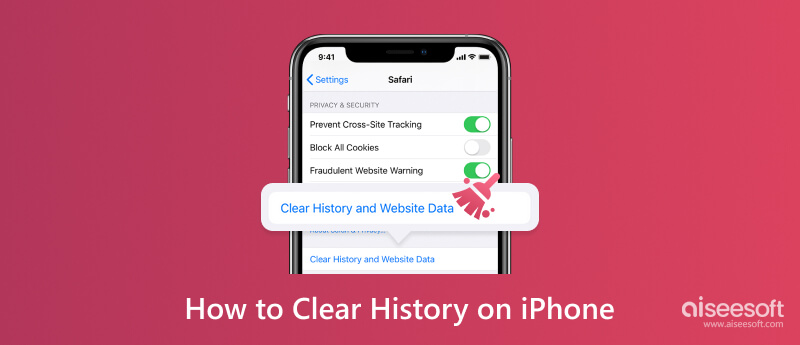
Bortset fra Safari er Google Chrome en populær webbrowser til iOS-enheder. Mens den gemmer oplysninger anonymt, indsamler webbrowseren oplysninger fra din konto, såsom indkøbsvaner, pendling og mere. Desuden vil det sandsynligvis fremme lignende annoncer til dine interesser eller hobbyer. Dette kan være frustrerende, så den eneste ting at gøre er at slette cookies og online aktivitetshistorik. Husk, at fjernelse af søgehistorikken også kommer til udtryk på andre enheder, hvis du bruger Google-kontoen på dem.
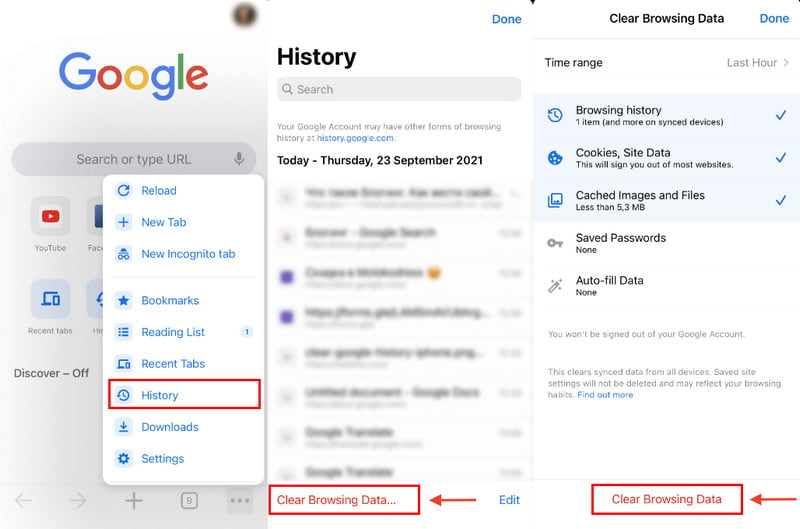
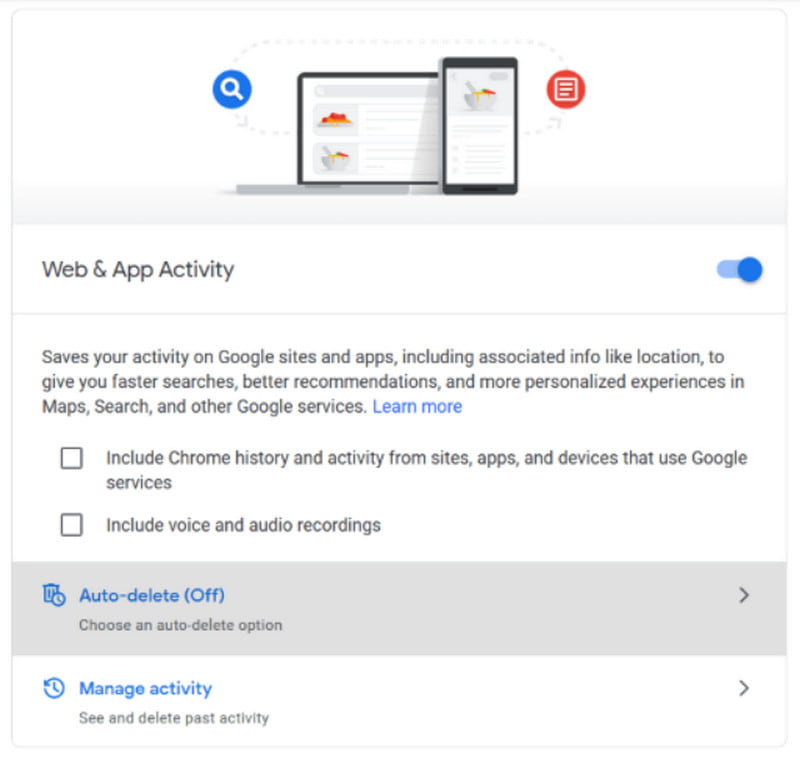
Hvis du vil have flere tips relateret til Google Chrome, kan du finde flere løsninger nedenfor for at hjælpe dig.
Udvidet læsning:
Vil du slette et websted fra din søgehistorik på Google? Nå, det er en tilgængelig mulighed fra historien. Sådan gør du:
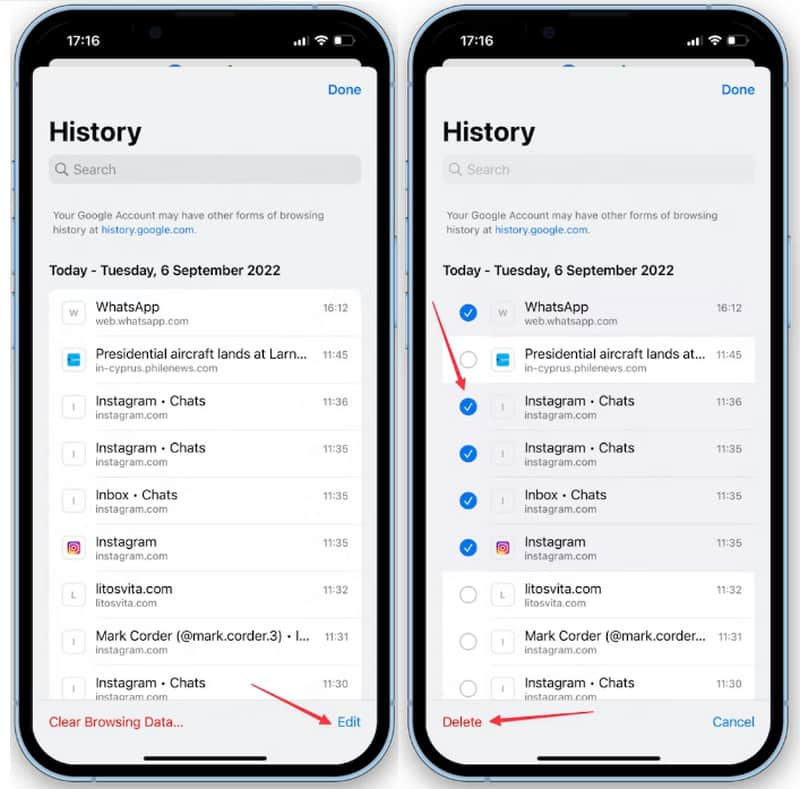
Alternativt kan du rydde dine websteder, cookies og caches inden for en bestemt periode. Dette giver dig mulighed for at beholde vigtige websteder og oplysninger, mens du øger den samlede ydeevne. Følg nedenstående trin.
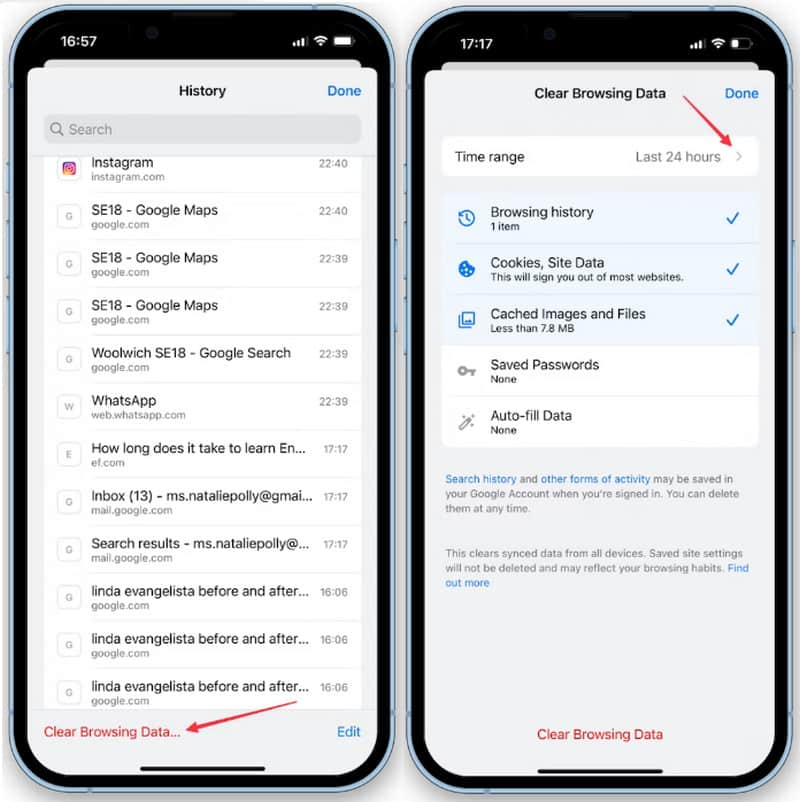
Bemærk: Alle aktive websteder inkluderet i den valgte periode vil blive slettet. Dette inkluderer websteder med dine konti og adgangskoder.
Safari er standardwebbrowseren til Apple-gadgets, inklusive iPhone, iPad og Mac. Ligesom Google Chrome kan den opbevare oplysninger fra websider, onlinebutikker og konti, der har brug for et brugernavn og en adgangskode. Selv med øget ydeevne er der en chance for, at Safari vil sænke farten med alle cookies og caches. Rydder denne apps cache på iPhone eller sletning af andre data er vigtigt for at opleve en bedre browseroplevelse. For at gøre det, her er de trin, du skal bruge:
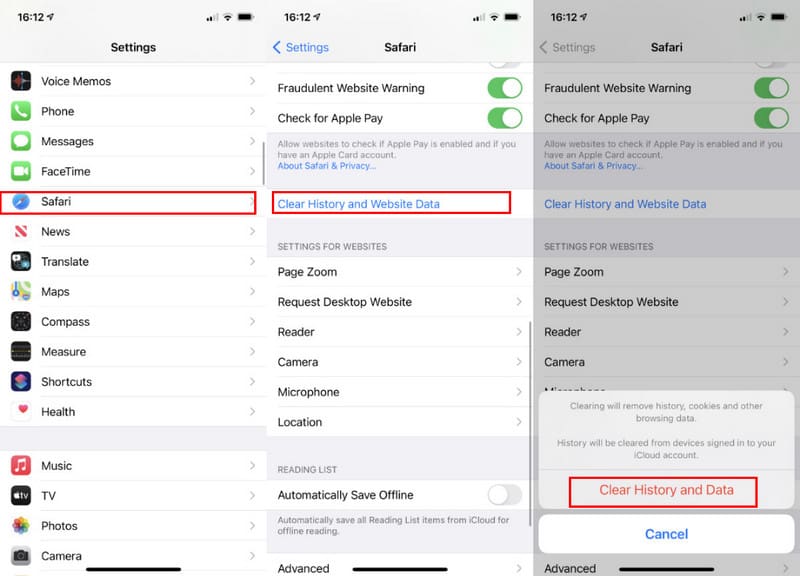
Er det muligt at fjerne ét websted fra din søgehistorik på Safari? Helt sikkert, ja. Det er en ideel metode til at hjælpe dig med at holde nogle websteder på din søgehistorik til fremtidig brug. Se uden videre, hvordan du renser et websted på Safari:
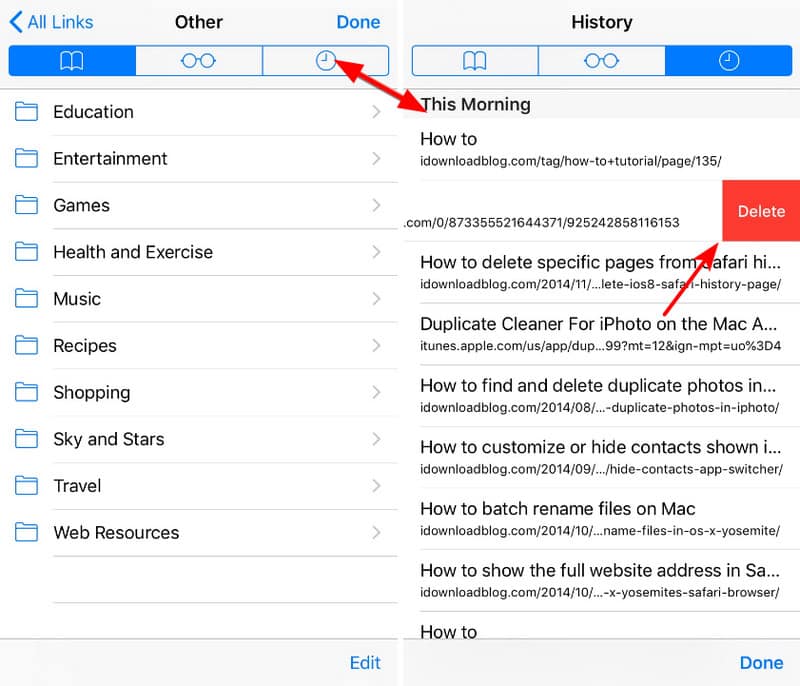
Safari giver dig mulighed for at slette tilgåede websteder fra et bestemt tidspunkt. Dette betyder, at kun den angivne tid fjernes, mens resten af informationen holdes ugeneret. Desuden er Safari mere specifik med tiden end Google Chromes. Med det sagt, hvad du skal gøre er:
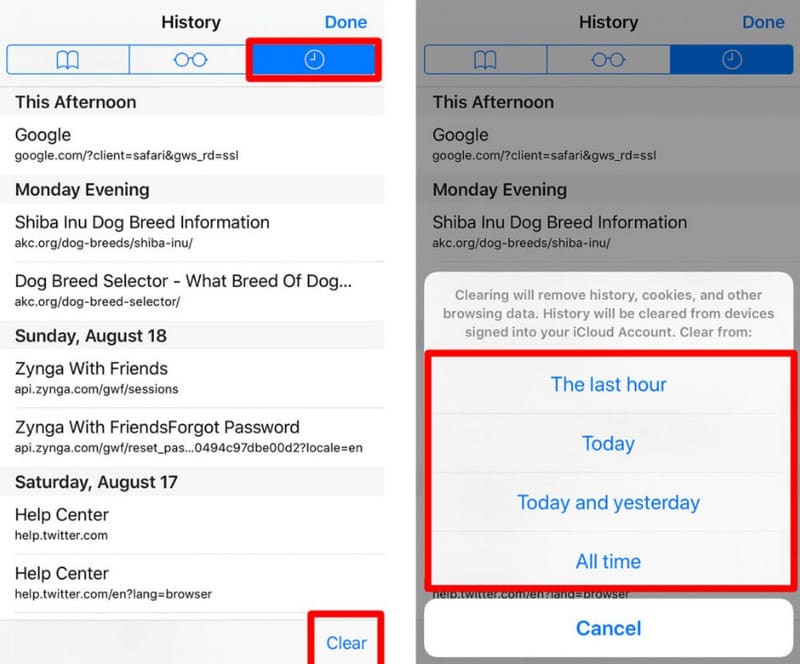
Brug Aiseesoft iPhone Cleaner for at slette hele søgehistorikken i Google Chrome og Safari. AI-værktøjet har en rensealgoritme til at slette private data, der er udsat for hackere og ondsindede websteder. Den kan rydde op i skrammel med et enkelt tryk, frigøre mere plads og øge ydeevnen. I mellemtiden kan du tilslutte iOS med et kompatibelt USB-kabel og udføre rensning på Windows eller Mac. iPhone Cleaner understøtter fjernelse af duplikerede filer, mens brugeren kan vælge et sikkerhedsniveau for sletning af data på iOS. Prøv gratis og rens søgehistorikken på din iPhone effektivt.

Downloads
Aiseesoft iPhone Cleaner – Slet billeder fra iPhone
100 % sikker. Ingen annoncer.
100 % sikker. Ingen annoncer.
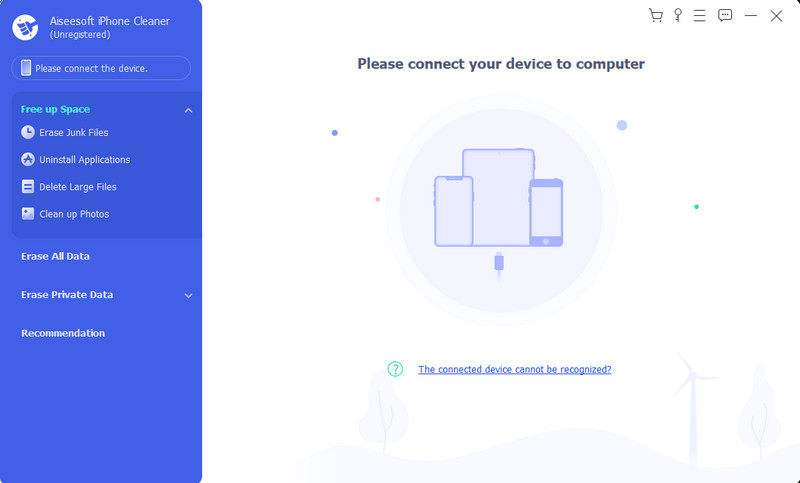
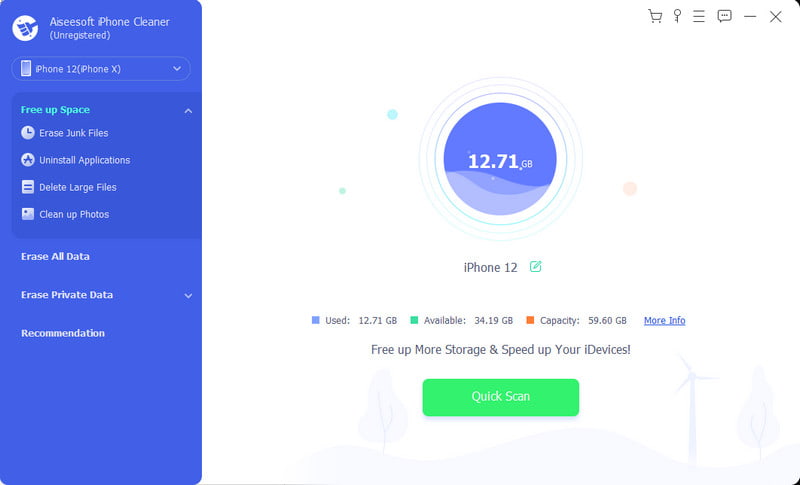
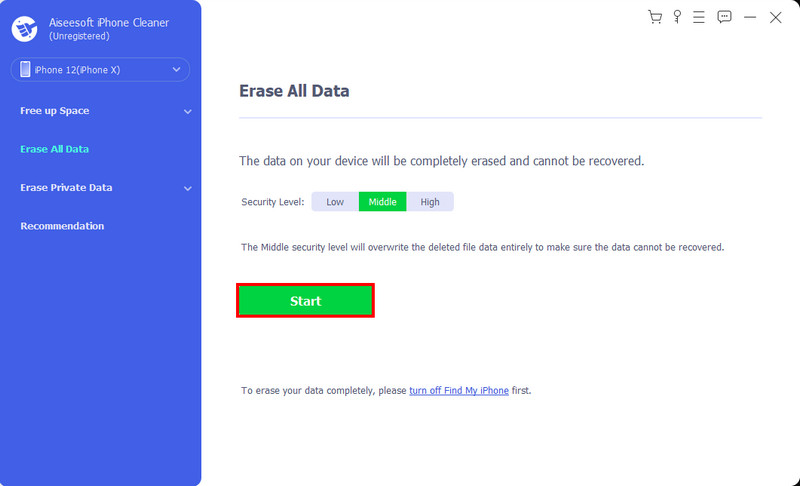
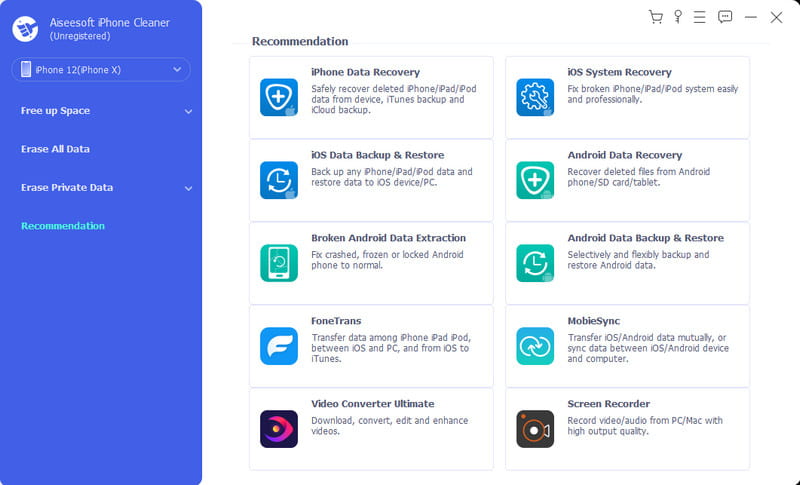
er det muligt at slette de personlige data og alle indstillinger på en iPhone det er ikke i nærheden? Hvis enheden bliver stjålet eller tabt, kan du stadig slette alle oplysninger ved hjælp af Find My-funktionen på iCloud. Dens hovedformål er at lokalisere enheden, men den kan også slette data, især når du ved, at du aldrig vil få den tilbage. Der er dog mange krav for at bruge Find My-funktionen. For det første er funktionen allerede aktiveret på enheden med et Apple ID. Dernæst skal telefonen være tændt og tilsluttet en internetforbindelse. Når du er forberedt, skal du følge instruktionerne nedenfor:
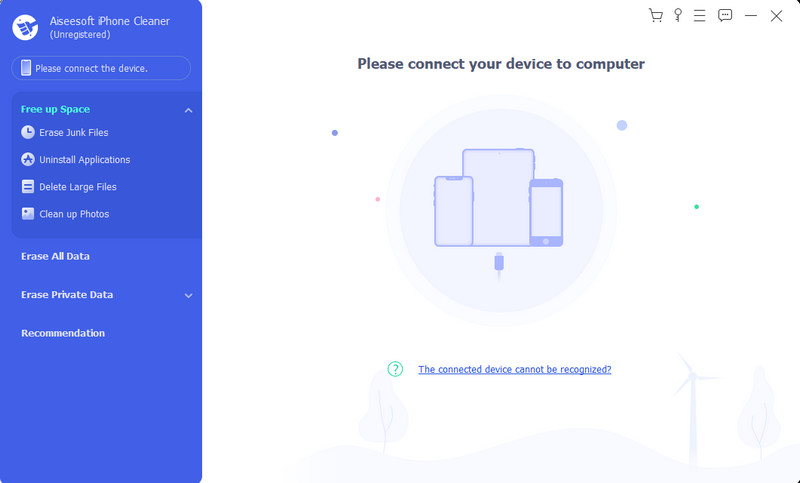
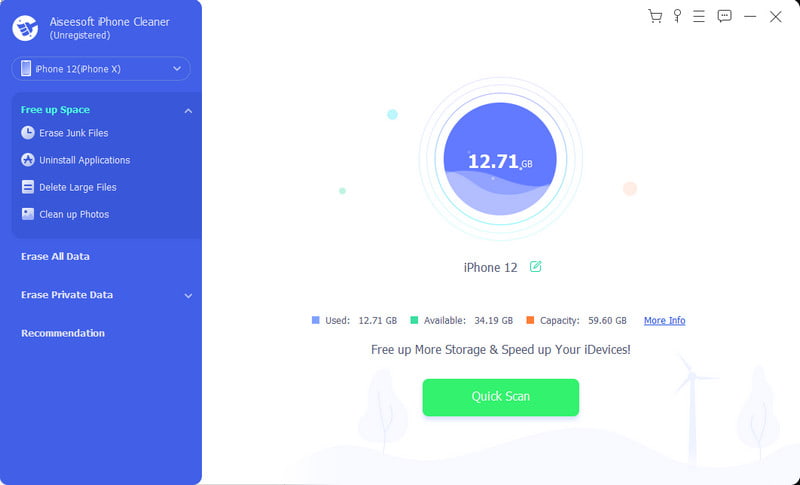
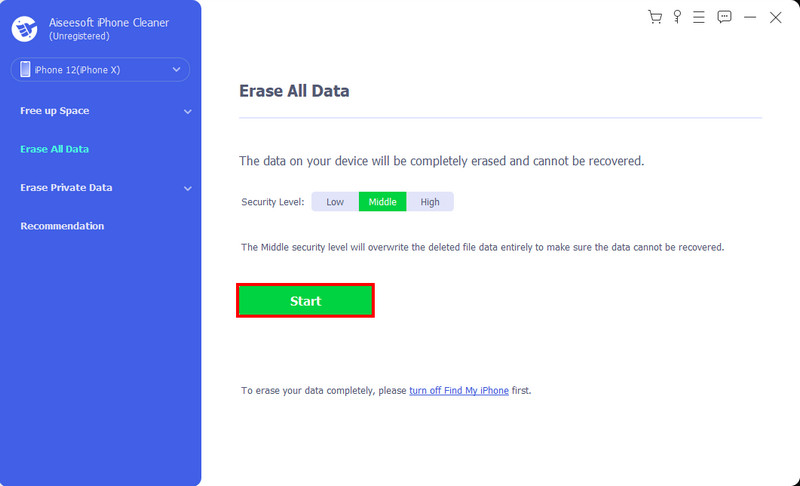
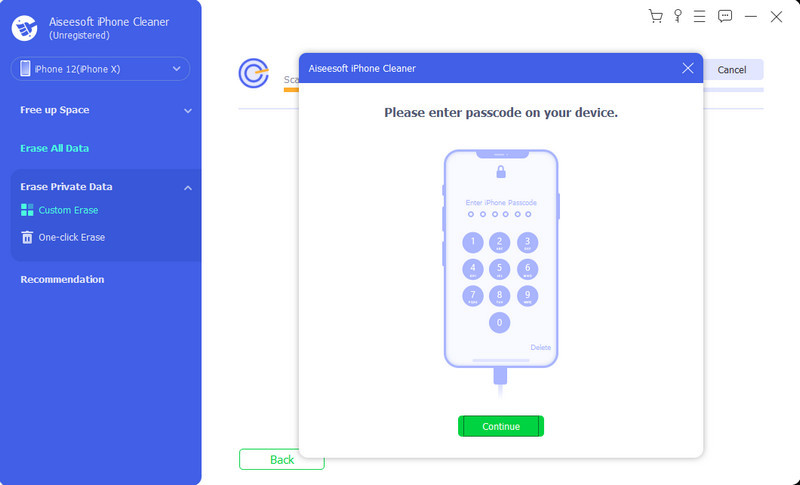
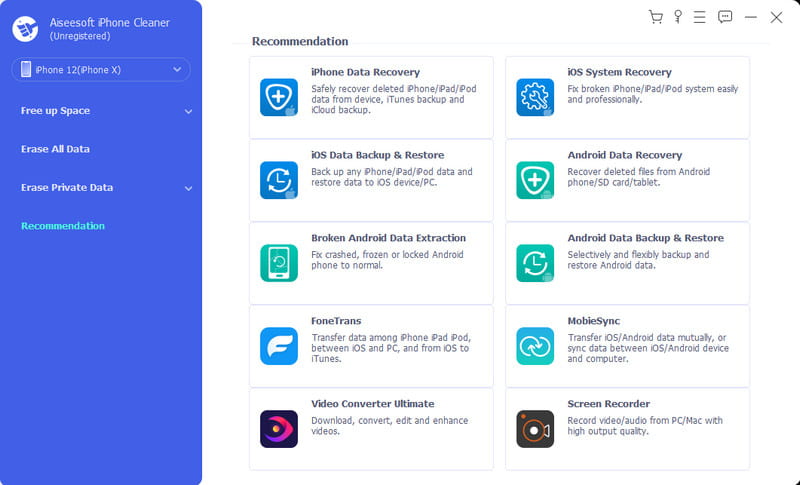
Hvorfor kan jeg ikke rydde min historie på Safari iPhone?
Det kan være indstillingen Indholds- og privatlivsbegrænsninger, som bruges til aldersgrænser. Du kan slå det fra ved at gå til Skærmtid på indstillingerne. Tryk på Indholds- og privatlivsbegrænsninger, og indtast adgangskoden. Tryk på knappen Ubegrænset adgang, og prøv at rense historikken på din iPhone.
Hvordan sletter du YouTube-søgehistorik på telefonen?
Åbn YouTube på din enhed, og gå til indstillinger. Tryk på knappen Administrer al historik for at åbne vinduet. Tryk på Slet, og det åbner en undermenu. Vælg tidsinterval for at slette søgehistorik. Derefter vil den automatisk behandle sletningen.
Sådan rydder du Cash-apphistorik på iPhone?
Start appen, og tryk på profilikonet i øverste højre hjørne. Vælg indstillingen Support fra menuen Noget andet. Naviger til kontoindstillingerne, og tryk på knappen Slet dine personlige oplysninger. Alle data på Cash-appen slettes med det samme.
Er det muligt at blokere cookies på min iPhone?
Ja. Du kan blokere hjemmesidens cookies ved at gå til appen Indstillinger. Gå til Safari-siden og tryk på knappen Bloker alle cookies. Bekræft handlingen ved at trykke på knappen Bloker alle, når en prompt vises.
Skal jeg altid rydde min søgehistorik på min iPhone?
Det er op til dig. Medmindre du vil holde din søgehistorik privat, anbefales det at slette den ofte. I modsætning hertil vil fjernelse af cookies og historik undgå langsom browsinghastighed, og hvis det generer dig, skal du rydde dem regelmæssigt.
Konklusion
Det er virkelig nemt at ryd historikken på en iPhone. Denne artikel guidede dig til, hvordan du fjerner cookies, caches og historik på Safari og Google Chrome. Flere muligheder er også angivet her for at slette individuelle websteder, udvalgte tidsperioder og alle data. Aiseesoft iPhone Cleaner er også et ekstra program, der kan hjælpe dig med at slette data fra din iPhone med et enkelt klik. Besøg den officielle hjemmeside for at se flere spændende funktioner!
Ryd iPhone / iPad
1.1 Ryd app-cache på iPhone 1.2 Ryd historie på iPhone 1.3 Ryd historie / cookies på iPad 1.4 Ryd cache på iPad 1.5 Ryd hukommelse på iPad
iPhone Cleaner kan rense ubrugelige data på din enhed selektivt. Du kan også bruge den til at slette dine private data og holde din iPhone / iPad / iPod Touch hurtig og sikker.
100 % sikker. Ingen annoncer.
100 % sikker. Ingen annoncer.