WiFi er et trådløst netværk, der bruger radiofrekvenssignaler og kan danne en forbindelse mellem to enheder. WiFi er meget udbredt i boliger, indkøbscentre og virksomheder i dag. Vi kan ikke benægte, at det faktisk har bragt bekvemmelighed til vores liv. Men at huske adgangskoden synes at være et evigt problem for os. Du kan støde på mange forskellige og forvirrende situationer under forbindelsesprocessen, så vi vil tilbyde praktiske måder og anbefale nyttige værktøjer til at hjælpe tilslut iPhone til WiFi under flere forskellige forhold.
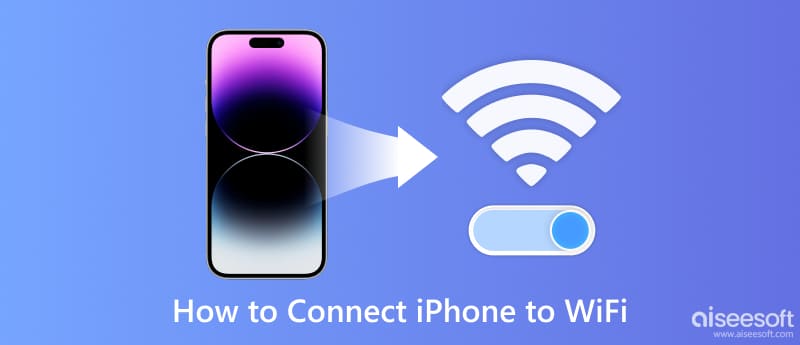
Du skal blot følge et par enkle trin for at forbinde din iPhone til et synligt WiFi eller et skjult. Bare følg den detaljerede guide nedenfor.
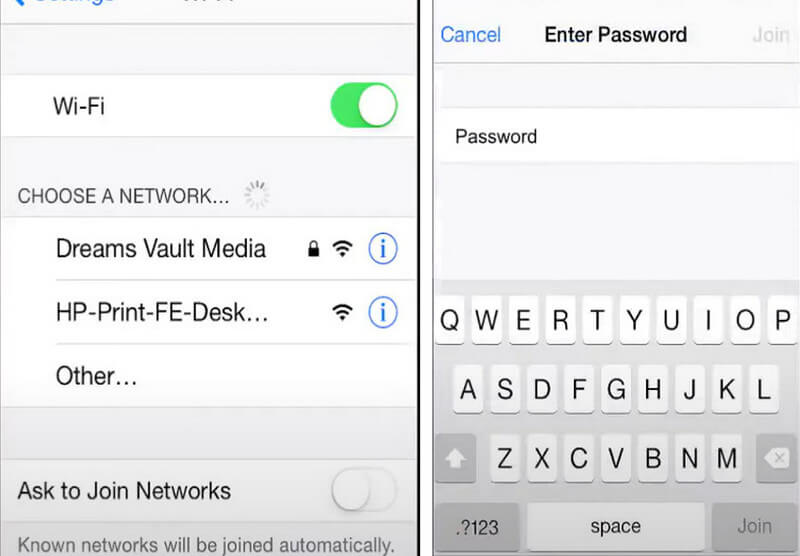
Nu har din iPhone forbindelse til WiFi, og du kan gå ind på alle websteder, som du har brug for.
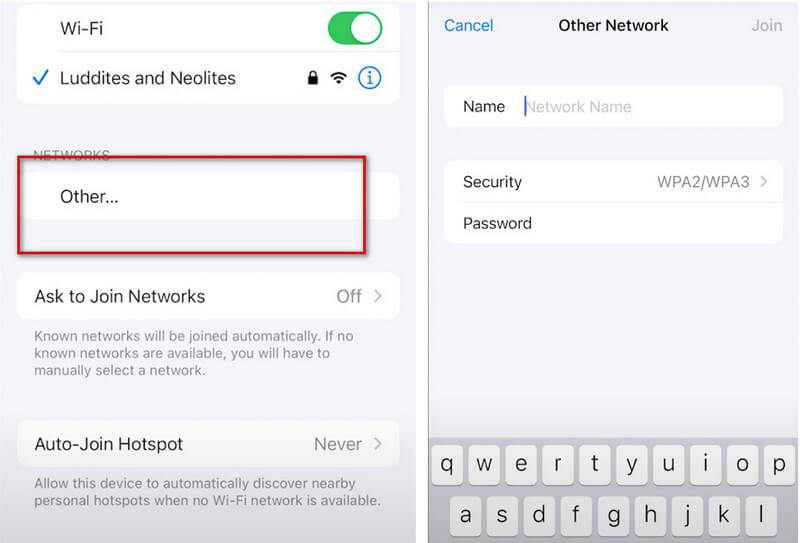
Hvis du vil forbinde din iPhone til WiFi uden adgangskode, kan du vælge WiFi-deling. Før du deler, skal du sikre dig, at både din og delerens enheder er opdateret til iOS 11 eller nyere OS, og din Apple ID-e-mailadresse skal tilføjes til kontakterne på delerens enhed.
Du bør også sikre dig, at din enhed er tæt på delerens.
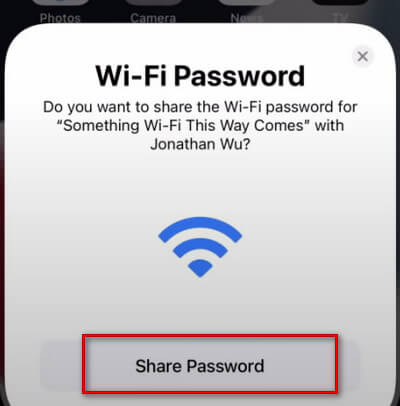
Derefter modtager din enhed adgangskoden, og du kan oprette forbindelse til det trådløse netværk.
Hvis du glemmer din adgangskode, anbefaler vi stærkt Aiseesoft iPhone Password Manager. Den kan scanne og finde dine vigtige adgangskoder gemt på din telefon og eksportere enhver konto og adgangskoder til en CSV-fil. Du kan beholde denne fil, hvis du vil dele dine adgangskoder med andre eller ændre dem, når det er nødvendigt. Desuden vil dine adgangskoder blive gendannet til din iOS-enhed. På denne måde behøver du ikke indtaste din adgangskode, hver gang du logger ind på din konto.
100 % sikker. Ingen annoncer.
100 % sikker. Ingen annoncer.
Her vil vi give dig trin-for-trin instruktioner for at sikre din problemfri brug.
Du skal muligvis have yderligere indstillinger samt indtaste adgangskoden til din iPhone-låseskærm for at få din telefon og stole på denne computer.
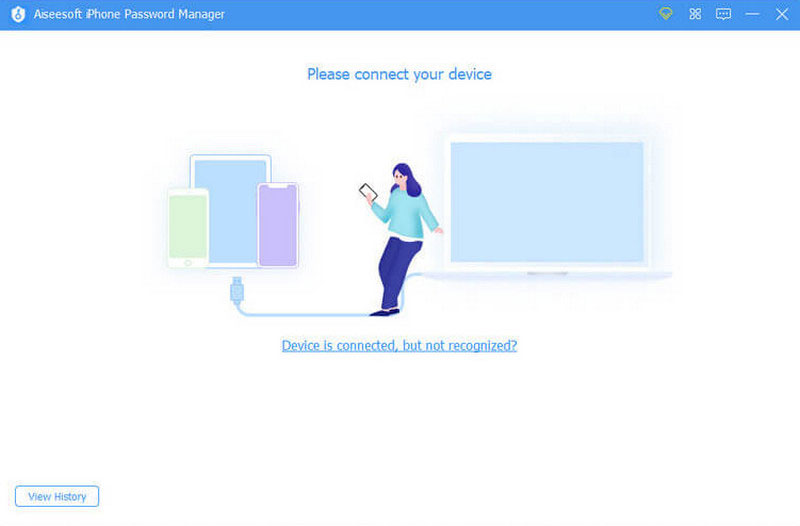
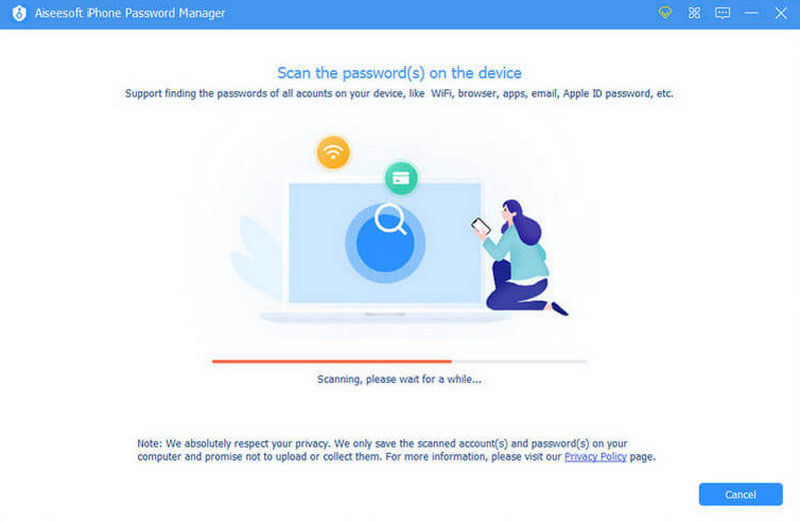
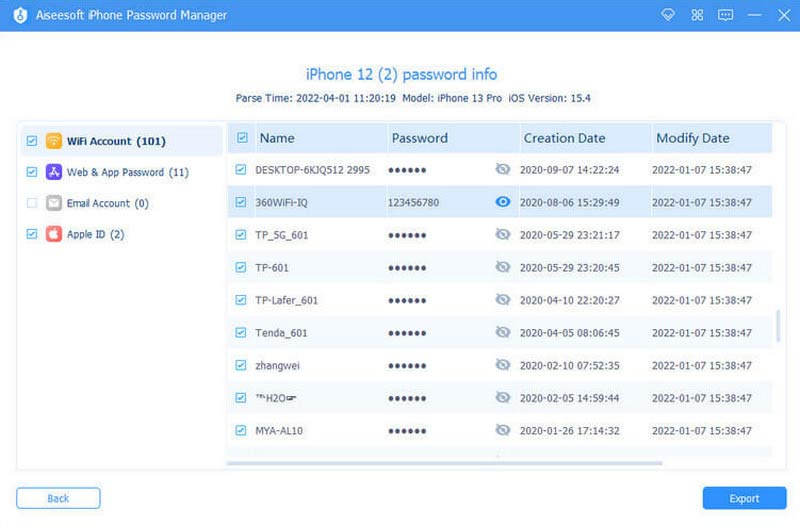
Nogle gange kan du undlade at forbinde iPhone til WiFi, og årsagerne kan variere. Det er nemt at rette. Vi tilbyder nogle tips til at hjælpe dig med at løse dette problem fra flere aspekter, følg dem og genoprette din iPhone WiFi-forbindelse.
Den nemmeste måde er at genstarte din iPhone. Det hjælper med at rydde op og opdatere din iPhone.
Nogle gange kan et mindre problem påvirke iPhone WiFi-forbindelsen. Du kan rette det ved at genstarte WiFi.
En stor mængde data kan nogle gange gøre det svært for din enhed at sortere det fra. Vi kan slette netværket for at opdatere systemet. Du skal dog huske din adgangskode på forhånd for at undgå, at du ikke kan forbinde iPhone til WiFi igen.
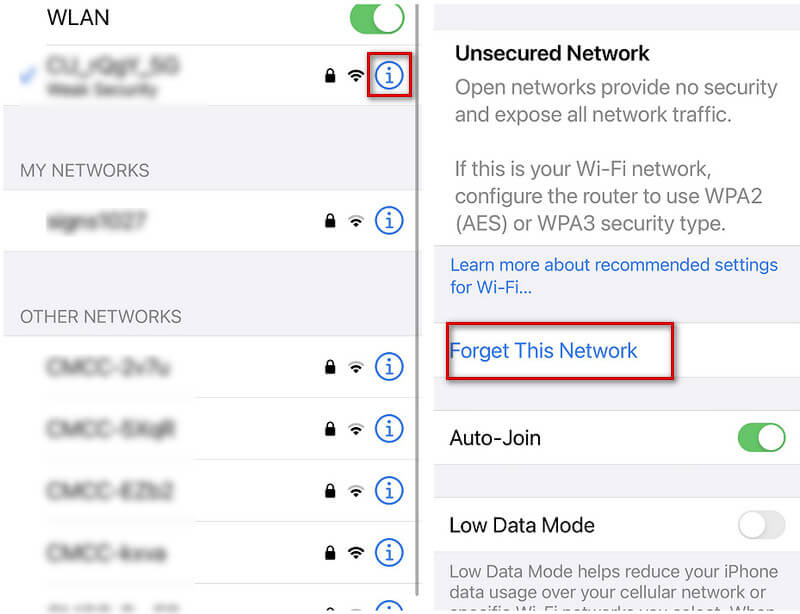
Komplekse systemproblemer kan være udfordrende at håndtere. Vi kan nulstille alle netværksindstillinger på det tidspunkt i stedet for at dvæle ved komplekse problemer.
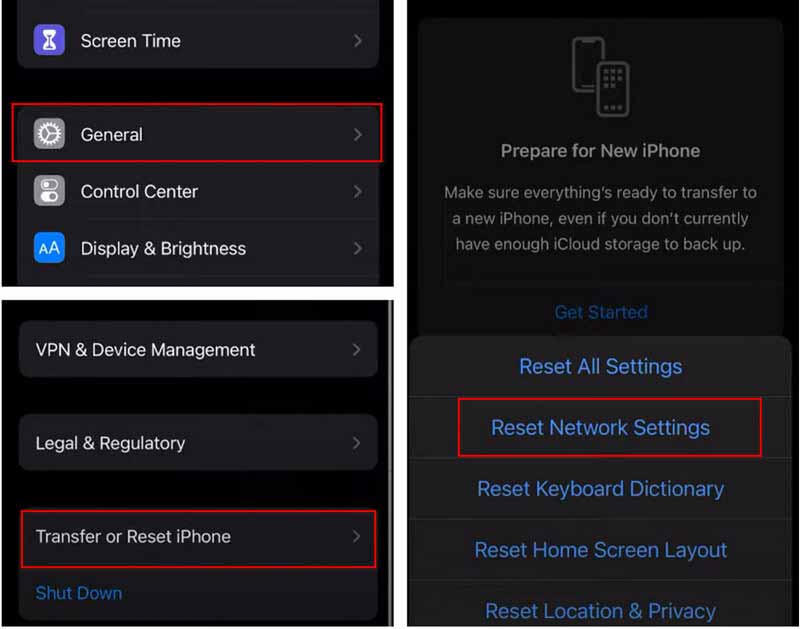
Hvis du har prøvet alle vores anbefalede metoder ovenfor, men du stadig ikke kan forbinde iPhone til WiFi, kan du prøve at rette din iPhone til en normal tilstand. Vi anbefaler FoneLab iOS System Recovery til dig. Det kan hjælpe dig med at rette dit iOS-system i forskellige scenarier. Du skal tilslutte din telefon til din pc; dette værktøj hjælper med at finde din enhed. En detaljeret vejledning vil blive tilbudt for at instruere dig til at reparere systemet, hvis det skal repareres. Vi garanterer også sikkerheden af dine data.
Her er trinnene.
100 % sikker. Ingen annoncer.
100 % sikker. Ingen annoncer.
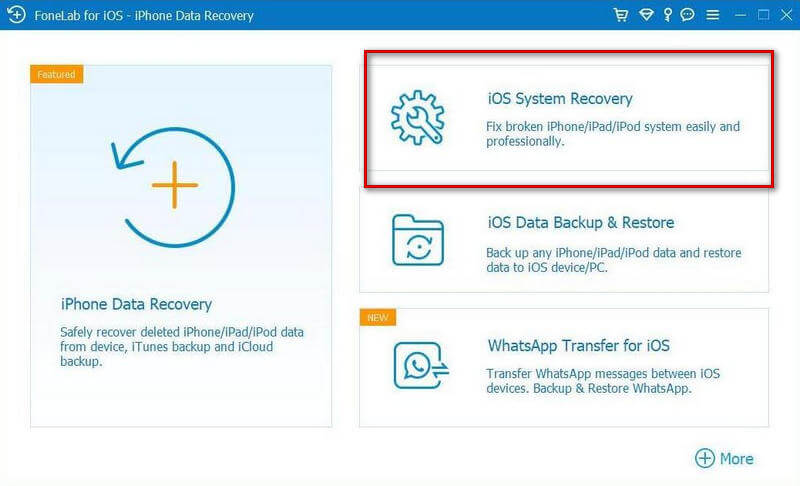
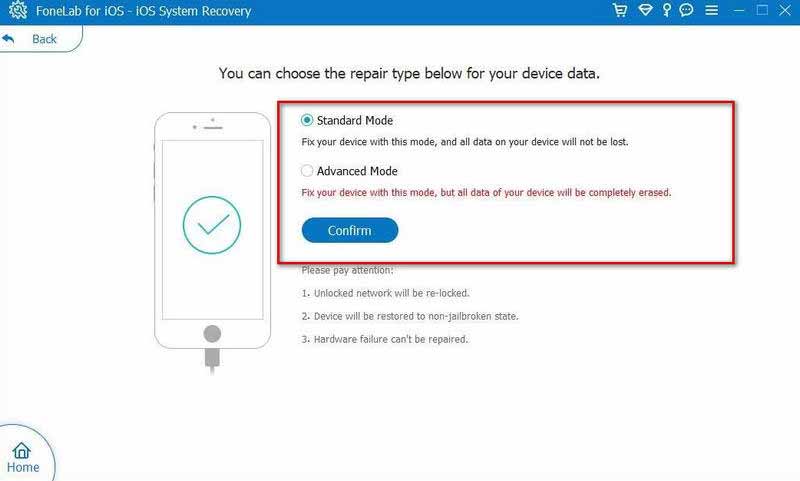
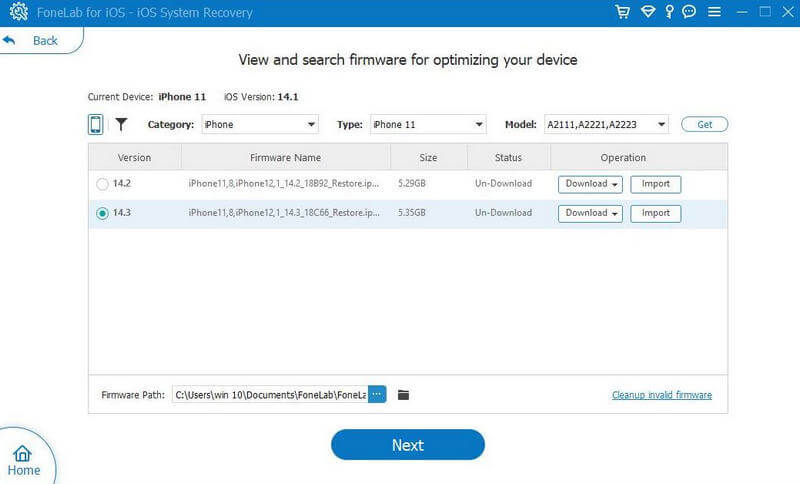
Hvis metoderne ovenfor ikke virker, kan du prøve at kontakte Apples embedsmænd for at få hjælp.
Vil jeg miste noget, hvis jeg nulstiller netværksindstillingerne på min iPhone?
Netværksnulstilling er en proces, der kan hjælpe dig med at løse dine forbindelsesproblemer. Det vil ikke forårsage tab af data, og ingen video eller foto vil blive slettet under nulstillingen. Nulstilling af netværket bringer alle indstillinger relateret til netværket tilbage til deres oprindelige tilstand.
Hvorfor siger min iPhone svag sikkerhed, når den er tilsluttet WiFi?
Denne meddelelse afspejler altid, at den WiFi-kilde, du tilslutter, ikke bruger de nyeste sikkerhedsbeskyttelser. Netværket kan afsløre dine private oplysninger. For at løse dette problem bør du opdatere indstillingerne på din WiFi-router for at opfylde sikkerhedsstandarden.
Hvordan ved jeg, om jeg har forbindelse til WiFi?
Et WiFi-ikon vises i nederste højre hjørne af din skærm, hvis du har forbindelse til WiFi. Du kan også gå til din telefons netværks- og WiFi-indstillinger, og WiFi-netværket vil blive markeret som forbundet.
Hvordan forbinder man Android-telefoner til WiFi uden adgangskode?
Du skal bare skubbe WPS knappen på din router, og vælg WiFi-indstillinger. tryk Forbinde med. Derefter vises en popup, som får dig til at trykke på WPS-knappen på routeren. Du skal trykke på den inden for 30 sekunder. Ellers skal du gentage processen. Endelig vil din telefon oprette forbindelse til WiFi uden adgangskode.
Konklusion
I dag er WiFi overalt i vores liv. Mange problemer følger også. Vi har givet dig de mest nyttige instruktioner til at hjælpe dig med at løse dit problem iPhone-forbindelsesproblemer. Uanset om du har glemt dit kodeord eller har problemer med din enhed, har vi fundet de bedste løsninger til dig! Efterlad din kommentar nedenfor og deltag i vores diskussion.

iPhone Password Manager er et fantastisk værktøj til at finde alle adgangskoder og konti, der er gemt på din iPhone. Det kan også eksportere og sikkerhedskopiere dine adgangskoder.
100 % sikker. Ingen annoncer.
100 % sikker. Ingen annoncer.