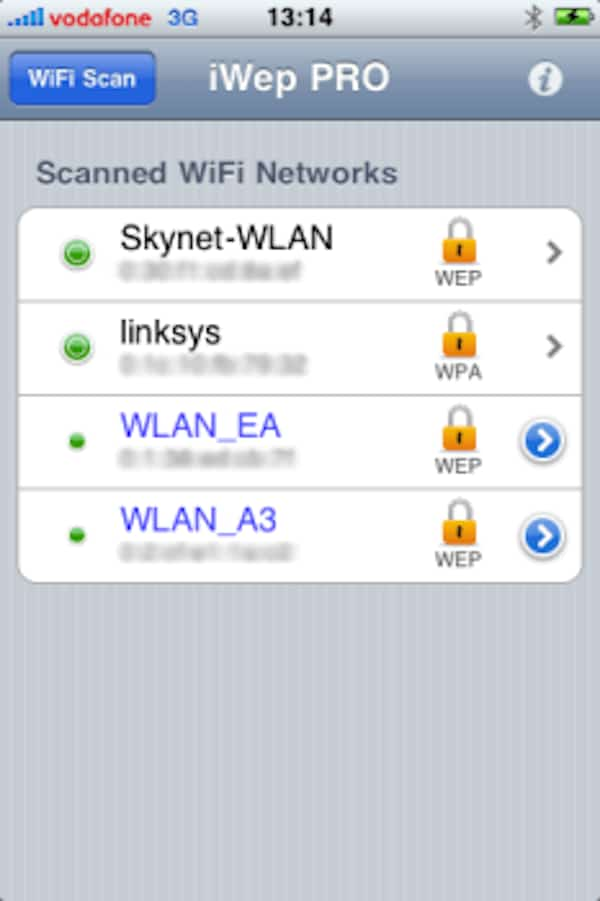Når du har en adgangskode til et Wi-Fi-netværk gemt på din computer, ved du hvordan du finder Wi-Fi-adgangskoden på din iPhone, så du kan forbinde den? Hvis dit svar er nej, kommer du til det rigtige sted. Denne passage vil give dig en detaljeret introduktion til at finde Wi-Fi-adgangskode på din iPhone. Gå ikke glip af det og fortsæt med at læse!
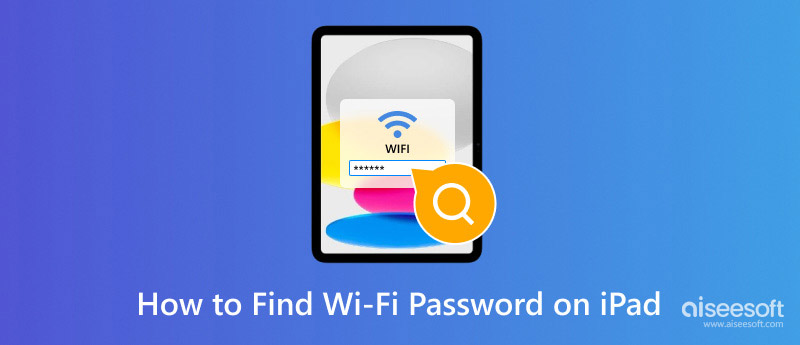
Find Wi-Fi-adgangskode på iPhone
Den første del er den detaljerede vejledning om at finde en Wi-Fi-adgangskode på din fængsel ødelagte iPhone, som kan hjælpe dig med at løse problemet let og perfekt.
Trin 1 Download Wi-Fi-adgangskode
Søg og download Wi-Fi-adgangskoder på din iPhone. Wi-Fi-adgangskoder er et gratis og fremragende program, hvor du finder Wi-Fi-adgangskode på iPhone, og du kan finde det i Cydia.
Trin 2 Tilføj ny kilde
I Cydias hovedgrænseflade skal du navigere til kilden ved at klikke på knappen Administrer, og du kan tilføje den nye kilde ved at ramme på Rediger-indstillingen på kildeinterface.
Trin 3 Installer Wi-Fi-adgangskoder
Når du ser knappen Install i øverste højre hjørne på skærmen, skal du klikke på den og installere programmet Wi-Fi-adgangskoder. Du kan finde Wi-Fi-adgangskoden på iPhone næste.
Trin 4 Åbn Wi-Fi-adgangskoder
Derefter vises ikonet for Wi-Fi-adgangskoder på startskærmen. Klik på dette ikon for Wi-Fi-adgangskoder på din iPhone for at åbne og køre denne app.
Trin 5 Udført findeproces
Så snart appen åbnes, kan du se en liste over tilgængelige Wi-Fi-placeringer og adgangskode på hovedgrænsefladen. Alle disse Wi-Fi-listede giver dig mulighed for at finde Wi-Fi-adgangskoden på iPhone og tilslutte en af dem til internettet.
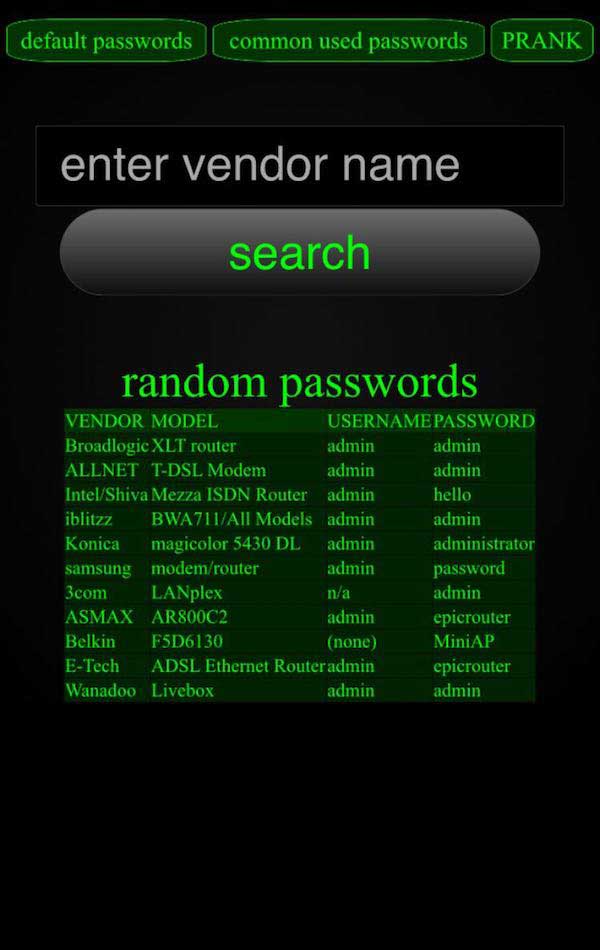
Du kan være interesseret i: Sådan deles Wi-Fi-adgangskode fra iPhone til Android
Ovenfor har vi drøftet, hvordan man finder Wi-Fi-adgangskoden på iPhone med Wi-Fi-adgangskoder-applikationen. Og næste gang viser vi dig de fem bedste tilgængelige apps. Hvad angår de detaljerede trin, kan du henvise til ovenstående instruktioner til betjening.
WLAN-revision er et program til revision af sikkerheden ved WLAN-adgangspunkter og finde Wi-Fi-adgangskoden på din iPhone. Denne applikation fungerer ved at gætte adgangskodens standardadgangskode gennem en offentlig kendt algoritme. Og det vil linke til din rigtige profil, så du ikke behøver at logge ind igen.
Nøglefunktioner:
Pris: Gratis

Hvis du har mistet din adgangskode til routeren, eller du er træt af at finde Wi-Fi-adgangskoden på din iPhone, hver gang du vil oprette forbindelse til Internettet, kan Dlssid være et godt valg for dig at tage i betragtning! Bare indtast Mac-adressen på dit netværksnavn, du kan let finde adgangskoder.
Nøglefunktioner:
Pris: 5.50 euro
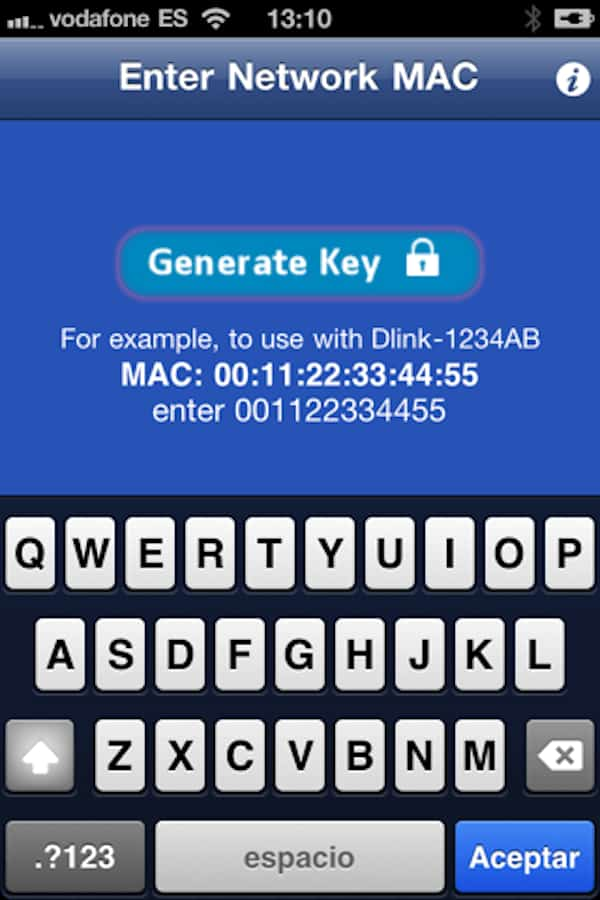
Tjek indlægget til find Wi-Fi-adgangskode på Mac
Speedssid er et andet program, hvor du finder Wi-Fi-adgangskode på din iPhone. Bare sørg for, at du har oprettet forbindelse til internettet, og indtast de sidste 6 cifre navn på routeren, du kan blot kontrollere, om routeren er ændret eller ej. For at opsummere fortjener denne app dig at downloade og prøve.
Nøglefunktioner:
Pris: 5 euro
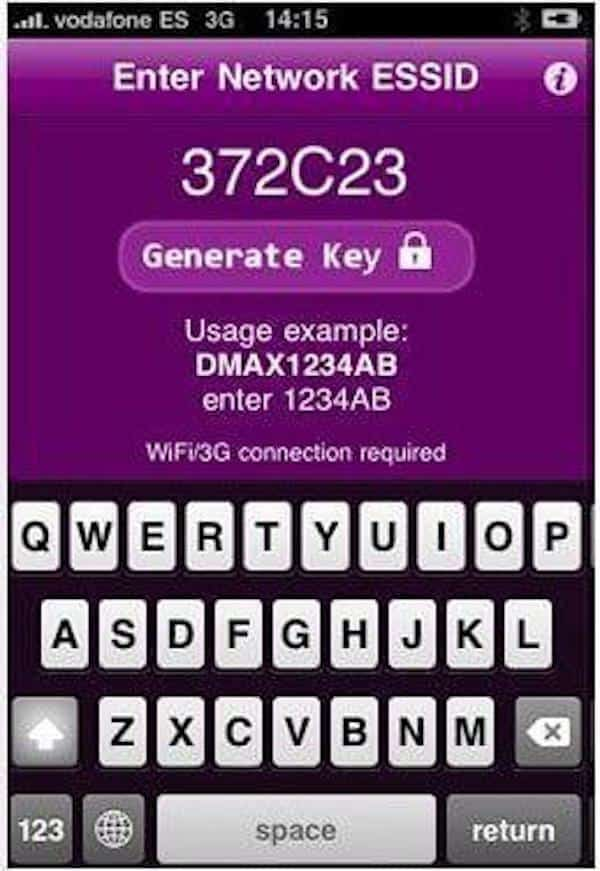
ISpeed Touchpad er en vidunderlig måde for dig at hacke Wi-Fi-netværk og finde Wi-Fi-adgangskoden på din iPhone. Du finder, at iSpeed Touchpad er virkelig et ekstremt fantastisk værktøj til at kontrollere sårbarhederne i Wi-Fi-låsningsprocessen, skønt denne app muligvis ikke fungerer engang og stadig har en ulempe.
Nøglefunktioner:
Pris: Gratis
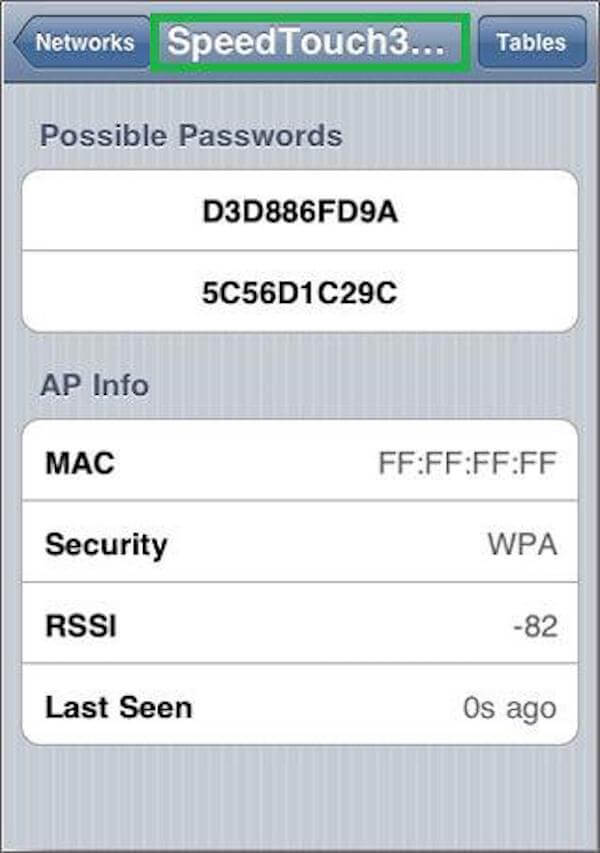
iWep PRO er en fremragende applikation til iPhone-brugere til at kontrollere, om deres routere er udsat for nogle sårbarheder og finde Wi-Fi-adgangskoden på iPhone. Denne app er baseret på WEP- eller WPA-beregningsmetoder, som du selv kan finde dem på Internettet, og kontrollere, at de ejer dine egne.
Nøglefunktioner:
Pris: 5.50 euro