Resumé
Har du nogle spændende GoPro-optagelser i HD eller 4K og leder efter den bedste måde at redigere det på? Du er kommet til det rigtige sted! Denne artikel viser dig hvordan man redigerer GoPro-videoer trin for trin.
Resumé
Har du nogle spændende GoPro-optagelser i HD eller 4K og leder efter den bedste måde at redigere det på? Du er kommet til det rigtige sted! Denne artikel viser dig hvordan man redigerer GoPro-videoer trin for trin.
GoPro bliver populært. Flere mennesker begynder at holde et GoPro-kamera, som GoPro Hero 4, og går derude for at fange noget. Men da de fantastiske GoPro-optagelser normalt er i high-definition eller 4K, er det ikke altid nemt at finde en god metode til at redigere GoPro-videoer. På grund af dette vil vi gerne anbefale dig den bedste GoPro-videoredigeringssoftware, og hvordan du redigerer GoPro-videoer inden for enkle klik.

Sådan redigeres GoPro-videoer
For at redigere GoPro-videoer, kan du prøve Video Converter Ultimate, en avanceret videoredigeringsapp til pc / Mac, der leveres med en bred vifte af funktioner, der gør din GoPro-film virkelig professionel.
Download nu dette GoPro-videoredigeringsprogram på PC eller Mac gratis, og følg vejledningen herunder for at lære, hvordan du redigerer GoPro-videoer.
Trin 1Indlæs GoPro-videoer
Tilslut GoPro-kameraet til din computer, og overfør videofilerne til din lokale disk. Åbn Video Converter Ultimate, klik på "Tilføj filer" i den øverste menulinje, og indlæs derefter GoPro-videoer. Du kan også trække og slippe dine filer til grænsefladen.
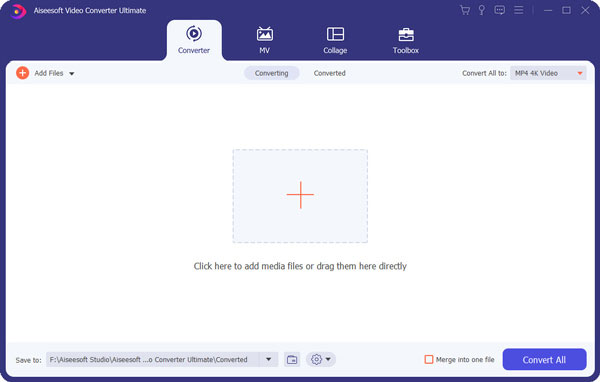
Trin 2Grov beskæring
Før den faktiske videoredigering kan du give din GoPro-video en hård beskæring for at slippe af med de uønskede dele. Vælg en GoPro-video, klik på "Clip" -knappen i den øverste menulinje, og gå ind i Clip-vinduet. Trim videoen ved at trække startpunkt og slutpunkt på statuslinjen. Når det er indstillet, skal du klikke på "OK".
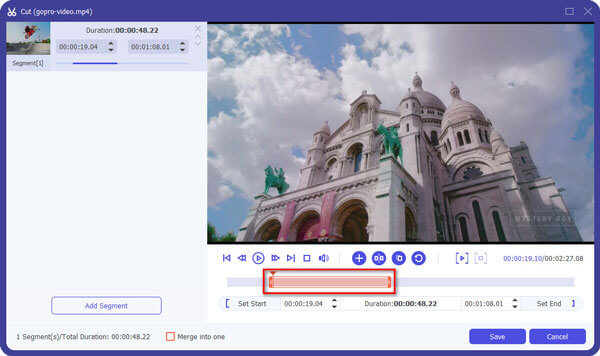
Trin 3Rediger GoPro-video
Video Converter Ultimate giver dig mulighed for at redigere GoPro-videoer og få det bedste ud af det. Vælg den video, du vil redigere, og klik på "Rediger" -knappen for at åbne redigeringsgrænsefladen. Du ser almindelige redigeringsfunktioner som nedenfor:
Roter GoPro-video: Indstillingen Rotere giver dig fire måder at vende GoPro-video til den rigtige vinkel, f.eks. "Roter 90 med uret", "Lodret flip" osv.
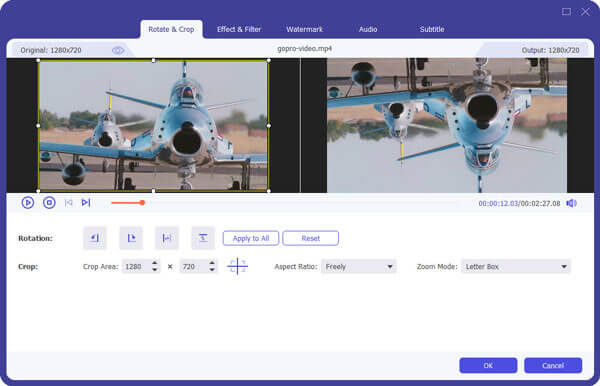
Beskær GoPro-video: Du kan slippe af med de uønskede kanter i beskæringsfunktion.

Watermark: Hvis du vil dele din GoPro-video på sociale medier, kan du tilføje dit personlige vandmærke for at beskytte ophavsretten og lade folk kende dig bedre.
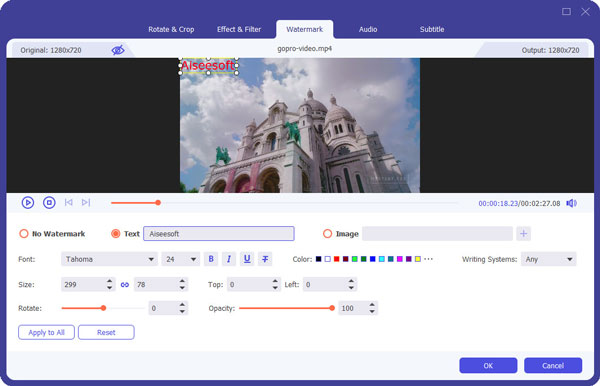
Tilføj baggrundsmusik
Du kan tilføje eksterne lydspor for at krydre dine GoPro-videoer. For at gøre det, kom tilbage til hovedgrænsefladen, klik på "Tilføj lyd" -knappen, og indlæs baggrundsmusikken på din lokale disk. Du har også tilladelse til at tilføje undertekster til videoen ved at klikke på "Tilføj undertekst" ved siden af.
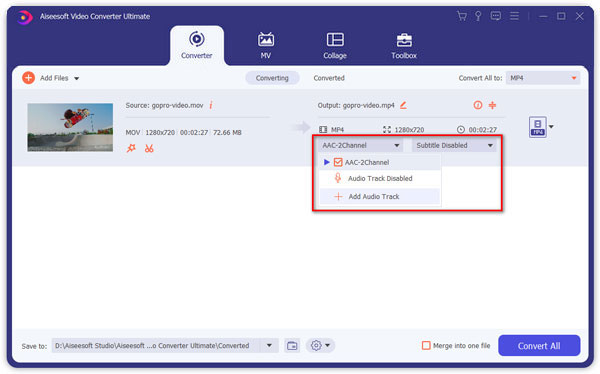
Værktøjskassefunktionen kan også give dig mulighed for at konvertere 2D til 3D, forbedre videokvaliteten, komprimere store videofiler og redigere videoinformation.
3D effekt: Lav din GoPro-video 3D, og få hjemmebiografoplevelsen

Forbedre videokvaliteten: Der er flere måder at forbedre din GoPro-videokvalitet på. Du kan stabiliserer GoPro-video, fjern videostøj, opskalere opløsning osv.
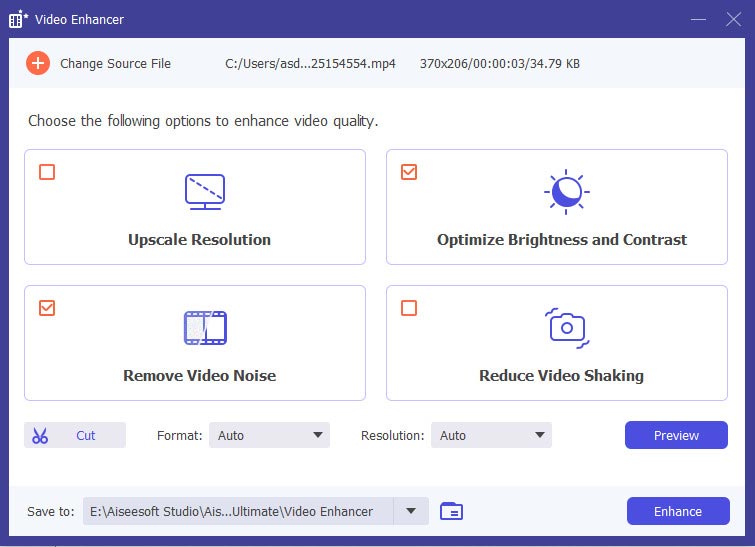
Trin 4Flere interessante videofunktioner
Bortset fra GoPro-videoredigeringsfunktioner, som vi nævnte ovenfor, kan du også anvende slowmotion or tidsforløb effekt for at gøre din GoPro-video ser køligere ud. Hvis du har mere end et GoPro-optagelse, kan du indsætte animerede overgange mellem videosegmenter.
Trin 5Gem projektet
Når du har redigeret GoPro-videoen, skal du klikke på "Konverter alt til" og vælge det videoformat, du vil gemme din GoPro-video som, såsom MP4, MOV, AVI osv. (Inkluderet 4K), og klik derefter på "Konverter alle "knap for at gemme dit projekt.
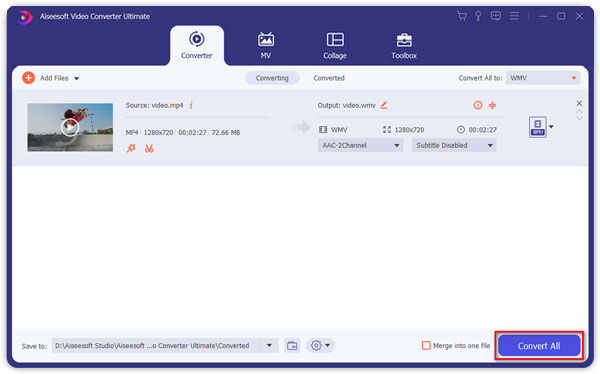
Hvis du vil vælge et GoPro-kamera, kan du læse dette indlæg for at kontrollere GoPro sammenligning og alternativer.
I denne artikel har vi hovedsageligt lært dig, hvordan du redigerer GoPro-videoer med bedste GoPro-videoredigeringssoftware. Har du stadig flere spørgsmål? Efterlad dine kommentarer nedenunder.

