Med hjælp fra lodret video editor vi har tilføjet her, redigering handler ikke kun om at rotere rammen. Det handler også om at forstå nuancerne i dette format og udnytte dem til at skabe engagerende og visuelt tiltalende indhold. Uanset om dit arbejde skal påvirke eller ej, vil det at beherske kunsten at redigere videoer, der er placeret vertikalt, forbedre dine fortællefærdigheder og få dit indhold til at skille sig ud fra resten. I de følgende afsnit vil vi lære dig, hvordan du bruger Aiseesoft Video Converter Ultimate, Premier Pro, Final Cut Pro og DaVinci Resolve til at redigere videoer i lodret format.
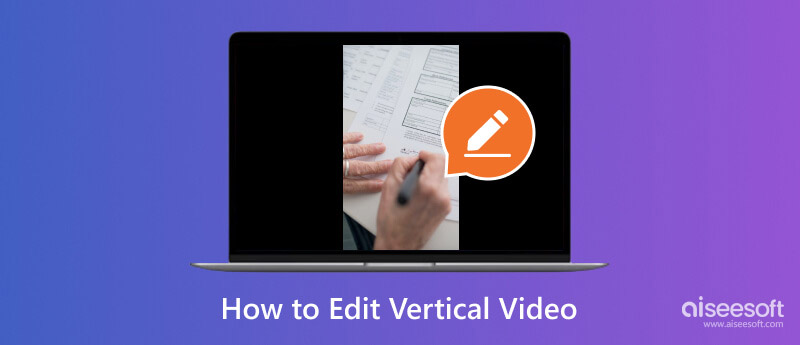
Blandt de fire, Aiseesoft Video Converter Ultimate er primært kendt som en videokonverter, men den tilbyder også avanceret videoredigering, såsom redigering af vertikal video. Det giver brugerne mulighed for at have præcis videoredigering, avancerede overgange, farvegradering og lydredigering. Med den intuitive grænseflade, selvom du ikke har avancerede færdigheder i forhold til redigering, kan du stadig nå at udføre det ved hjælp af denne app. Hvis du er begejstret for at bruge det, skal du følge nedenstående trin.
100 % sikker. Ingen annoncer.
100 % sikker. Ingen annoncer.
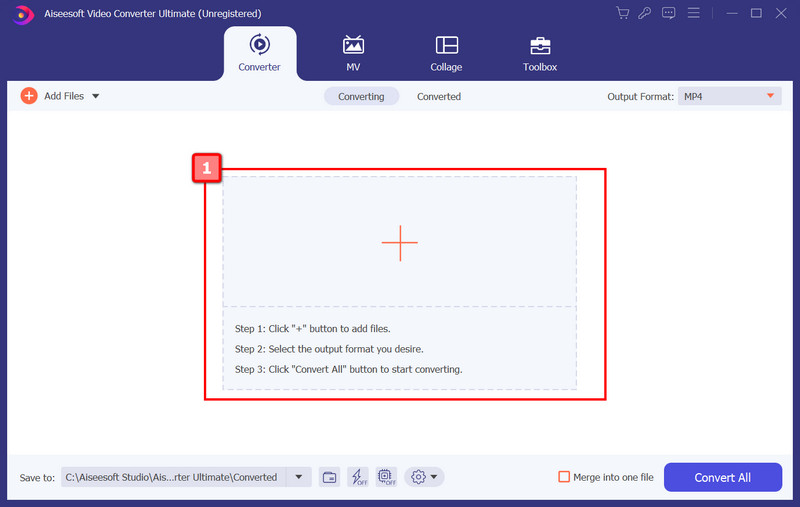
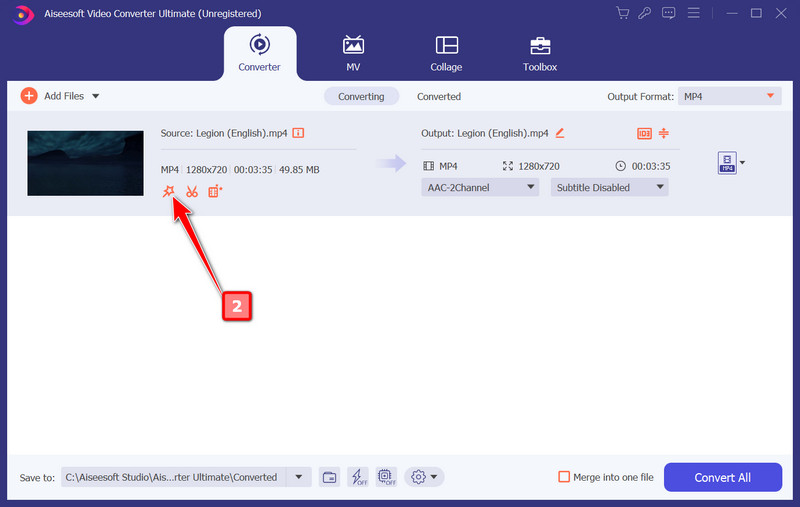
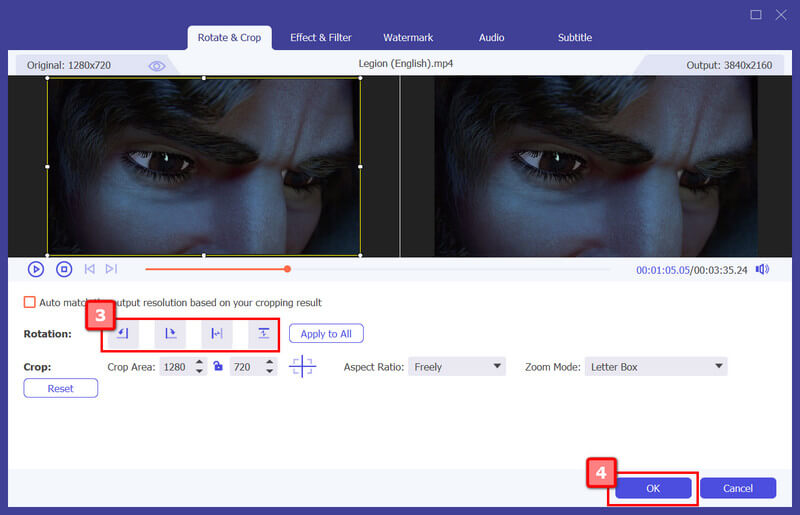
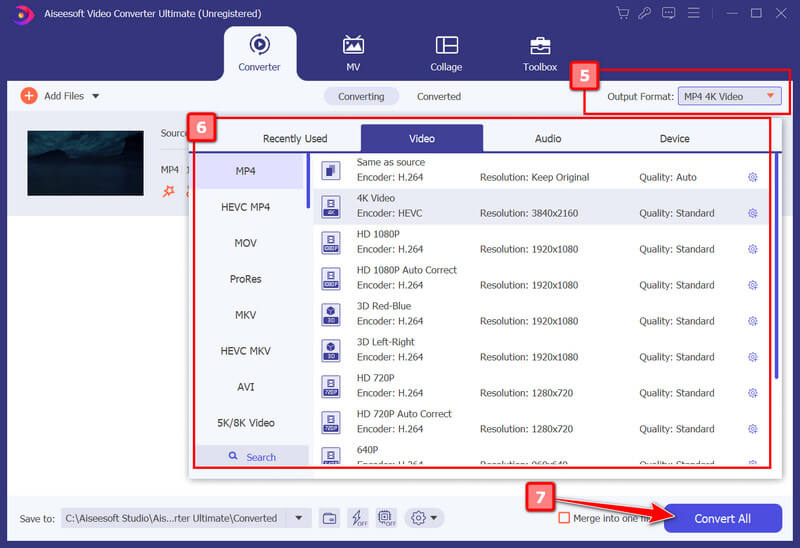
Adobe Premiere Pro er et redigeringssoftware i professionel kvalitet, der giver et kraftfuldt værktøj til vertikal videoredigering. Det giver mulighed for præcis redigering, avanceret overgang, farvegradering og lydredigering i en enkelt app. Dens intuitive grænseflade og omfattende funktioner gør appen til et gunstigt valg for de fleste professionelle. Appen giver dig mulighed for at redigere og optimere videoer til forskellige sociale medieplatforme, mens du bevarer et output i høj kvalitet. Så hvordan redigerer du vertikal video i Premiere Pro? Læs nedenstående trin omhyggeligt.
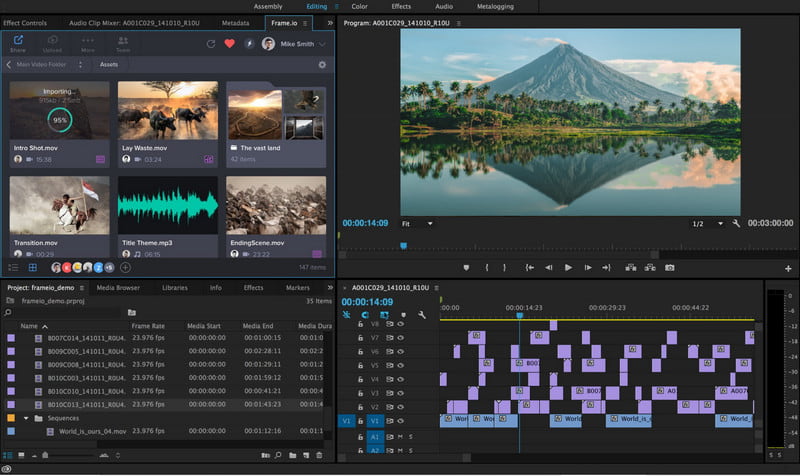
Leder du efter et flagskibs videoredigeringssoftware designet til Mac-brugere? Derefter, Final Cut Pro det er. Appen tilbyder avancerede redigeringsfunktioner, herunder en magnetisk tidslinje, robust medieorganisering og problemfri integration med andre Apple-produkter. Med den fremragende tilgang, den giver til redigering af vertikale videoer, giver appen en jævn og effektiv redigeringsoplevelse. Dens ydeevne og brugervenlige grænseflade gør den til et topvalg til Mac, men prisen er for dyr. Læs trinene nedenfor for at lære, hvordan redigering af vertikal video i Final Cut Pro fungerer.
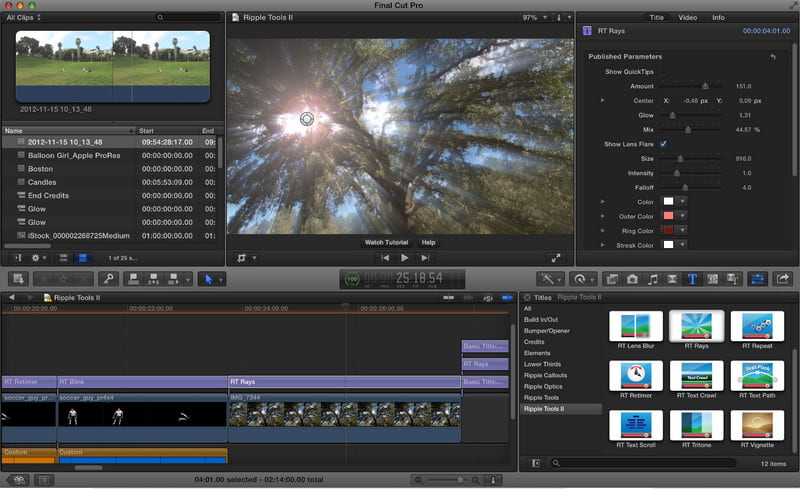
Med den professionelle funktion og alsidighed, hvordan kan vi glemme DaVinci løse? Appen tilbyder en gratis version med kraftfulde redigeringsværktøjer, der gør den tilgængelig for både begyndere og professionelle. Med den tilgang, den har, er redigering af vertikale videoer blevet lettere for enhver bruger, og du kan øjeblikkeligt tilføje effekter og eksportere dem. Et andet godt ved det er de farveklassificeringsværktøjer, det tilbyder. Lær, hvordan du redigerer lodret video i DaVinci Resolve ved hjælp af selvstudiet nedenfor.
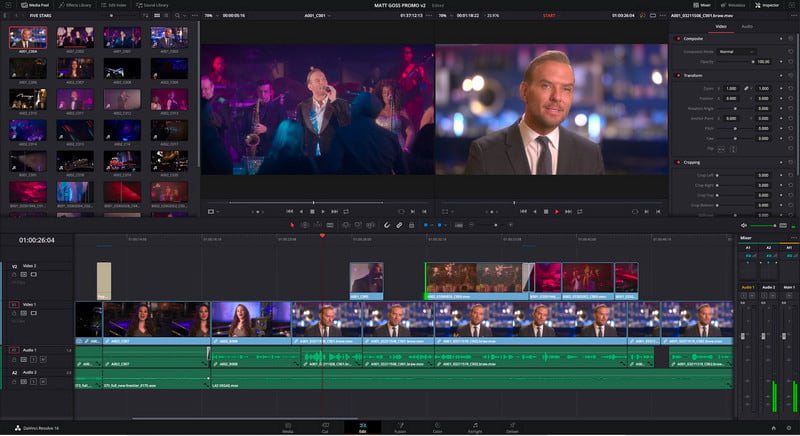
Hvordan redigerer man lodret video i iMovie?
Åbn appen og importer den video, du vil redigere; uploaden vil afhænge af dit OS. Juster derefter projektindstillingerne ved at klikke på knappen Indstillinger og vælge Filmegenskaber. Skift billedformatet til 9:16 for at matche den lodrette orientering, og klik på OK. Nu kan du redigere videoen, som du vil.
Hvordan fikser jeg lodret video til vandret?
Du skal bruge en video flip app for at gøre din lodrette video til et vandret format. Du kan bruge Aiseesoft Video Converter Ultimate som et eksempel og klikke på højre eller venstre rotationsknap for at dreje den vandret.
Hvordan beskærer jeg en video lodret?
Beskæring af video vertikalt kan kun gøres ved hjælp af en video cropper editor for at ændre billedformatet baseret på dine behov. Men når du beskærer en video, skal du huske, at du justerer det overordnede udseende af den, og der er nogle områder, den eliminerer efter eksport af den beskårede video.
Kan jeg tilføje musik og lydeffekter til vertikale videoer?
Ja, du kan nemt tilføje eller importere musik til dine vertikale videoer ved hjælp af den tilhørende applikationssoftware, vi har her.
Hvordan kan jeg undgå sorte bjælker på siderne af mine lodrette videoer?
For at undgå at have sorte bjælker skal du sikre dig, at dine projektindstillinger matcher det lodrette billedformat. Importer lodrette optagelser direkte uden at rotere dem, og rediger inden for den dimension, du skal have, for at forhindre sorte bjælker.
Konklusion
Disse er apps til at redigere portrætvideoer eller vertikale optagelser, som du nemt kan bruge. Med den medfølgende tutorial kan du følge den som rettesnor til redigere lodrette videoer gemt på din computer. Hvis du har andre spørgsmål vedrørende denne artikel, bedes du nævne dem i kommentarfeltet nedenfor.

Video Converter Ultimate er fremragende videokonverter, editor og forstærker til at konvertere, forbedre og redigere videoer og musik i 1000 formater og mere.
100 % sikker. Ingen annoncer.
100 % sikker. Ingen annoncer.