6 bedste GIF-rotatorer til at vende og rotere animerede GIF'er på forskellige platforme
Hvis du har downloadet nogle animerede GIF'er fra GIPHY, Tenor og flere andre websteder, hvordan gør du rotere GIF'er til yderligere redigering? Animerede GIF'er bruges ofte i sociale medier til at udtrykke følelser. Når du skal flette de animerede GIF'er og se billederne på andre enheder, såsom iPhones og Windows-tablets, kan du lære mere om de 6 mest brugte GIF-rotatorer fra artiklen.
Del 1: Alt-i-en metode til at rotere animerede GIF'er på pc/Mac
Aiseesoft Video Converter Ultimate er mere end en GIF-rotator og maker, men giver dig også mulighed for yderligere at redigere den animerede GIF med fotos og videoer i programmet. Det giver videofiltre, justerer loop-effekter, justerer kontrast og lysstyrke og tilføjer endda vandmærker. Desuden kan du justere billedhastigheden og flere andre parametre.

Downloads
Bedste GIF-rotator - Aiseesoft Video Converter Ultimate
- Roter og transformer den animerede GIF til den ønskede retning.
- Beskær området, juster billedformatet og vælg den rigtige zoomtilstand.
- Vælg den ønskede outputstørrelse og billedhastighed for output-GIF.
- Se et eksempel på loop-animationen eller effekter for de roterede GIF-filer.
Trin 1
Download og installer Video Converter Ultimate på din computer. Gå til Converter menuen og klik på knappen Plus knappen for at importere den animerede GIF til programmet. Derefter kan du klikke på Tilføj filer knappen for at indlæse flere GIF-filer.

Trin 2
Klik på knappen Redigere ikon og vælg Rotér og beskær fanen på det øverste bånd. Der er 4 forskellige rotationsmetoder, såsom venstredrejning, højredrejning, horisontal vending og lodret vending. Bare drej den animerede GIF til den ønskede retning.

Trin 3
Desuden kan du beskære det ønskede område, vælge billedformatet og justere zoomtilstanden, før du trykker på OK knap. Klik på knappen Gem til kolonne og vælg destinationsmappen og klik på Konverter alle knappen for at gemme den roterede GIF.

Del 2: 3 effektive metoder til at rotere GIF'er på Windows og Mac
Metode 1. Sådan roteres GIF med EZGIF
EZGIF er et online GIF-værktøjssæt til at administrere og redigere GIF-filer. Det giver dig mulighed for at vende og spinde en fil op til 50MB, inklusive roterende GIF'er. Bortset fra GIF-filerne kan den redigere og udføre konverteringer til andre formater.
Trin 1
Åbn EZGIF fra enhver webbrowser, og vælg en GIF fra dine lokale filer. Det giver dig mulighed for at indsætte billed-URL'en i denne tjeneste. Den maksimale filstørrelse er 50 MB her.
Trin 2
Når du har importeret den ønskede GIF, kan du vælge Roter menuen og klik på knappen upload! Knap til at uploade den animerede GIF fra computeren.
Trin 3
Klik på knappen Anvend rotation mulighed for at rotere GIF og ændre graden til en passende side. Du kan også bruge forudindstillingerne og gemme den roterede animerede GIF på computeren.
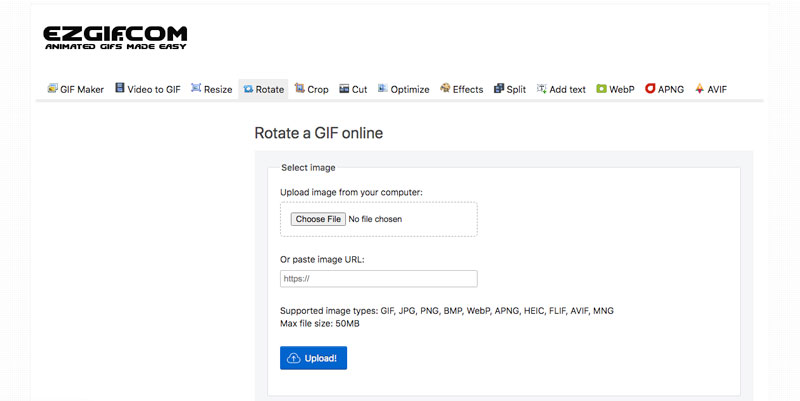
Metode 2. Sådan roteres GIF via Kapwing
Kapwing er en anden populær GIF-rotator, som giver dig mulighed for rotere GIF'er med uret eller vend dem lodret/vandret eller roter videoer. Desuden kan du bruge den til at beskære GIF'er og tilføje tekst til GIF'er, før du deler filen med venner.
Trin 1
Gå til Kapwing på din webbrowser og åbn online rotatoren. Klik på Kom i gang Knappen eller Upload fil knappen for at importere den ønskede GIF-fil, du vil rotere.
Trin 2
Gå til Kapwing på din webbrowser og åbn online rotatoren. Klik på knappen Kom i gang eller knappen Upload fil for at importere den ønskede GIF-fil, du vil rotere.
Trin 3
Når du får den ønskede transformation, kan du klikke på den grønne Eksporter GIF knappen for at downloade den roterede animerede GIF til din enhed eller dele den på sociale medier.
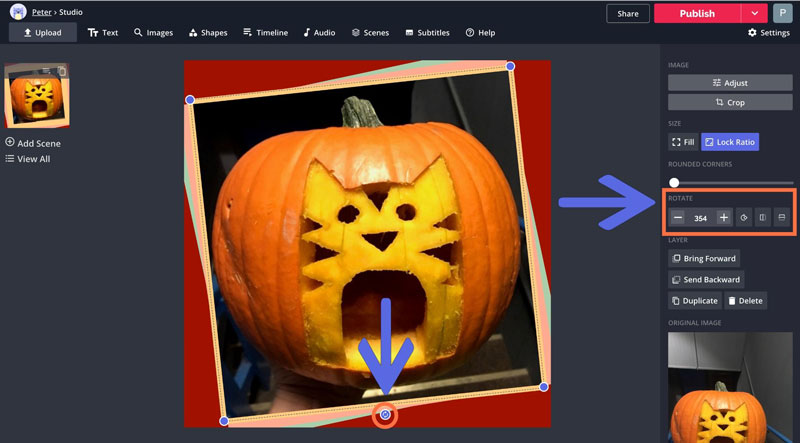
Metode 3. Sådan roteres GIF med VEED
Når du har brug for at rotere GIF'en online med høj kvalitet, SE er et fantastisk værktøj, der undgår langsomme filoverførsler og problemer med bærbar opbevaring. Desuden kan du batchrotere animerede GIF'er i en batchproces.
Trin 1
Åbn VEED med en hvilken som helst webbrowser, du kan klikke på Vælg GIF-fil knappen for at uploade GIF-filen. Desuden kan du også trække og slippe din GIF ind i onlineprogrammet.
Trin 2
Klik på GIF-billedet og vælg Roter ikon for at justere GIF-retningen. Træk blot din animerede GIF-runde og angiv en rotationsgrad for den animerede GIF i overensstemmelse hermed.
Trin 3
Når du er tilfreds med effekten, skal du klikke på eksport knappen for at rotere GIF. Vælg, om du vil gemme ændringerne som MP4 eller animeret GIF på din computer eller telefon.
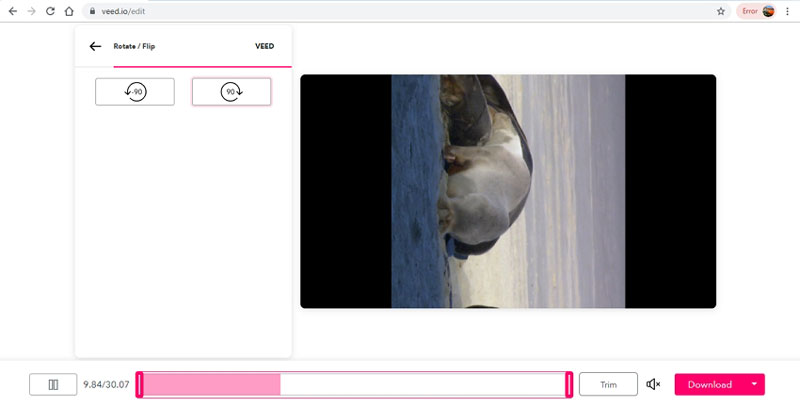
Del 3: 2 brugbare metoder til at rotere GIF'er på Android og iOS
Metode 1. GIPHY CAM
GIPHY Cam er en ideel gratis GIF-app til Android, som giver dig mulighed for at forhåndsvise GIF-animationer og anvende omfattende GIF-filtre, redigere og sende animerede GIF'er, inklusive roterende og vende GIF'er og Live Photos.
Trin 1
Installer GIPHY CAM på din Android, åbn GIF-rotatoren og tryk på kamerarulleikonet. Hvis du er en ny bruger, skal du klikke på GIVE LOV TIL knappen for at give appen adgang til din kamerarulle.
Trin 2
Vælg den ønskede animerede GIF og find rotationsdelen for at rotere GIF-filen. Bestemt, funktionerne til filtre, tilføjelse af klistermærker og tekst tilbydes også.
Trin 3
Klik på knappen Næste knappen, når din rotation og redigering er færdig. Derefter skal du klikke på Gem GIF knappen for at gemme den roterede GIF på din enhed eller dele den med websteder på sociale medier.
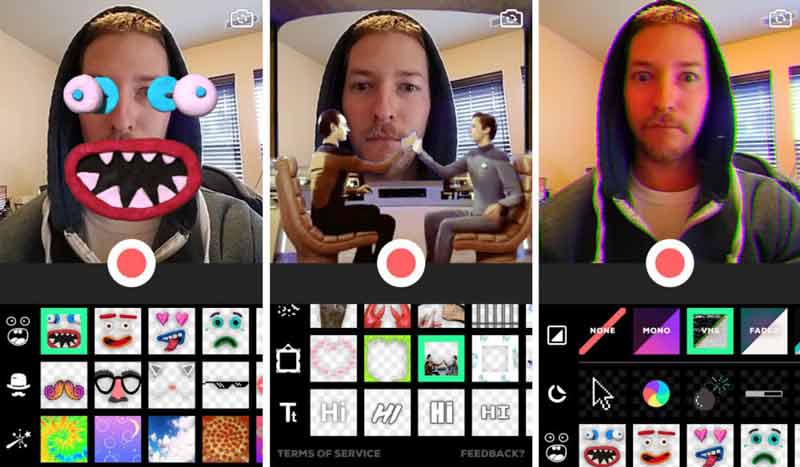
Metode 2. Gif Guru
Gif Guru er en anden gratis GIF-maker, som ikke kun roterer den animerede GIF, men også styrer hastigheden af GIF for at lave sjove GIF-filer, multi-billeder og animerede billeder. Desuden er der 50+ klistermærkepakker.
Trin 1
Download og installer Gif Guru på din Android eller iOS. Gå ind i brugergrænsefladen, og klik på Rediger GIF knap. Du vælger de ønskede muligheder for at justere de forskellige parametre.
Trin 2
Vælg den Billede til GIF mulighed eller Video til GIF mulighed. Det giver dig også mulighed for at klippe video, beskære video, trimme video, collage video, før du opretter en animeret GIF.
Trin 3
Du kan også rotere din animerede GIF, indtil du er tilfreds, og så kan du eksportere din GIF til smartphonen med høj kvalitet og spare lagerpladsen i overensstemmelse hermed.
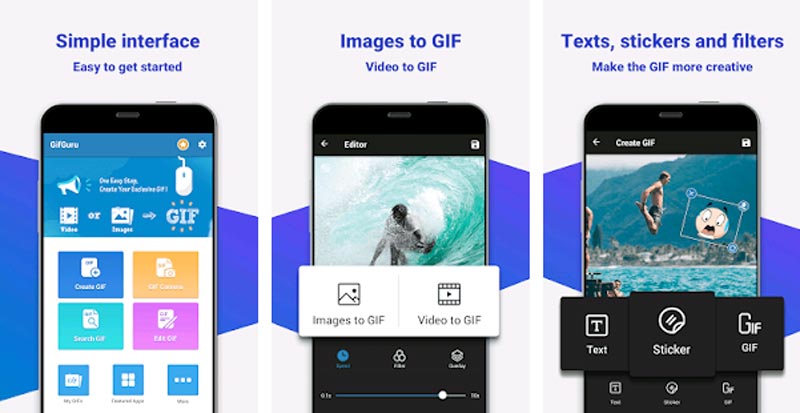
Del 4: Ofte stillede spørgsmål om at rotere GIF-filer
Er der en standardmetode til at rotere en GIF på Mac?
Vælg det animerede GIF-billede, og åbn filen i Preview. På toppen af Eksempel vindue, skal du klikke på Roter knappen for at rotere den animerede GIF-fil på din Mac. Derefter kan du vælge File (Felt) menuen og vælg eksport knappen for at gemme den roterede GIF.
Hvordan bevarer man den originale kvalitet, når man roterer GIF'er?
Når du skal beholde den originale GIF-kvalitet, når du roterer den animerede GIF, anbefales det ikke at bruge onlineversionen, som kan reducere filstørrelsen under download eller upload af filer. Desuden kan du beholde det originale billedformat, billedhastighed og flere andre indstillinger.
Hvorfor roterer du den animerede GIF?
Hvis du vil have en speciel effekt til den animerede GIF, er roterende GIF en god mulighed. Desuden kan du også kombinere filtrene med flere andre, såsom zoom, anvende filtre, loop og flere andre. Du kan selvfølgelig bruge alt-i-en GIF-løsningen i stedet for.
Konklusion
Artiklen introducerer de 6 bedste måder ovenfor til rotere GIF'er. Vælg blot den ønskede i henhold til dine krav. Hvorimod Aiseesoft Video Converter Ultimate er den bedste løsning til at lave og rotere GIF'er, såvel som drej MP4, kan du også dele dine kommentarer i artiklen.
Hvad synes du om dette indlæg?
Fantastike
Rating: 4.9 / 5 (baseret på 127 stemmer)Følg os på
 Efterlad din kommentar og deltag i vores diskussion
Efterlad din kommentar og deltag i vores diskussion
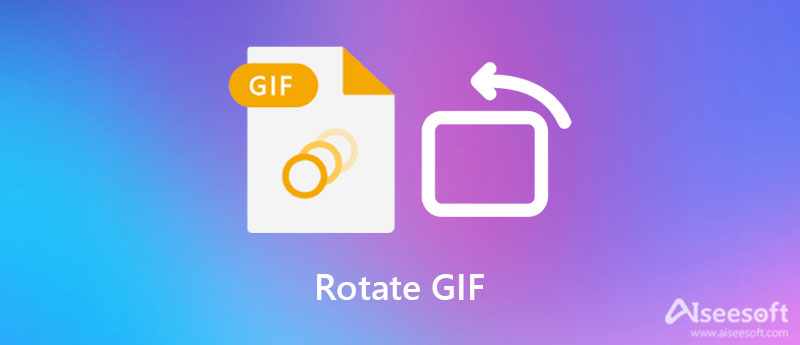

100 % sikker. Ingen annoncer.
100 % sikker. Ingen annoncer.



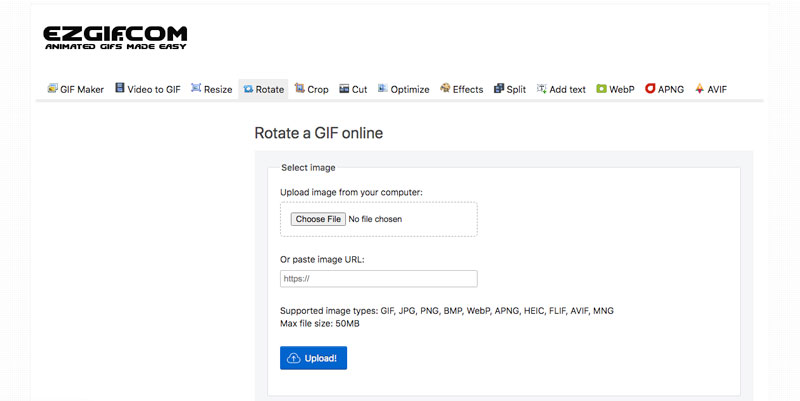
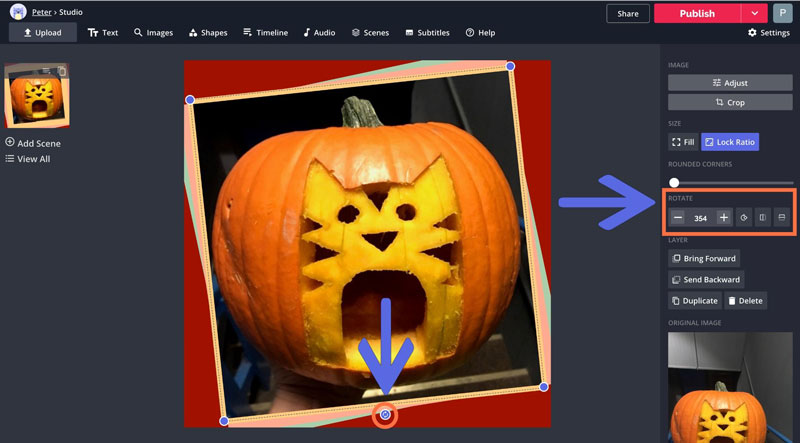
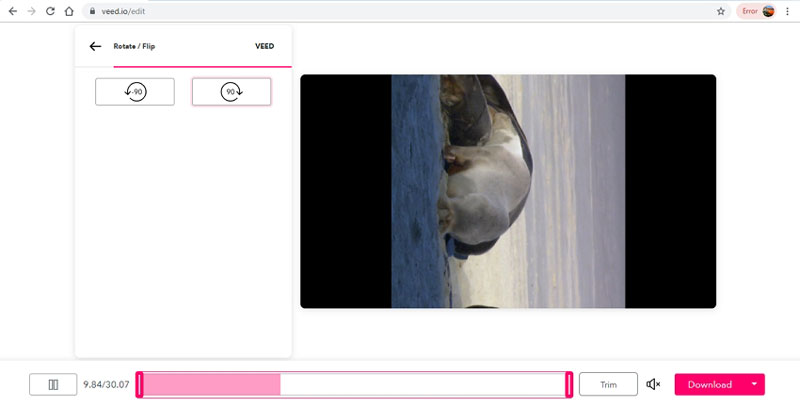
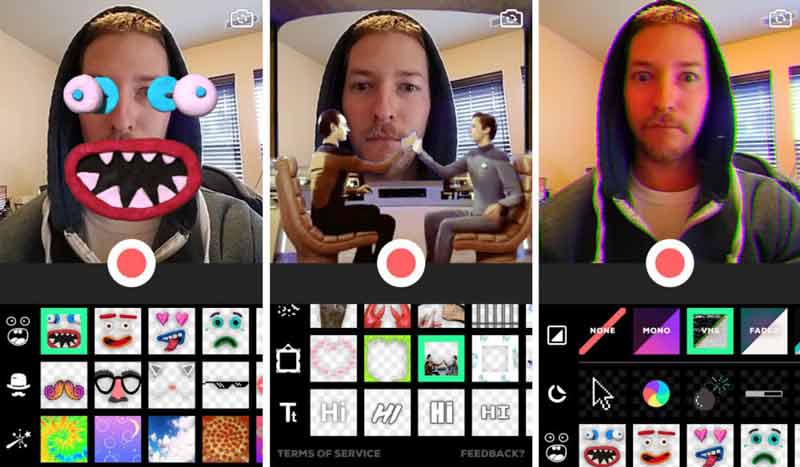
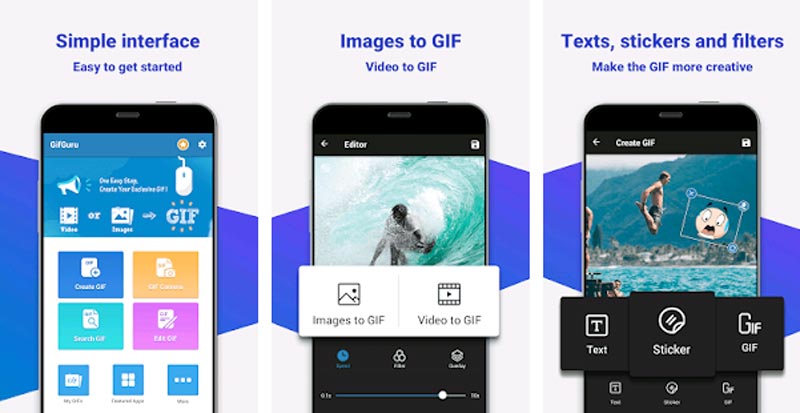

100 % sikker. Ingen annoncer.
100 % sikker. Ingen annoncer.