At fange og dele dine mest spændende øjeblikke er blevet en integreret del af oplevelsen. Steam, spilplatformen synonymt med innovation, tilbyder et omfattende bibliotek af spil og giver spillere robuste værktøjer til at forevige deres triumfer. Har du nogensinde undret dig over fantastiske gameplay-videoer og spekuleret på, hvordan de gør det? Nå, undrer dig ikke mere.
Slut dig til os, mens vi udforsker værktøjerne i Steam, og frigør potentialet til at skabe fængslende gameplay-optagelser, der vil tryllebinde dit publikum. Uanset om du drømmer om at blive en berømt streamer, dele dit gameplay med venner eller bevare dine mest episke øjeblikke for eftertiden, vil denne artikel give dig mulighed for at gøre netop det. Lære hvordan man optager Steam-gameplay ved at bruge den bedste skærmoptager til spil og mere.
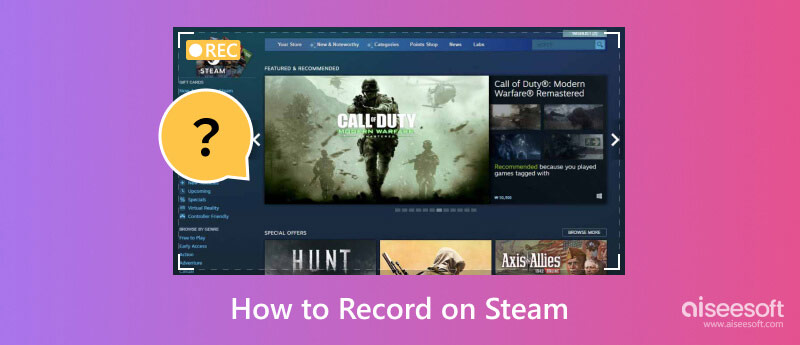
Aiseesoft Screen Recorder er en alsidig spil-skærmoptagelsessoftware, der giver brugerne mulighed for at optage enhver aktivitet på deres computerskærme sammen med systemlyd eller mikrofonlyd. Det kan også fange fuld skærm, specifikke vinduer eller specialudvalgte områder på skærmen. Plus, det tilbyder vigtige redigeringsværktøjer til at redigere den optagede video efter optagelsen. Så hvis du vil lære at optage video på Steam, skal du følge trinene i overensstemmelse hermed.
100 % sikker. Ingen annoncer.
100 % sikker. Ingen annoncer.
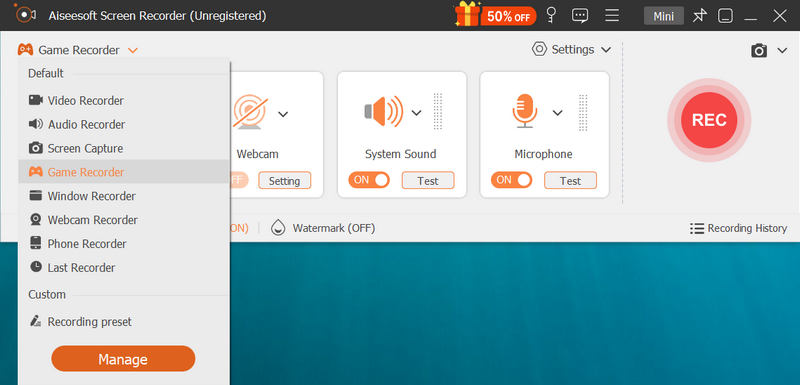
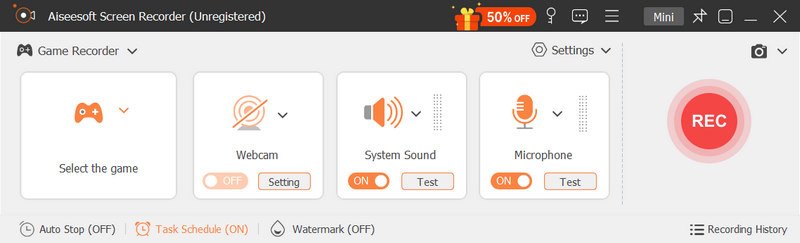

Aiseesoft gratis skærmoptager online er den web-skærmoptager, du nogensinde får brug for. Webværktøjet kan optage anden aktivitet uden for browseren, hvilket betyder, at du også kan bruge dette til at optage spil på Steam. Sammenlignet med den forrige er denne skærmoptager online spot-on og kræver ikke download af software, før du kan bruge den. Appen vil dog kræve en stabil internetforbindelse for at bruge den i bedste fald og efterlader et vandmærke i slutningen. Så hvis du vil vide, hvordan du skærmoptager på Steam ved hjælp af dette, skal du følge trinene nedenfor.
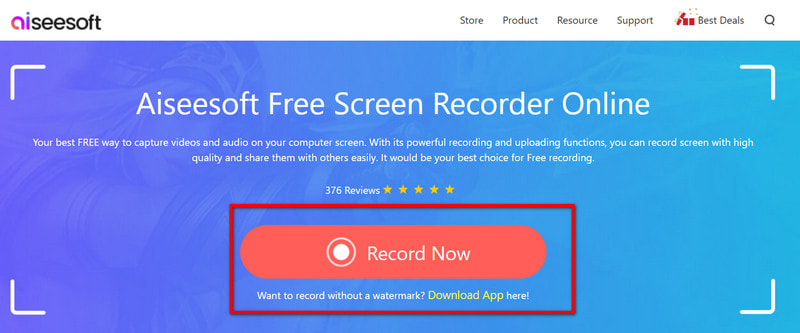
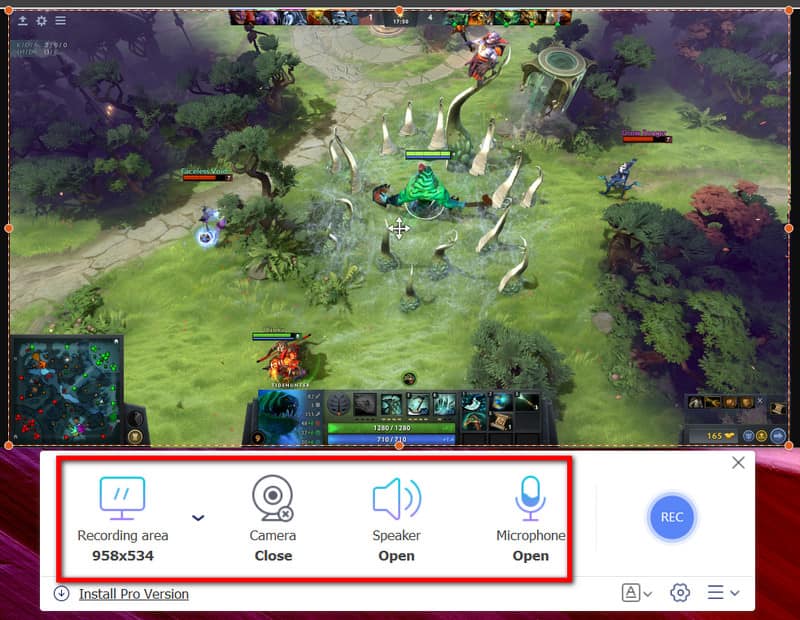
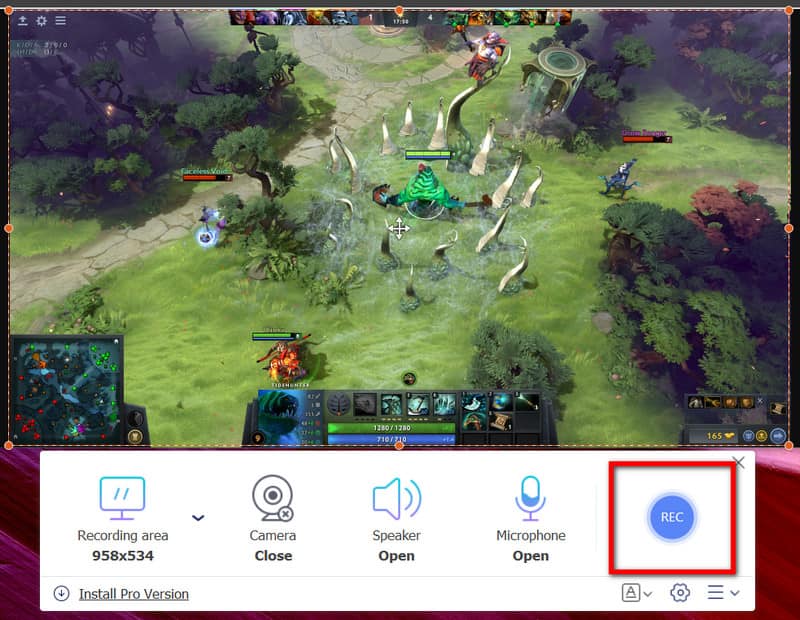
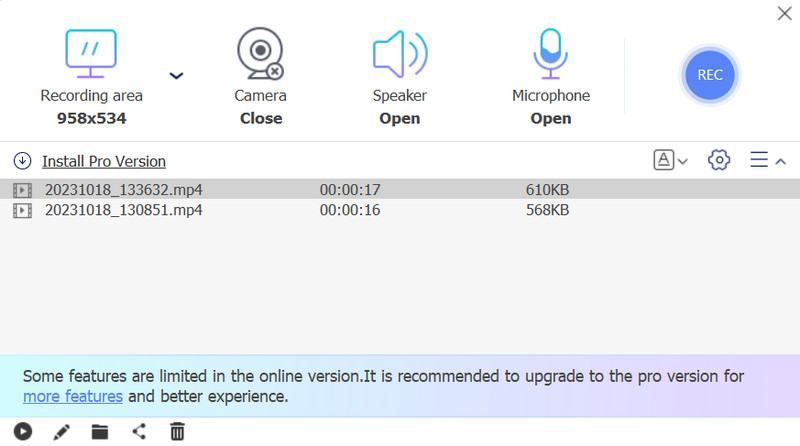
Game Bar på Windows er en indbygget funktion i Windows 10 og nyere versioner, designet specielt til gamere. Det giver spillere mulighed for at tage skærmbilleder og optage gameplay-videoer, mens de spiller spil i vindues- eller fuldskærmstilstand. Det inkluderer også live-udsendelsesfunktioner, der gør det muligt for spillere at streame deres gameplay direkte til platforme som Mixer. Følg nedenstående trin for at lære, hvordan du bruger denne Stream-skærmoptager på Windows.
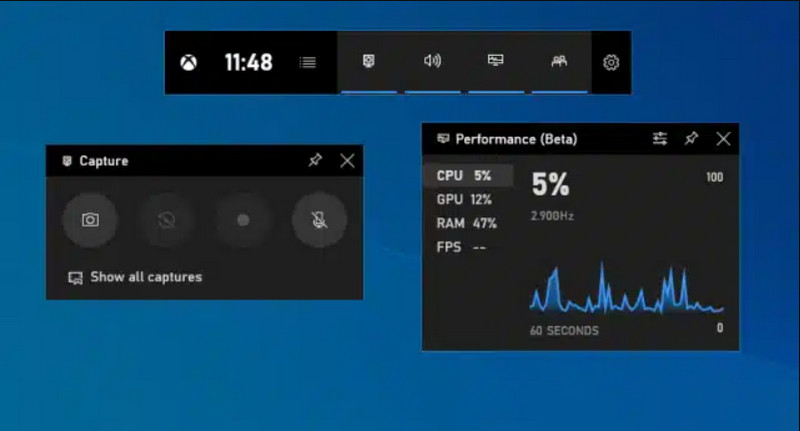
Hvordan optager du det sidste gameplay på pc?
Du kan bruge baggrundsoptagelsesfunktionen i Xbox Game Bar på Windows 10 til at optage det sidste gameplay på pc ved at trykke på Windows-tasten + G og klikke på urikonet for at fange de sidste 30 sekunder af gameplayet.
Har Steam en optagesoftware?
Ja, Steam har en indbygget optagefunktion, der giver dig mulighed for at optage gameplay. Du kan bruge Steam-overlayet til at tage skærmbilleder og videoer under gameplay. Steam tilbyder også grundlæggende videoredigeringsværktøjer til optagede videoer.
Optager Steam lyd?
Ja, Steam kan optage lyd sammen med video under gameplay. Du kan konfigurere Steams indstillinger til at optage systemlyd eller ekstern mikrofonlyd, mens du optager video.
Hvor er Steam-skærmbilleder gemt?
Som standard gemmes steam-skærmbilleder i en bestemt mappe på din computer. På Windows er stien C:\Program Files (x86)\Steam\userdata\ \760\fjernbetjening\ \skærmbilleder. Mens du er på Mac, ~/Library/Application Support/Steam/userdata/ /760/fjernbetjening/ /skærmbilleder. På Linux, ~/.local/share/Steam/userdata/ /760/fjernbetjening/ /skærmbilleder. Skift blot YourSteamID med dit unikke Steam ID-nummer og AppID som det spil-ID-nummer, som du tog skærmbillederne til. Det er hvor vores Steam-skærmbilleder er gemt.
Kan jeg optage gameplay med venner i multiplayer-spil på Steam?
Ja, du kan optage gameplay med venner i multiplayer-spil på Steam. Optagefunktionen fanger alt, der vises på din skærm, inklusive multiplayer-gameplay. Sørg for, at du har de nødvendige tilladelser og respekterer retningslinjerne for privatliv, når du optager med andre.
Konklusion
Sådan optager du på Steam? Som standard kan du trykke på den udpegede genvejstast til videooptagelse, F11. Bortset fra det kan du også bruge tredjeparts spiloptagelsessoftware, vi tilføjede her, som giver dig mulighed for at udføre skærmoptagelse, mens du spiller på Steam. Følg vejledningen, der er føjet til hvert værktøj, for at udføre skærmoptagelse på din pc effektivt.
Hvis du har andre spørgsmål vedrørende denne artikel, bedes du nævne dem i afsnittet nedenfor; vi besvarer dem snart.

Aiseesoft Screen Recorder er den bedste skærmoptagelsessoftware til at fange enhver aktivitet som onlinevideoer, webcamopkald, spil på Windows / Mac.
100 % sikker. Ingen annoncer.
100 % sikker. Ingen annoncer.