Kendskab til hvordan man højreklikker på Mac er afgørende for at udføre specifikke opgaver, såsom at administrere filer, organisere mapper og interagere med apps. For nylig har Mac-brugere haft brug for afklaring om, hvordan man udfører højreklikshandlinger uden hjælp fra en ekstern enhed, nemlig en mus. For at gøre det skal du have den nyeste version af Mac, der understøtter en multi-touch pegefelt, der ikke kommer med den ældre version med en enkelt-knaps mus. Begynd at udnytte kraften i højreklik-handlingen på din Mac ved at dykke ned i de teknikker, vi er klar til at introducere, og se, hvilken metode der passer dig bedst.
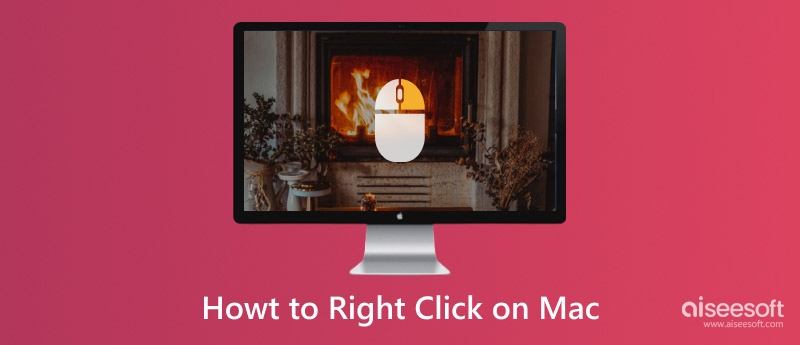
Det er klart, at dette er den nemmeste måde at udføre den handling på. For det første skal du købe en mus, den er enten kablet eller trådløs. For det andet skal du tilslutte musens USB-ende til Mac-porten. Når det er tilsluttet korrekt, kan du højreklikke for at få adgang til kontekstmenuen på Mac. Sådan højreklikker du på en Mac-mus, der er tilsluttet via en USB-port.
Har du ikke en mus i dag? Da pegefeltet tilføjet af Apple til den seneste Mac-model er multi-touch, kan du bruge din finger til at udføre højreklik-handlingen. For at gøre det skal du placere begge dine fingre på pegefeltet på din Mac og trykke på det. Herefter kommer menuen frem, og det er sådan du højreklikker på Mac uden hjælp fra en mus.

Holder du Ctrl-tasten nede og regelmæssigt klikker på dit pegefelt, åbnes kontekstmenuen. Bortset fra pegefeltet, hvis du tilslutter en mus, og højreklik-knappen ikke virker, kan du holde Ctrl-tasten nede og trykke på venstre tast på din mus for at aktivere den.
Du kan aktivere det sekundære klik med en enkelt finger ved at tilpasse indstillingen af pegefeltet. Interesseret i, hvordan du aktiverer højreklik på Mac? Følg nedenstående trin.
Med et enkelt højreklik kan du kopiere, indsætte, slette, omdøbe, åbne, gemme, formatere og gøre mange flere uden at navigere i flere menuer og dialogbokse som normalt.
Det giver dig mulighed for at udføre specifikke handlinger direkte på filer, mapper eller tekst uden at forstyrre arbejdsgangen. I stedet for at bruge tastaturgenveje eller en menu er det bedre og mere praktisk at betjene via højreklik.
Ved at højreklikke kan du justere indstillingerne, præferencerne eller visningsmulighederne på skrivebordet og interfaceelementerne. Du kan tilføje et personligt præg, der vil forbedre din brug i macOS.
Når du har brug for at sortere eller flytte elementer til din computer, kan du højreklikke, oprette en ny mappe og omdøbe den baseret på det indhold, du vil lægge i den. Bortset fra det kan du også ændre filattributter, flytte og kopiere med dette klik og udføre andre relaterede ting, der vil hjælpe dig med at organisere filer.
Nogle kontekstuelle menuer løser problemer ved at diagnosticere problemet, få adgang til nyttige ressourcer, ændre appindstillinger og mange systemrelaterede problemer.
Højreklik på Mac virker ikke? Der er forskellige muligheder, hvorfor det ikke fungerer som normalt. Derfor var vi nødt til at finde ud af, hvad der kunne være den mulige årsag og løse det med det samme med de forklarede metoder nedenfor.
Med et pegefelt eller en mus kan du nemt få adgang til kontekstmenuen. Men hvis dette har problemer, kan du ikke bruge det. Det er derfor, du var nødt til at fejlfinde problemet på denne hardware for at se, om den har problemet, så du kan løse det hurtigt. Rengøring af musen og pegefeltet kan også hjælpe uden forhindringer.
Det er en væsentlig fejl, at mange mennesker glemmer, at driveren spiller en afgørende rolle i din macOS. Med en forældet driver bliver det udfordrende eller umuligt at udføre højreklik-funktionen. Det er derfor, du bliver nødt til at besøge producentens websted for at se, om der er tilgængelige driveropdateringer, du kan installere på dit system. Afinstaller derefter din nuværende version og geninstaller den nyere version på Mac for at se, om det løser problemet.
Parameter RAM eller PRAM og Non-Volatil Random Access Memory er Mac-computertyper, der tjener deres formål i forskellige specifikationer. I nogle situationer skal brugeren nulstille hukommelsens hardwareindstilling. For at gøre det kan du holde og trykke på Kommando + Alternativ + P + R-tasterne, indtil du hører en startlyd. Slip og kontroller, om det løser problemet. Husk at dette trin kun bruges til fejlfinding af problemet, og det anbefales ikke at udføre nulstillingen regelmæssigt.
Aiseesoft Mac Cleaner er det bedste rengøringsmiddelprogram, du kan downloade på din Mac for at fjerne alle appdata, der hemmeligt plager dit lager. Denne applikation lader dig scanne og se de distribuerede lagerfiler på din computer. Når du er færdig med at frigøre plads, kan du se, at ydeevnen af din macOS bliver bedre, end den var før.
100 % sikker. Ingen annoncer.
Bortset fra appens uønskede fil, kan du scanne for systemskrammel, iPhoto-skrammel og email-skrammel. Plus, appen kan også finde de billedfiler, du har downloadet til din computer, som er duplikeret. Så hvis du vil rense din macOS og optimere ydeevnen, som den var frisk fra kassen, skal du downloade denne og udføre rengøringen med den.
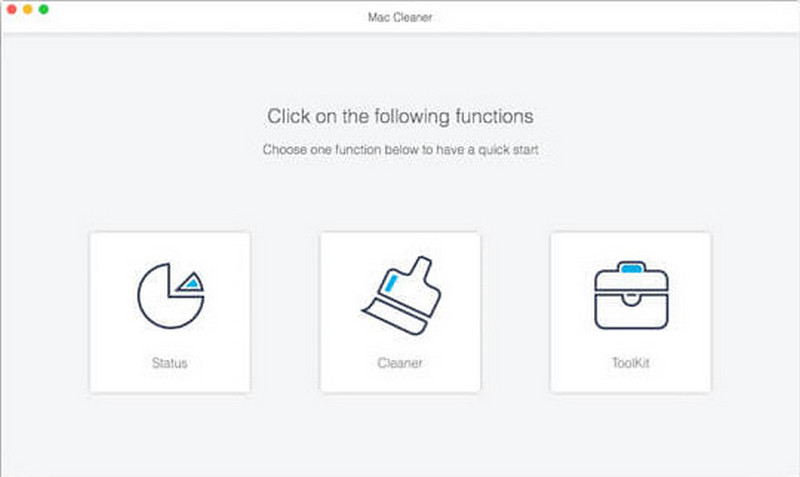
Hvordan kopierer og indsætter man på Mac?
I stedet for at downloade filen igen, kan du nu bruge en touchpad og derefter trykke på filen én gang, højreklikke på den, og tryk på kopier, og find derefter den destination, du vil have den til at indsætte filen. Så nemt som det har du nu kopieret og indsat på Mac og kan finde andre måder at gøre det på over internettet.
Hvad er højreklik på Mac?
Du kan gøre det, mens du er på Mac for at få adgang til andre handlinger, vi har nævnt i denne artikel, såsom kopiering, indsættelse, oprettelse af mapper, sortering og mange flere. Det er lige så vigtigt som venstre klik eller andre genvejstaster på den nævnte enhed.
Kan jeg bruge højreklik til at tvinge afslutning på Mac?
Ja, du kan bruge det. For at gøre det skal du placere din markør på dokumentruden, hvor appen kører, højreklikke på den og vælge Tving afslutning på listen, der vises. Så hvis du vil Tving afslutning af en app på Mac system, kan du bruge denne eller de andre tilgængelige metoder.
Konklusion
Endelig har du lært hvordan man højreklikker på Mac selv uden hjælp fra en tilsluttet mus til din macOS. Nemt ikke? Nå, vi gør det lettere for dig at forstå, så du kan gøre det umiddelbart efter at have læst dette. Vi håber, du har lært noget, du kan dele med andre i denne artikel.

Mac Cleaner er et professionelt Mac-styringsværktøj til at fjerne junk-filer, rod, store / gamle filer, slette duplikatfiler og overvåge din Mac-ydelse.
100 % sikker. Ingen annoncer.