Når appen holder op med at reagere på din Mac-computer, kan du ikke lukke appen ved at klikke på "x" normalt. I løbet af denne tid skal du tvinge en app til at lukke den frosne app på Mac med magt. Nogle ikke-gemte filer kan gå tabt. Men du kan i det mindste lukke vinduet og i det mindste ende med den uresponsive arbejdsgang.
Faktisk kan du tvinge forlade en app på Mac på flere måder. Apple tilbyder nogle nyttige funktioner til reparation af de ikke-svarende apps. Fra dette afsnit kan du få 5 forskellige måder at lukke frosne apps på Mac på. Som for nogle stædige apps, kan du bruge en tredjeparts app-afinstallationsprogram til at fjerne apps, der får din Mac til at stoppe med at svare grundigt.
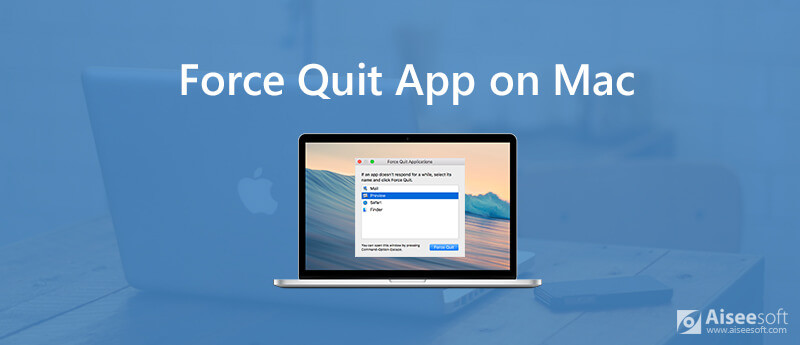
Dette er den mest traditionelle måde at tvinge til at lukke en app med macOS-menulinjen. Du kan tvinge en ikke-svarende app til at afslutte på din Mac-computer med succes.
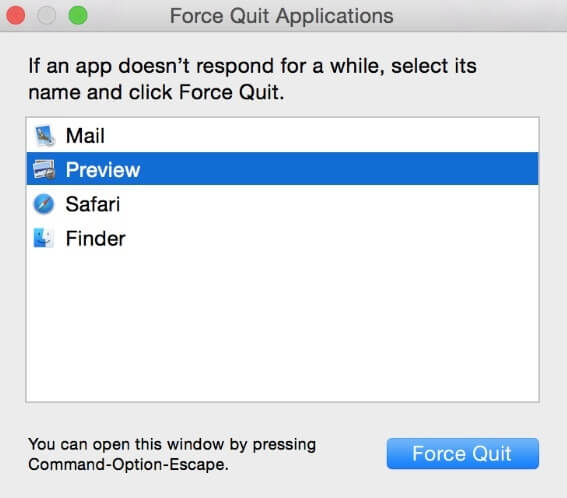
Det er meget ens med den første Mac app-kraft, der afslutter måde. Men du kan tvinge til at afslutte en app, der ikke reagerer på Mac, uden at bruge musen eller pegefeltet.
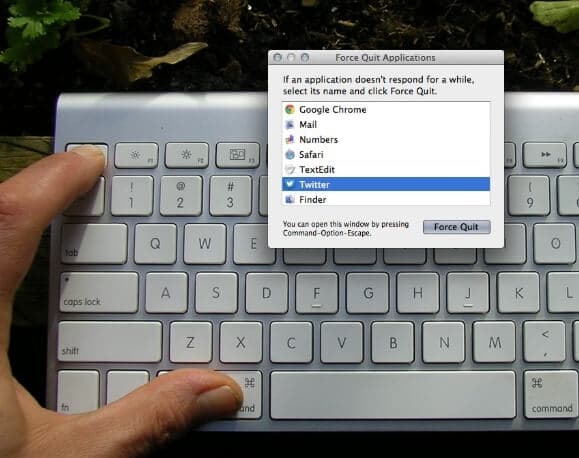
Når du højreklikker på en app i Dock, kan du kun finde "Afslut" på listen. Hvordan tvinger man så til at afslutte en app, der ikke reagerer i lang tid? Her er din tutorial.
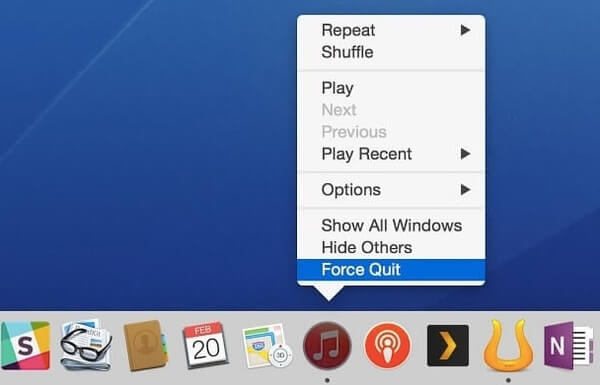
Hvis musemarkøren hænger eller ikke fungerer, kan du tvinge til at afslutte en frosset app på Mac via kommandolinjen. Vær opmærksom på, at Mac-dræb alle kommandofunktioner vil deaktivere auto-save-funktionen.
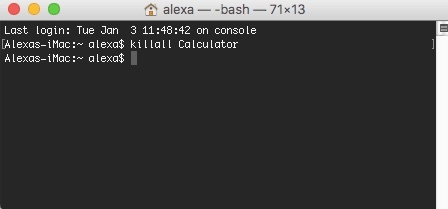
Aktivitetsmonitor kan registrere alle kørende apps på din Mac-computer. Derfor kan du ikke kun se de aktuelle kørende apps, men også de ikke-fungerende apps på Mac i detaljer. Nå, du kan tvinge lukke et program på Mac i Activity Monitor.
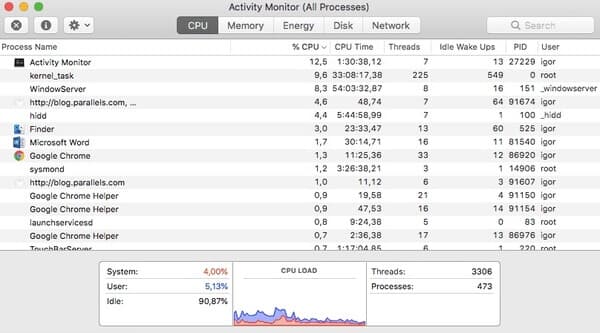
Hvad angår nogle irriterende malware, bundleware eller nedbrudte apps på Mac, kan du køre Aiseesoft Mac Cleaner at afinstallere apps og slette relaterede filer på et stop. App-afinstallationsprogrammet kan vise dig alle installerede apps på Mac, inklusive de skjulte apps. Senere kan du nemt fjerne en app med de relaterede logfiler og dokumenter fjernet med et enkelt klik.

Downloads
100 % sikker. Ingen annoncer.
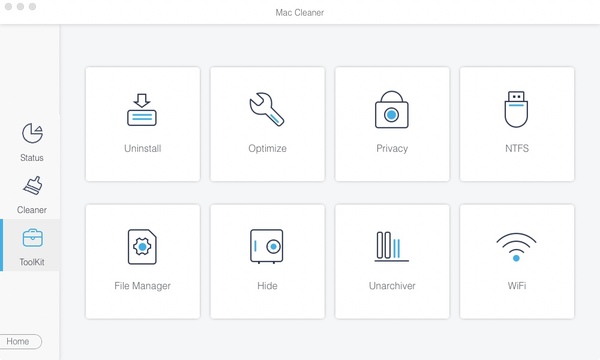
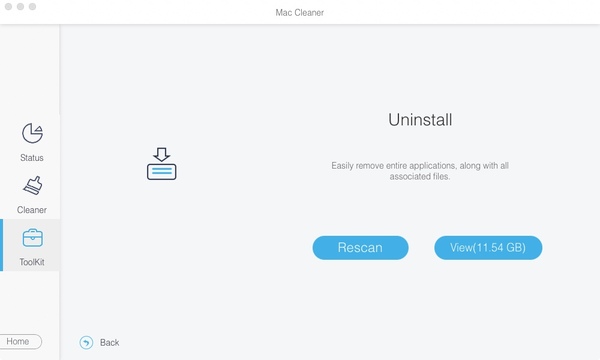
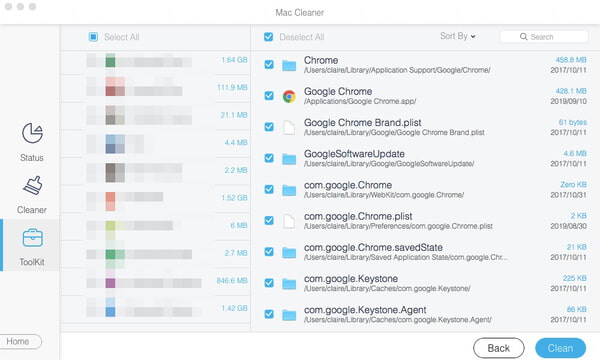
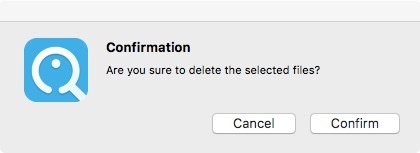
Du kan tvinge afslutte en app på Mac med enhver metode, der er nævnt ovenfor. Hvad angår den app, der ofte går ned, kan du køre Mac Cleaner til at afinstallere denne app helt med et enkelt klik. Forresten, kan du afinstallere apps for at frigøre plads og fikse din frosne iPhone eller Android-telefon også.
Mac OS-tip
Geninstaller Mac Mac OS-opdatering Sådan defragreer du en Mac Start Mac fra en USB Drive Boot Tving Afslut en app på Mac
Mac Cleaner er et professionelt Mac-styringsværktøj til at fjerne junk-filer, rod, store / gamle filer, slette duplikatfiler og overvåge din Mac-ydelse.
100 % sikker. Ingen annoncer.