Når du optog et videoklip med forskellige enheder lodret, skal du afspille video horisontalt. Det anbefales at bruge populær MP4-rotator i henhold til forskellige driftssystemer. Her er nogle gratis programmer til rotation MP4, gratis videoeditor, VLC, Windows Movie Maker til Windows, iMovie til Mac, også gratis roterende MP4-programmer til iOS og Android.
Gratis Video Editor er en professionel MP4-rotator. Med dette program kan du rotere MP4-videofiler på din Windows og Mac. Udover, roterende MP4, kan du også klippe, beskære, vandmærke, tilføje effekter og konvertere MP4-videoer.
Trin 1 Tilføj MP4-videofiler
Download og installer gratis videoeditor. Klik Roter for at åbne det roterende vindue. Tilføj MP4-video ved at klikke på "Tilføj fil" -knappen for at vælge den MP4-video, du vil rotere.
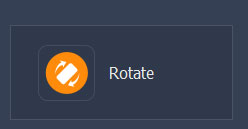
Trin 2 Roter MP4-videofiler
Du kan vælge at rotere din MP4-video med 90 med uret, 90 mod uret, vandret flip eller lodret flip ved at klikke på knappen på venstre sidebjælke. Hvis du ikke er tilfreds med rotationen, kan du klikke på "Nulstil" for at rotere igen.

Trin 3 Gem roterede MP4-videofiler
Når rotationen er afsluttet, kan du klikke på knappen "Gem" for at gemme den roterede MP4-video. Det vil tage et minut at gemme filen. Når du har gemt, kan du klikke på "Åbn outputmappe" for at kontrollere output MP4-video.

Tjek følgende videotutorial for hurtig forståelse:


Du kan altid finde den rigtige version af Windows Movie Maker på enhver version af Windows. Den gamle version kaldes Windows Live Movie Maker.
Trin 1 Indlæs MP4-fil
Klik på menuen "Alle programmer" for at finde Windows Movie Maker fra rullelisten. Klik på ikonet "Tilføj video og foto" for at indlæse MP4-filen.
Trin 2 Roter MP4-fil
I afsnittet Redigering skal du vælge "Roter venstre 90" eller "Roter højre 90" for at rotere MP4 lodret eller vandret.
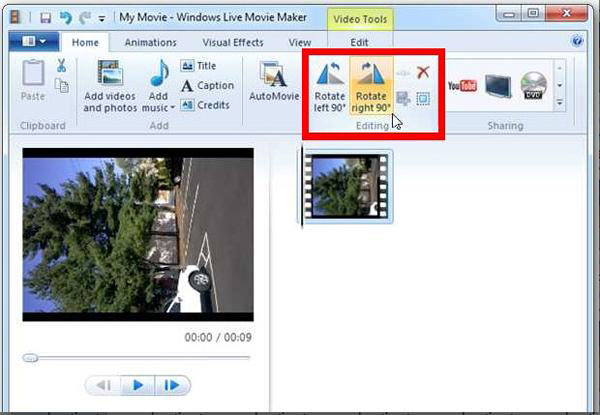
Trin 3 Gem MP4-fil
Gem den roterede MP4-fil ved at klikke på knappen "Gem film". Afspil MP4-fil vandret nu.
Trin 1 Vælg MP4-video til rotation
Klik på "Åbn fil" fra rullelisten "Medier" på den øverste værktøjslinje, og vælg MP4-videoen, du prøver at rotere på din computer.
Trin 2 Find MP4-videorotationsvinduet
Klik på "Effekter og filtre" på rullelisten Værktøjer i topmenuen, og åbn vinduet "Justeringer og effekter". Vælg "Geometri" under fanen "Videoeffekt".
Trin 3 Roter MP4-video efter dit behov
Marker afkrydsningsfeltet "Transform" for at aktivere rotationen. Du kan rotere din MP4-video i 90, 180 eller 270 grader. Når du har valgt, skal du bare lukke vinduet, og MP4-videoen er blevet roteret med succes.
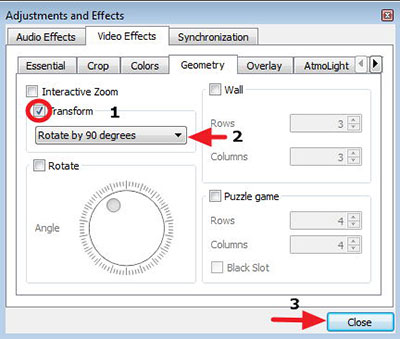
iMovie er et standardprogram til Mac. Organiser MP4-filen fra digitalt kamera, camcorder, iPhone eller andre bærbare enheder på Mac-operativsystemet. Du kan nemt rotere MP4 med dette program.
Trin 1 Importer MP4-fil
iMovie er forinstalleret, du behøver ikke at downloade eller installere MP4-rotatoren til Mac igen. Klik på "File Menu" for at vælge MP4-filer.
Trin 2 Roter MP4-fil
Klik på "Crop" -knappen, du kan finde det roterende MP4-ikon i øverste højre hjørne af UI'en, klik på  at rotere MP4-fil for at justere videoen lodret eller vandret.
at rotere MP4-fil for at justere videoen lodret eller vandret.
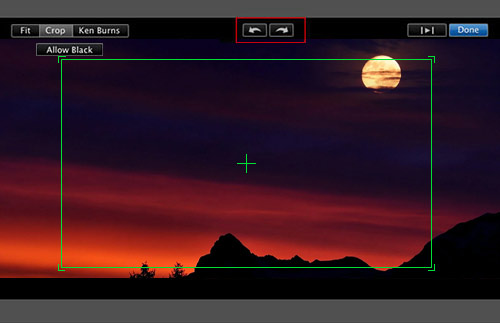
Trin 3 Gem MP4-fil
Når du er tilfreds med resultatet, skal du klikke på knappen "File" for at eksportere den roterede MP4-fil.
Hvad angår iPhone, iPad eller iPod, kan du slå "Auto Rotation" på iOS. Du kan blot skubbe fra knap til top, og så kan du finde rotationslåsen i den første række af kontrolcenter. Derefter kan du rotere MP4-fil til afspilning uden anden software. For de forskellige typer Android-enheder er funktionerne "Auto Rotate" eller "Gravity" tilgængelige til at rotere MP4-filer. Her vil jeg anbefale gratis applikation til at gemme den roterede MP4.
Trin 1 Indlæs MP4-fil
Download video Rotate Free til roterende MP4. Start programmet, og du kan finde, at filerne automatisk indlæses.
Trin 2 Roter MP4-fil
Klik på den MP4-fil, du vil rotere, programmet giver fire muligheder for at rotere MP4-filen. Vælg den der passer til dig i overensstemmelse hermed.
Trin 3 Gem filen
Programmet giver to rotationstilstande, vælg tilstanden "Langsom" eller "Hurtig" for at gemme roteret MP4-fil.
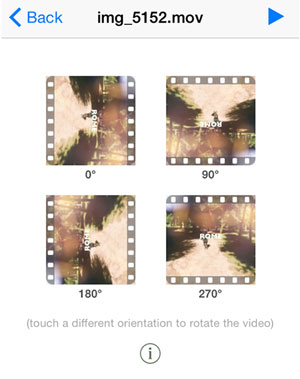
Trin 1 Indlæs MP4-fil
Download video Rotate Free til roterende MP4. Start programmet, og du kan finde, at filerne automatisk indlæses.
Klik på den MP4-fil, du vil rotere, programmet giver fire muligheder for at rotere MP4-filen. Vælg den der passer til dig i overensstemmelse hermed.

Trin 3 Gem filen
Programmet giver to rotationstilstande, vælg tilstanden "Langsom" eller "Hurtig" for at gemme roteret MP4-fil.