Sammen med kameraopgraderingen på din bærbare iOS / Android-enhed kan du måske finde dig selv ikke bare tage billeder, men også optage videoer for at bevare de dyrebare øjeblikke. Har du nogensinde været udsat for den situation, at den optagne video drejes 90 grader? Dette er et almindeligt problem, der observeres i mange bærbare enheder, da de fleste af disse telefoner ikke er designet til at overveje retningen under videooptagelse. Sådan roteres videoen?
Faktisk kan du nemt rotere en video i VLC. VLC Media Player er langt mere end en simpel videoafspiller. Du bør tage god brug af VLC. For eksempel kan du stole på det for at konvertere videoformater og streame onlinevideoer. Nu tilbage til punktet er det tid til at vise dig, hvordan du roterer video med VLC Player. Hvis du bare har behovet, skal du bare fortsætte med at læse for at finde svaret.
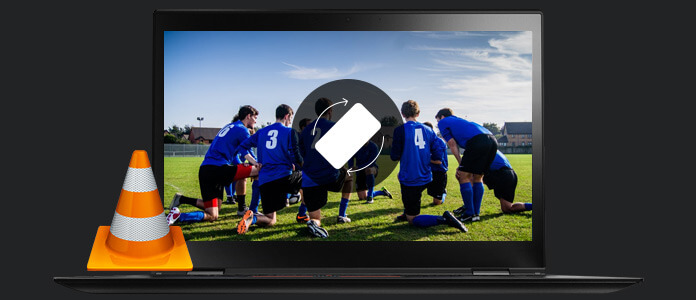
VLC Roter video
Når du vil rotere video i VLC på pc, kan du tage følgende trin.
Trin 1Start VLC Media Player på din computer, og importer den video, du vil rotere. Du kan navigere til http://www.videolan.org/ for at downloade og installere VLC Player.
Trin 2Klik på Værktøjer på den øverste menulinje. Vælge Effekter og filtre fra rullelisten.
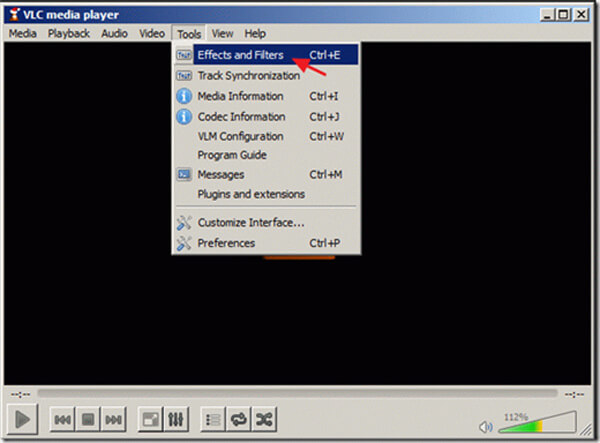
Trin 3 Justeringer og effekter vinduet vises, vælg Video Effects fane.
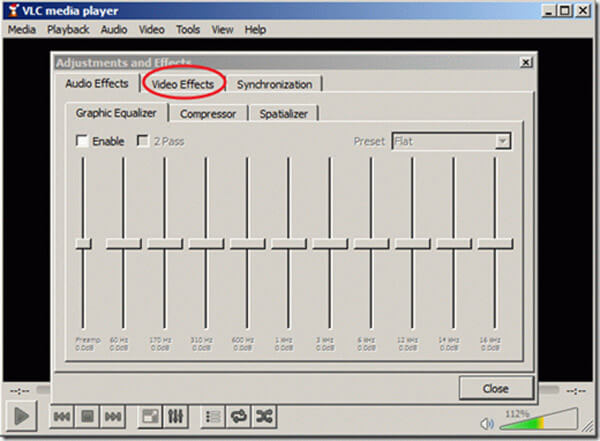
Trin 4Når Video Effects fanen er åben, vælg Geometri valgmulighed.
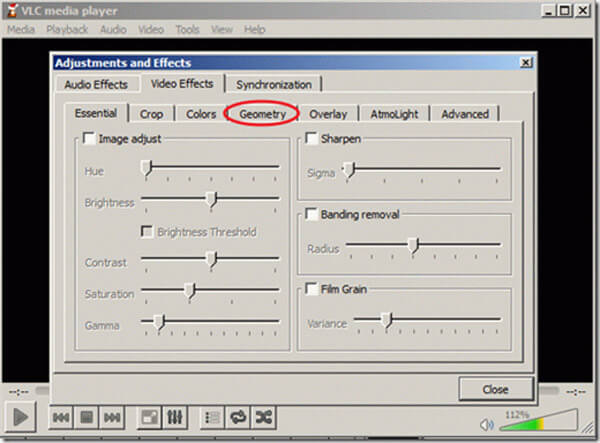
Trin 5Markér boksen Transform for at aktivere det og vælge Drej 90 grader under. Klik derefter på Luk for at bekræfte operationen.
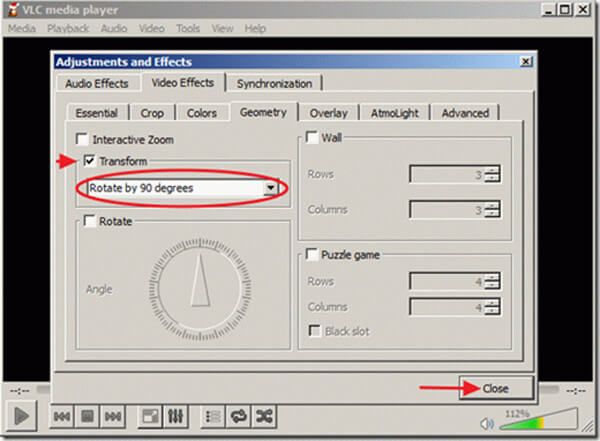
Trin 6Nu kan du afspille den roterede video i den rigtige vinkel med VLC Media Player.
Hvis du vil gemme den roterede video, skal du vende tilbage til VLC's hovedgrænseflade.
Trin 7Klik på Værktøjer på menulinjen, og vælg Indstillinger.
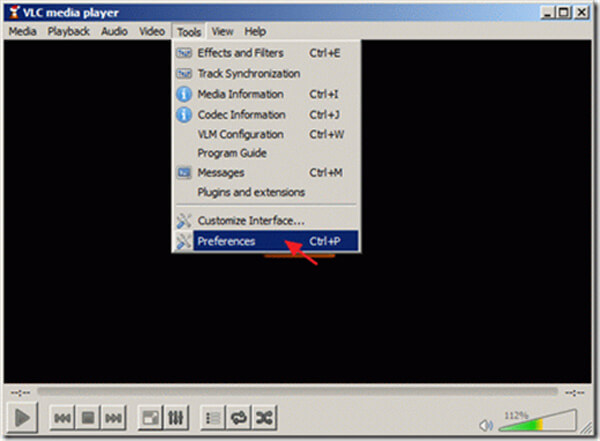
Trin 8Tick Alle valgmulighed nederst til venstre på interface og find derefter sektionen Stream Output på venstre kontrol.
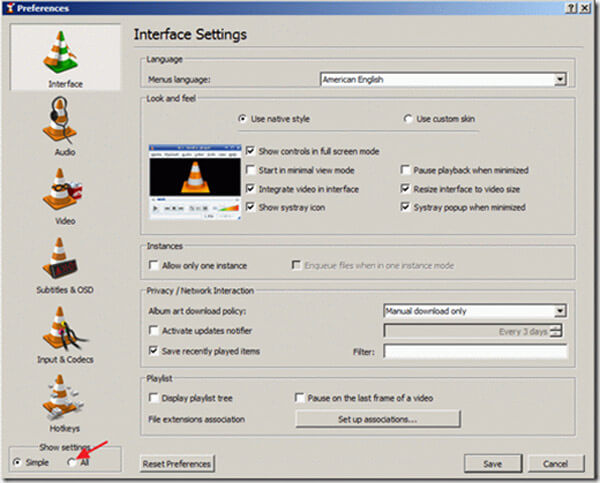
Trin 9Mærke transcode og vælg derefter Filtransformation filter til højre vindue. Klik Gem for at gemme alle disse indstillinger.
Trin 10Tilbage til hovedgrænsefladen og klik Medier > Konverter / Gem > Tilføj for at indlæse den roterede video. Klik derefter på Konverter / Gem knappen for at vælge Konverter valgmulighed.
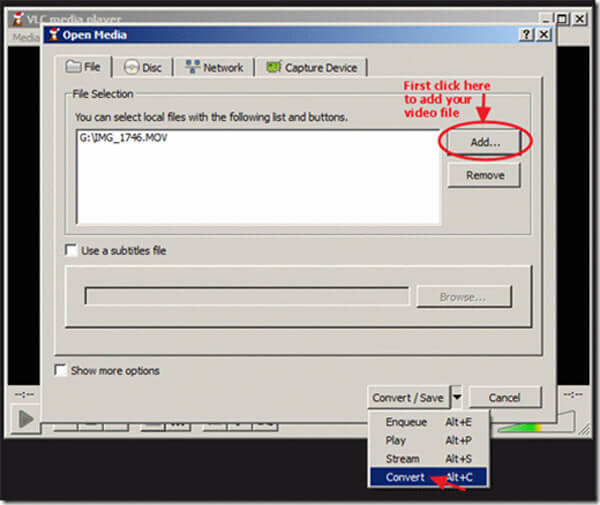
Trin 11Klik på Starten for at starte konverteringen. Efter konvertering roteres videoen og konverteres til din computer. Derefter kan du afspille den VLC-roterede video i enhver medieafspiller, du kan lide.
Med den første metode kan du let få VLC til at rotere video. Men som du kan se, er det for kompliceret til at gennemføre hele processen. Du skal undre dig, er der nogen lettere måde at rotere en video på? Her anbefaler vi oprigtigt Gratis Video Editor for at hjælpe dig med at rotere video. Du kan gratis downloade det og prøve.
Funktioner:
Trin 1Download, installer og start Gratis Video Editor på din pc eller Mac. Denne gratis videoeditor har en let at lære interface og giver dig praktisk videoredigeringskontrol.

Trin 2Klik på Roter for at åbne vinduet Roter. Her har du lov til at rotere 90 med uret / mod uret, vandret vippe og lodret flip.

Trin 3Klik Tilføj fil for at importere den video, du vil rotere. Eller du kan direkte trække videoen til denne software.

Trin 4Roter video i henhold til dit behov, og klik på Gem > Konverter for at gemme den roterede video på din computer.
Kontroller, hvordan du roterer en video fra videoen herunder:


I dette indlæg taler vi hovedsageligt om VLC roterende video. Vi viser dig de detaljerede trin for at rotere en video i VLC. Desuden introducerer vi dig en gratis videoeditor for at få videoen til at rotere. Du kan vælge dit foretrukne værktøj til at rotere din video.