Der er ingen problemer med at få for mange dokumenter, men det bliver frustrerende, når du kommer for sent med arbejdet med dit projekt eller din anmeldelse. Så, hvordan scanner du flere sider til én PDF? På denne måde vil det være nemmere at finde specifikke dokumenter i en enkelt PDF-fil og muligvis spare mere lagerplads. Læs hvordan du gør det med og uden scanner via effektive løsninger.
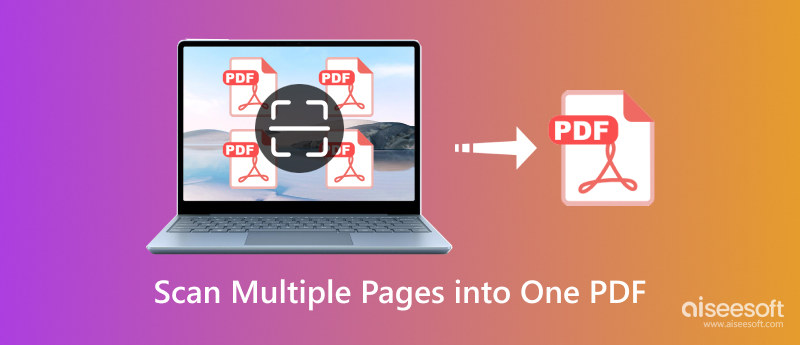
Det gode er, at du kan finde flere løsninger, der hjælper dig med at scanne dokumenter til PDF. Selvom du måske spilder din tid på at lede efter den bedste, er her de mest udvalgte værktøjer, du kan prøve først.
Brug af en iPhone har mange nyttige værktøjer, herunder en måde at omdanne dokumenter til PDF-filer ved scanning med iPhone. Det gode ved denne løsning er, at du kun skal bruge iPhonen og følge nedenstående demonstration:
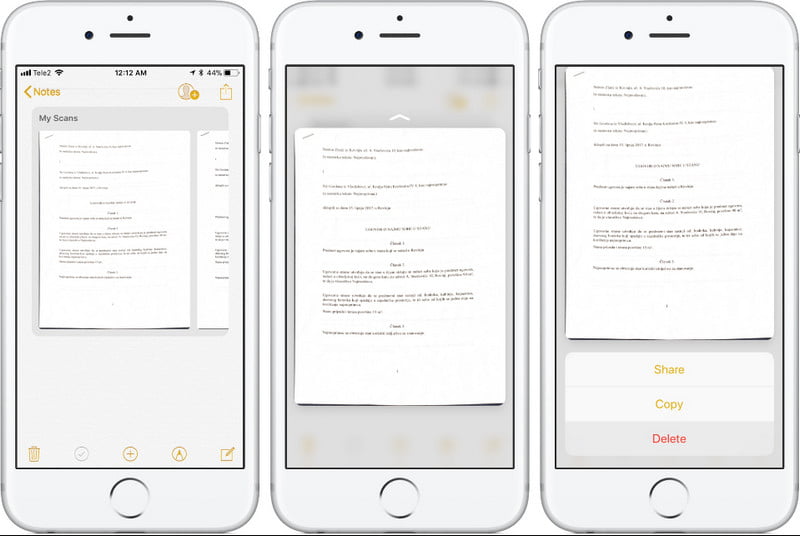
En anden måde at scanne papir til PDF på iOS og Android er gennem Adobe Scan. Appen fanger og konverterer nemt dine dokumenter til høj kvalitet PDF-filer. Den har automatisk grænsedetektering for at få den bedste scanning i hvert skud. Det har også standardtegneværktøjet, der giver dig mulighed for hurtigt at fremhæve og redigere teksten. For at starte med at scanne med Adobe Scan skal du:
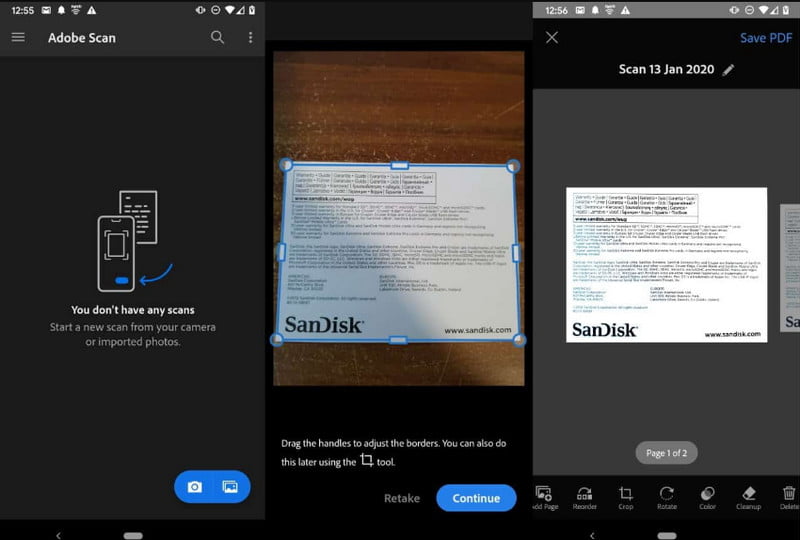
Måde 1. Brug Aiseesoft PDF Converter Ultimate
Værktøjer med OCR kan genkende tekst fra et digitalt billede. Det bliver praktisk, da du ikke behøver at redigere teksten. Til dette anbefales det at bruge Aiseesoft PDF Converter Ultimate på Windows og macOS. Den understøtter avanceret OCR, der genkender tekst på ethvert understøttet sprog, såsom engelsk, kinesisk, japansk, fransk og mere. Det giver dig også mulighed for at konvertere dokumenterne til Word, Excel, PPT og tekst. Det hjælper selvfølgelig også at konvertere med outputformater som JPEG, GIF, TGA og PNG. Sikre en tabsfri dokumentscanning og konvertering med Aiseesoft.

Downloads
Aiseesoft PDF Converter Ultimate
100 % sikker. Ingen annoncer.
100 % sikker. Ingen annoncer.
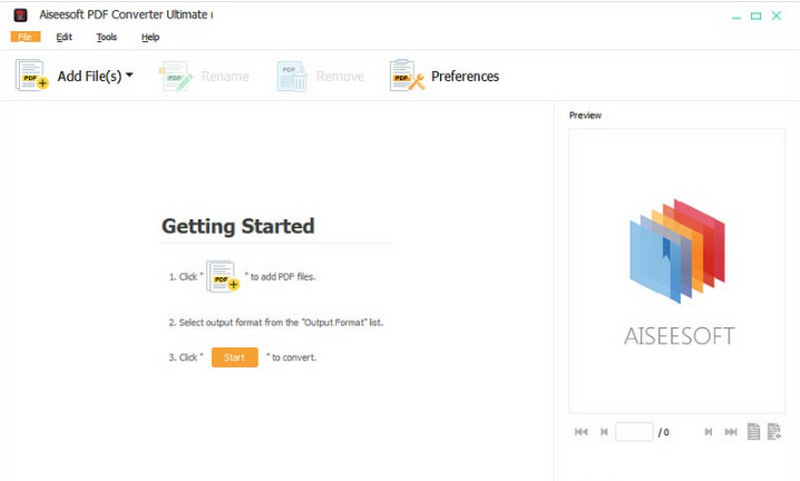
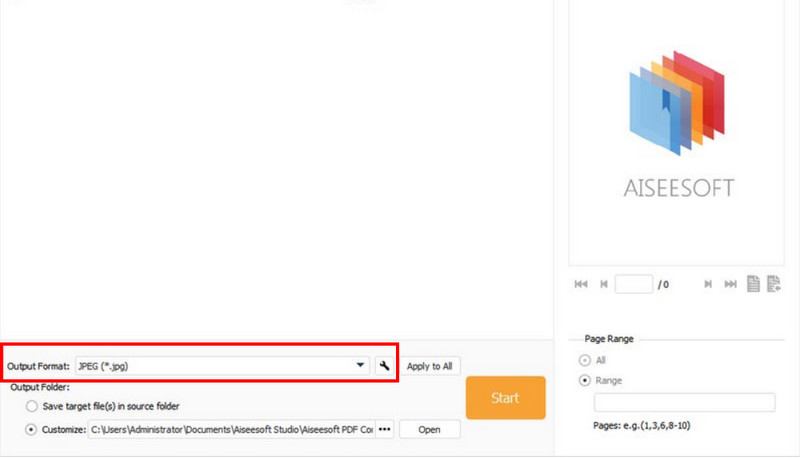
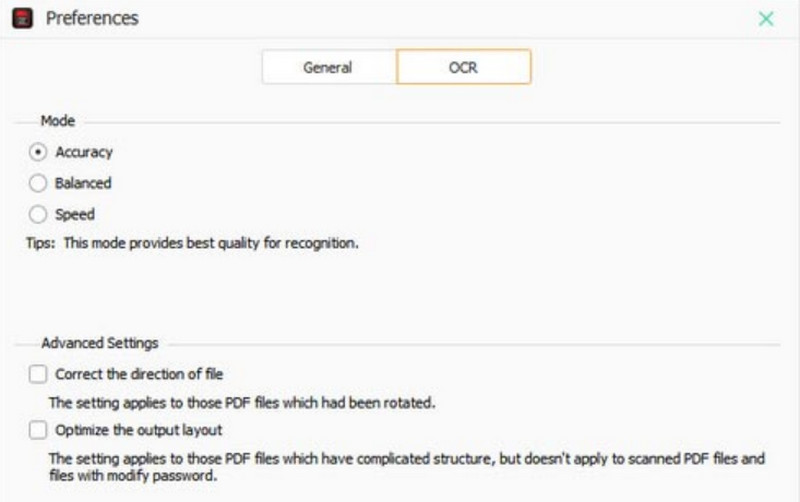
Måde 2. Brug Adobe Acrobat Reader DC
Har du brug for at arbejde med præsentationer eller dokumenter på tværs af dine enheder? Adobe Acrobat Reader DC lader dig se PDF'er og interagere med forskellige dokumenter på din computer eller smartphone. Denne Adobe PDF editor og læseren har også intuitive funktioner til at hjælpe dig med at kommentere og ændre teksten. Du kan få Adobe Acrobat for $12.99 for et månedligt abonnement, hvis du er studerende. Men det almindelige abonnement kan være dyrt at købe.
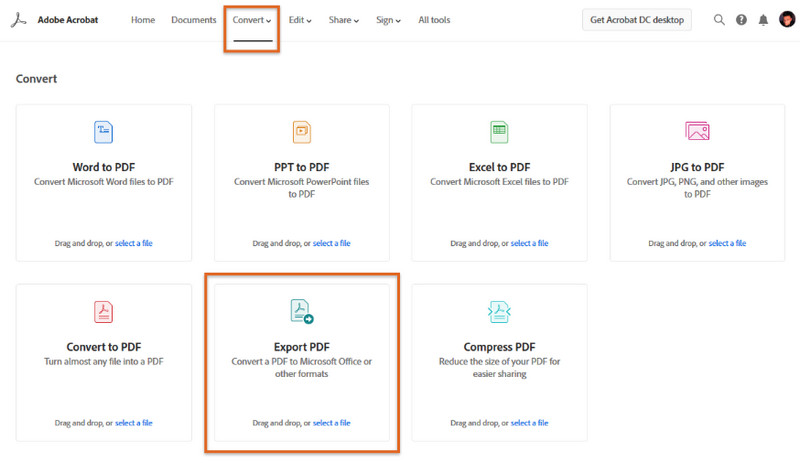
Vej 3. Windows Fax og scanning
Fra Windows 8 til den nyeste Windows-version kan du bruge Windows Fax og Scan-funktionen til at scanne flere sider til PDF'er. Dette er et glimrende alternativ, hvis du har et faxmodem til at modtage og sende scannede dokumenter med vedhæftede filer i e-mail. Her er flere funktioner inkluderet i Windows Fax og scanning:
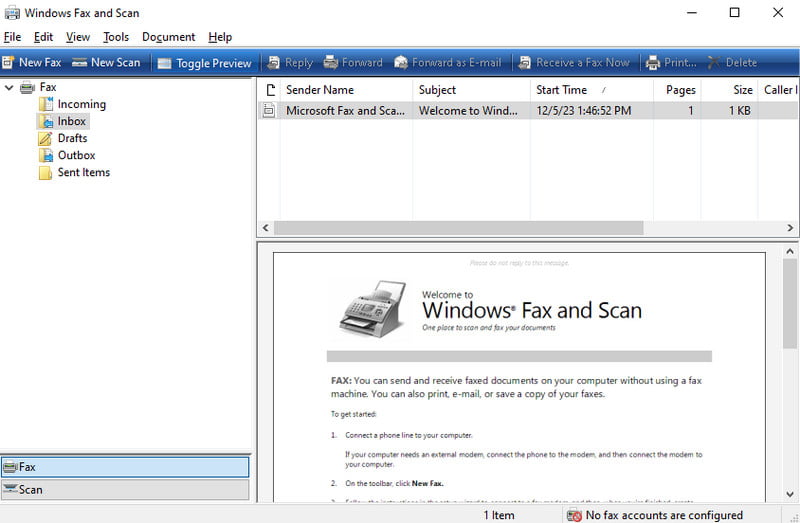
Kan et Android-telefonkamera fungere som en scanner?
Du kan bruge Google Drev til at scanne et dokument til en PDF. Åbn programmet og tryk på Plus-knappen. Fra fanen Opret ny skal du trykke på knappen Scan, og derefter placere kameraet på dokumentet. Tryk på udløserknappen for at optage. Tryk på knappen Gem for at gemme og eksportere billedet og tillade Google Drev at scanne det.
Hvordan scanner du dokumenter til én redigerbar PDF?
For det meste skal du bruge en printer til at scanne flere dokumenter. Du kan bruge Adobe Acrobat og tilslutte en scanner. Tryk derefter på knappen Scan fra printeren og gem dem på din computer.
Kan jeg konvertere flere sider til én PDF online?
Der er online værktøjer, der kan hjælpe med at konvertere flere dokumenter til PDF'er. Søg efter PDF24 i din browser og besøg hjemmesiden. Klik på Vælg filer for at uploade dokumenterne. Klik derefter på knappen Konverter for at behandle uploads.
Konklusion
Det bliver nemmere at udføre din opgave med de medfølgende løsninger. Her lærte du hvordan man scanner flere sider til en PDF, som giver dig mulighed for at gemme én fil i stedet for for mange. Desuden giver brug af en iPhone og Windows dig en indbygget scanner til at omdanne fysiske kopier til digitale formularer. For en bedre konverteringsoplevelse, få Aiseesoft PDF Converter Ultimate gratis ved at klikke på knappen Gratis download. Opdag en hurtig løsning til at konvertere dokumenter til de ønskede formater.

Aiseesoft PDF Converter Ultimate er den professionelle PDF-konverteringssoftware, der kan hjælpe dig med at konvertere PDF til Word / Text / Excel / PPT / ePub / HTML / JPG / PNG / GIF.
100 % sikker. Ingen annoncer.
100 % sikker. Ingen annoncer.