Nyheder: Efter iOS 11/12/13/14-opdatering kan enhver iPhone- eller iPad-bruger bruge den indbyggede dokumentscanner i Notes-appen til at scanne kvitteringer, stregkoder, fotografier, dokumenter og andet papirarbejde.
Hvad ville du gøre, hvis du vil opbevare en kopi af vigtige dokumenter, kvitteringer, fotos og andre filer? De fleste mennesker plejede at tage fotos og gemme dem i de relaterede albums. Men det er det kedelige arbejde for folk, der har masser af dokumenter og fotografier, der skal sikkerhedskopieres. Nogle mennesker foretrækker at bruge dokumentscanner-apps til at scanne med iPhone. Men hvis du er træt af at installere eksterne applikationer og ikke er så tilfreds med disse dokumentscannere, kan du prøve at scanne direkte med iPhone Notes-appen. Udover at scanne iPhone-dokumenter giver den skjulte dokumentscanner inde i Notes brugere mulighed for frit at redigere og dele scannede dokumenter. Så det er ikke nødvendigt at installere tredjeparts dokumentscanner-apps, bare brug Notes-appen til at scanne dokumenter med iPhone.
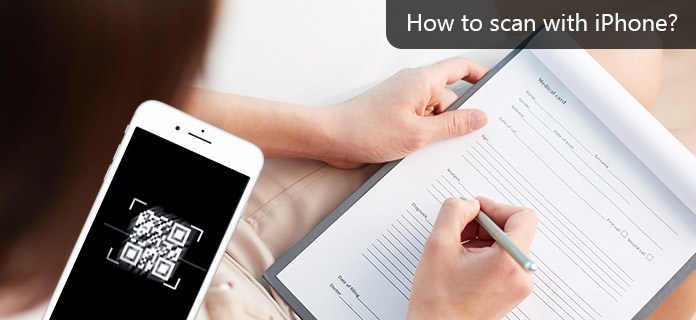
Notes-app er en indbygget app på iPhone. Så mange mennesker forsømmer det bare og vælger andre alternative. Men det kan gøre mange job, inklusive scanning med iPhone om alle slags dokumenter. Noter registrerer kanterne på dine dokumenter og scanner derefter iPhone-dokumenter så flade som dit originale papirarbejde. Desuden kan du scanne med iPhone efter iOS 11/12/13/14 opdatering af flere sider til et enkelt dokument. For at være mere specifik, hvis du har et ti-siders dokument, der skal scannes, kan du scanne hver side og derefter gemme i Notes som et dokument. Det betyder, at du kan scanne papirer til digitale filer med iPhone Notes-appen på en smart måde.
Desuden giver Notes-app brugerne mulighed for at administrere scannede iPhone-dokumenter med mange valg. For eksempel kan du gemme de scannede filer som PDF, dele dem med nogen eller bruge markup-funktionen til at kommentere dem på gratis måde. Med et ord kan du scanne med iPhone iOS 11/12/13/14 for at omdanne papirarbejde til PDF'er gratis. Og du kan finde flere nye funktioner om Notes-app siden den seneste iOS 13/14 opdatering.
Appen iPhone Notes kan fungere som din alsidige dokumentscanner til at scanne, markere, konvertere og dele alle dokumenter. Scanning af dokumenter er et varmt emne i Apple-fora. Og i denne del kan du lære, hvordan du scanner dokumenter med en iPhone trin for trin.
Trin 1 Aktivér "Scan Dokument" i Notes-appen
Start Notes-app på din iPhone. Opret en ny note i iPhone som sædvanligt. Klik på ikonet "Mere", og vælg "Scan dokument", det ser ud som plus i bunden. Nu starter dit indbyggede kamera automatisk. Hvis kameraet ikke fungerer, kan du trykke på "Lukker" -knappen eller lydstyrkeknappen for at starte scanning manuelt.
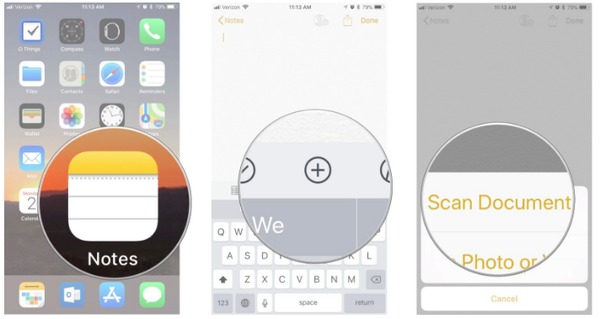
Trin 2 Scan dokumenter med en iPhone
Placer dokumenter, du vil scanne i rækkefølge. Du kan vælge "Træk nær hjørner for at justere", hvilket kan hjælpe dig med at justere kanterne på scanningsfilerne. For folk, der har brug for at scanne flere dokumenter med iPhone, skal du blot klikke på "Behold scanning" og stille kameraet op igen for at fortsætte med at scanne med iPhone-kamera. Endelig skal du trykke på "Gem" -knappen i nederste højre hjørne for at gemme scannede sider på iPhone.
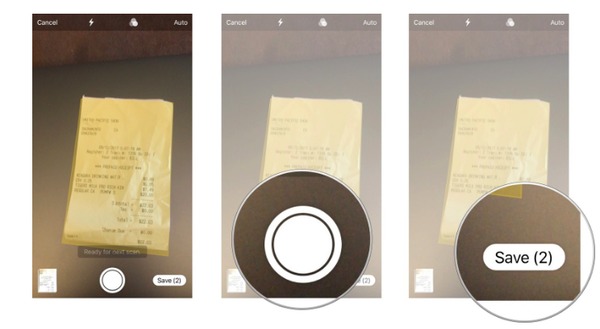
Marker et scannet dokument
For at markere et scannet dokument med iPhone kan du trykke på knappen "Del" i øverste højre hjørne og derefter vælge "Markup" -ikonet for at tilpasse scannede dokumenter. Tryk på "Udført" for at gemme alle dine ændringer.
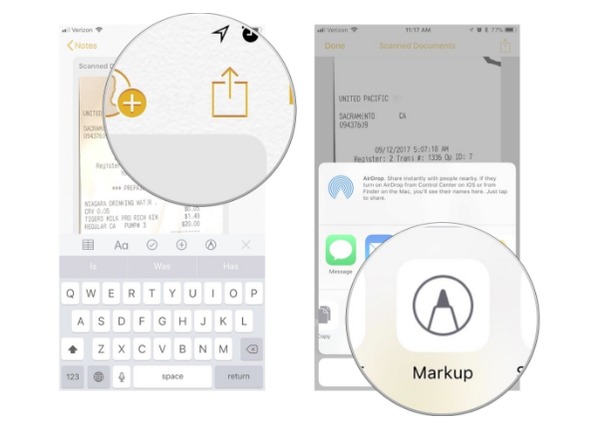
Konverter scannede dokumenter til PDF
Tryk på "Del" for at hente knappen "Opret PDF". Tryk på "Del" i nederste venstre hjørne, og vælg ethvert program, du vil dele med.
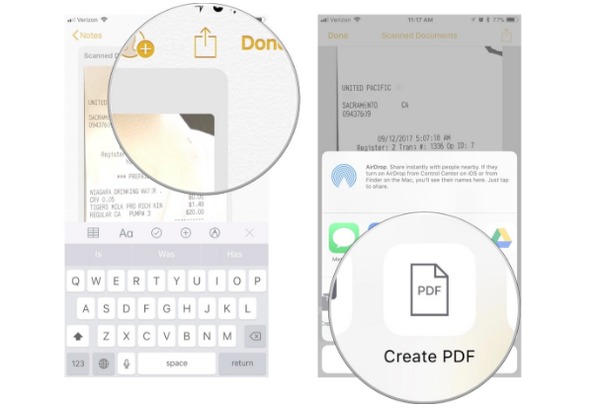
Del scannede dokumenter med iPhone til andre apps
Når du er færdig med at scanne dokumenter med iPhone, skal du trykke på "Del" -knappen i øverste højre hjørne. Vælg en app, du vil dele scannede iPhone-dokumenter, og fuldfør derefter hele processen.
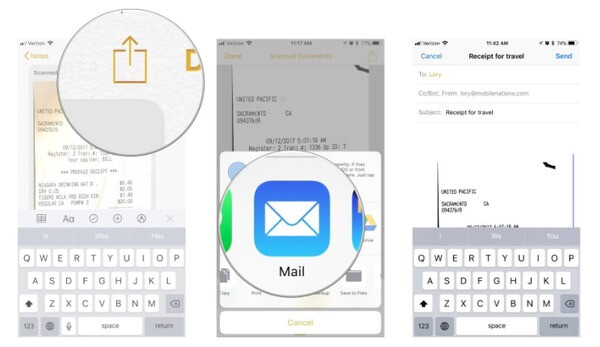
Du kan også bruge Notes-appen til at scanne fotografier med iPhone. Uanset om du uploader billeder fra fotobibliotek eller tager de nye fotos, kan du scanne fotos med iPhone-kamera uden problemer.
Trin 1 Upload fotos fra fotobibliotek til Notes-appen
Åbn Notes-app på iPhone. Opret en ny note. Klik på knappen "Mere", der ligner plusikonet. Tryk på "Fotobibliotek" for at scanne eksisterende fotos. Vælg alle fotos, og klik på "Udført" for at tilføje fotobibliotek i Noter med iPhone.
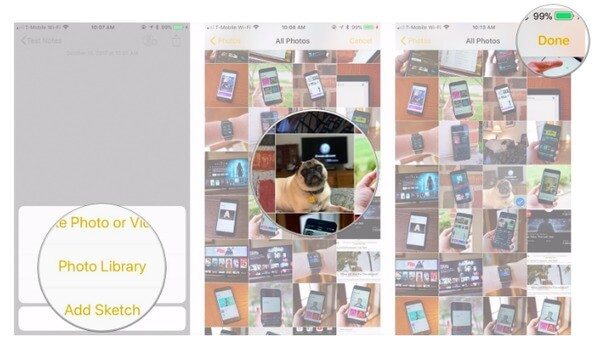
Trin 2 Scan og tag nye fotografier med iPhone
Tryk på "Tag foto eller video", når du har valgt "Noter" og "Mere" for at optage fotografier, der skal scannes med. Tryk på knappen "Capture" for at optage fotos. Vælg "Genoptag" for at tage flere fotos. Vælg "Brug foto" i nederste højre hjørne, hvis du er tilfreds med det foto, du har taget.
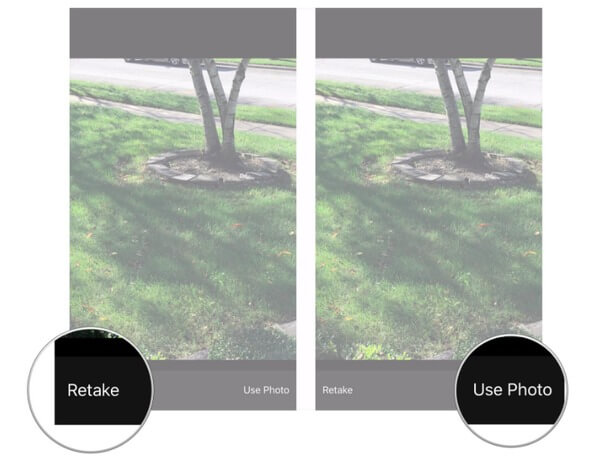
Hvis du indsætter et forkert foto, kan du også slette filen i Notes-applikationen. Start Notes-app, åbn den scannede iPhone-note, der indeholdt det foto, du vil slette. Tryk længe på det fotografi, og vælg derefter knappen "Slet". Dine originale fotos fjernes ikke fra dit bibliotek.
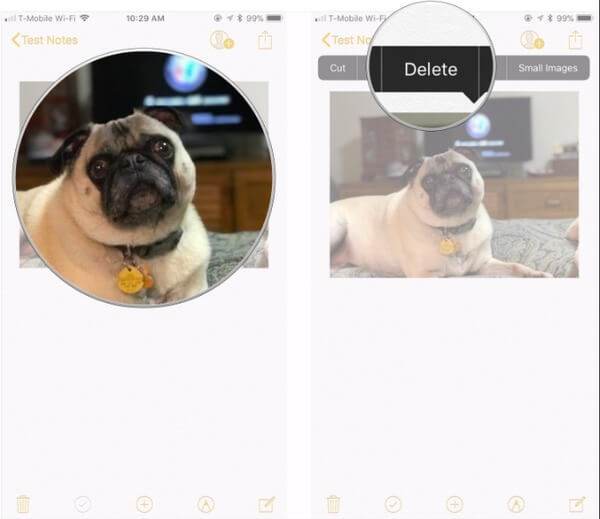
Efter at have scannet dokumenter og fotografier med iPhone Notes, kan du organisere alle dine noter ved at oprette en ny mappe. Alle iPhone-modeller er understøttet, inklusive iPhone 15/14/13/12/11/XS/XR/X/8/7/SE/6/5/4 og mere. Den eneste forudsætning er, at du skal opgradere den til iOS 12/13/14. Desuden kan du prøve metoderne ovenfor til at scanne stregkoder, kvitteringer, QR-koder og andre med iPhone Notes. Hvis du stadig har noget svært ved at scanne med iPhone Notes, er du velkommen til at efterlade dine beskeder nedenfor.