Før du laver et Zoom-møde, webinar eller virtuel samling, skal du forstå hvordan man indstiller et Zoom-møde i en bestemt tidsplan og rammer. Som værter skal vi give dem deres bedste oplevelse i de Zoom-møder, der vil ske. At forberede alt er en ting at gøre, så før du starter mødet, skal du læse denne artikel og lave den opsætning, vi vil introducere, så deltagere eller deltagere får den bedste oplevelse. Derudover inkluderer vi en måde at optage dit Zoom-møde for at få en kopi og dele den med dem.
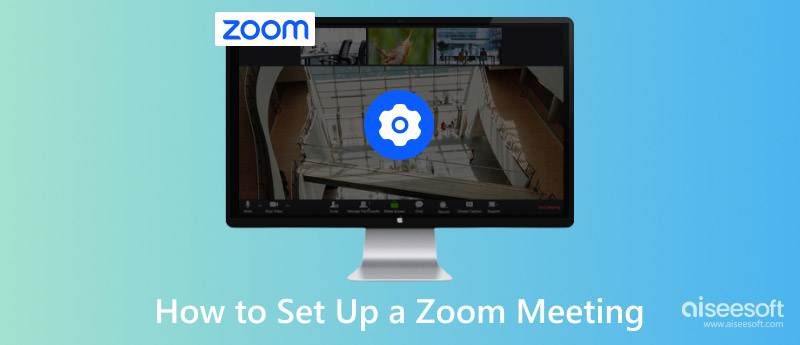
Det er vigtigt at forstå, hvordan man opretter et Zoom-opkald, for dem, der ønsker at starte et møde på Zoom. I den videre information nedenfor er vi ved at diskutere en af de bedste måder, du kan bruge til at planlægge et møde og sætte det op efter dine behov.
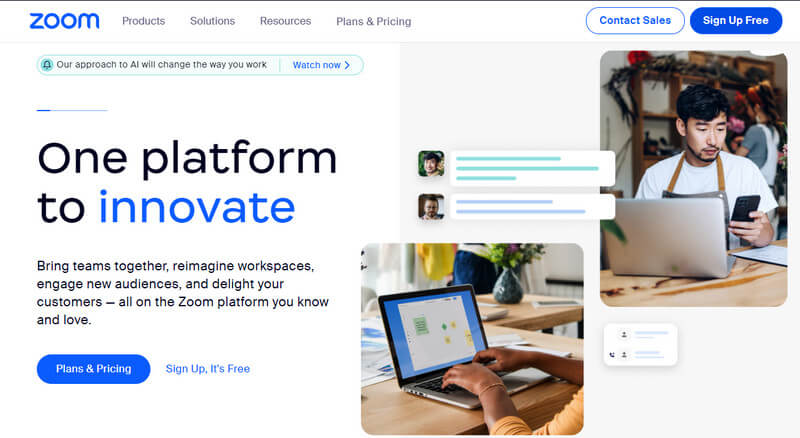
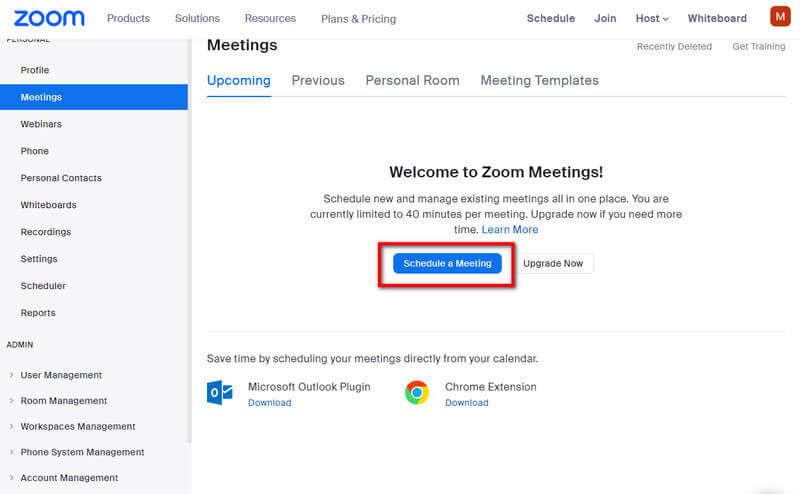
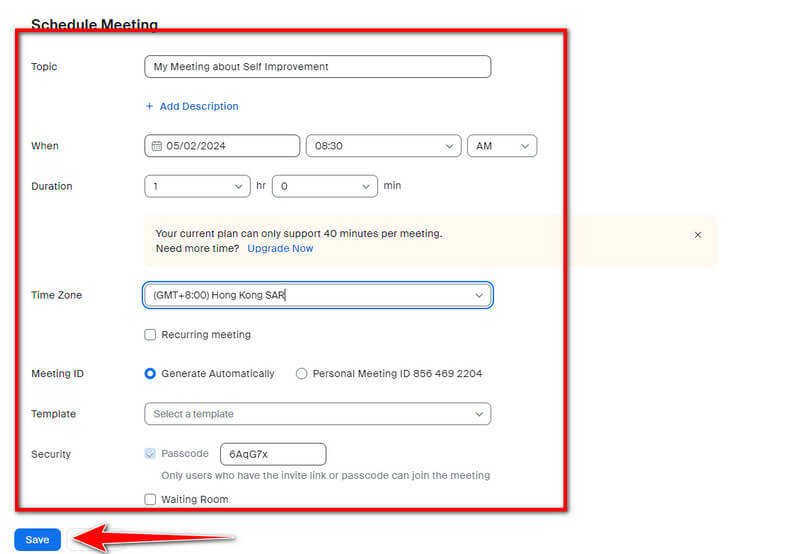
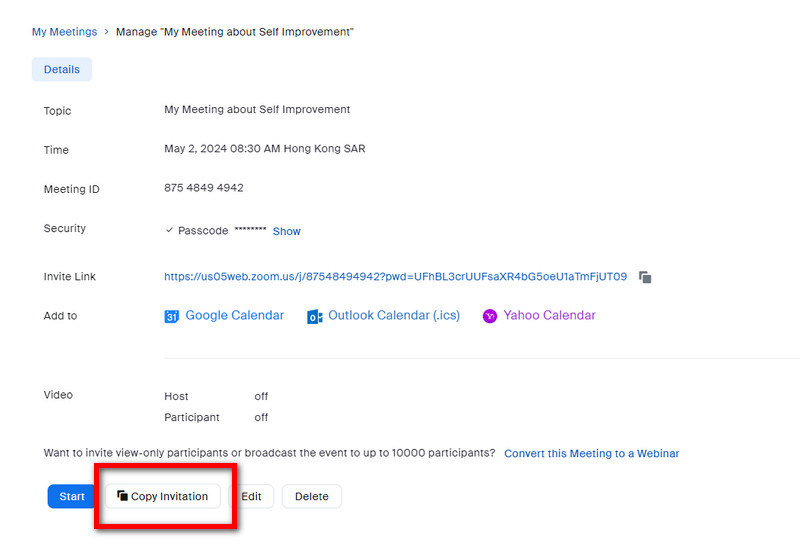
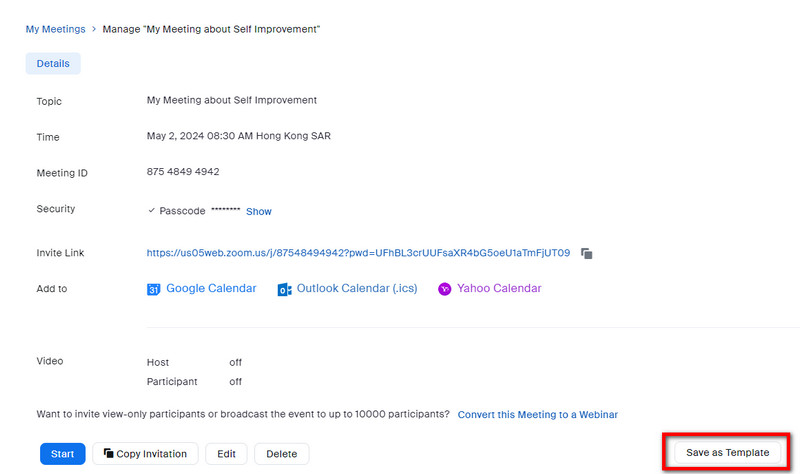
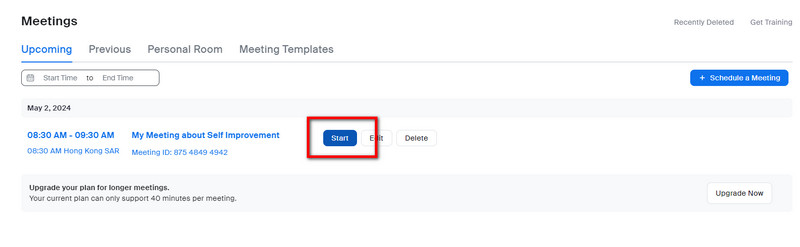
Under opkaldene er din mikrofon lige så vigtig som webkameraet, så du skal opsætte den lydprofil, der matcher dine præferencer. Inde i Zoom er to profiler tilgængelige: Zoom Optimized Audio og Original Sound for Musicians, men lad os se i en dybere sammenhæng, hvad deres forskelle er som Zoom-lydindstilling.
Zoom optimeret lyd:
Original sang for musikere:
Videoindstillinger er en anden grundlæggende zoom-indstilling, du skal konfigurere, så dit ansigt bliver mere tydeligt i slutningen. Med en fremragende internetforbindelse og det bedste kamera skal du aktivere HD-video i indstillingerne. Vil du forbedre dit udseende og gøre det glattere? Aktiver derefter Ret på mit udseende i indstillingerne, og juster skyderen. Juster svagt lys, når det er nødvendigt, ved at indstille det til Auto og Manuel.
Venterum og sikkerhed er en funktion, der hjælper dig med at begrænse antallet af deltagere, der kan deltage i mødet. Inde i venteværelset har værten magten til at vælge, hvem der er de personer, der kan deltage i konferencemødet. Samtidig tilføjer adgangskoder et ekstra sikkerhedslag, så ingen kan få adgang til dem. Maksimer begge disse funktioner, når du skal bruge dem.
Hvordan opsætter man en baggrund i Zoom? Med kameraet kan du bruge den baggrund, der er tilgængelig på Zoom, og en af de mest brugte baggrunde er sløret baggrund. Der er flere muligheder, og du kan endda tilføje din tilpassede baggrund.
Bortset fra sikkerheds- og venteværelset, når du holder et møde, kan du markere feltet for at blokere andre regioner eller lande i dit møde, hvilket tilføjer begrænsninger og beskytter dig mod andre, der ønsker at omgå det.
Skærmdeling på Zoom er en nyttig funktion tilføjet til den; ikke kun kan værten dele skærmen, men også deltagerne skal have bekræftelse fra værterne. Mens du diskuterer på en delt skærm, kan du også kommentere og tegne ind på din skærm for hurtigt at påpege, hvad du diskuterer.
Zoom har en indbygget optagefunktion, der hjælper dig med at optage mødet i overensstemmelse hermed. Når du stopper det, vil optagelsen ikke behandles med det samme, da mødet skal afsluttes først, og derefter vil processen finde sted. Da det er en indbygget funktion, spiser denne funktion en stor båndbredde, hvilket fører til forsinkelser og optagelser af lav kvalitet, især hvis din forbindelse kunne være mere selvsikker.
Brug af appens funktion er et glimrende valg til optagelse af Zoom-møder; dog vil optagelse af video i høj kvalitet afhænge af din internethastighed. Vi foreslår, at du bruger Aiseesoft Screen Recorder at optage mødet i højkvalitets lyd og video. Skærmoptageren giver dig mulighed for at lave optagelsen i et fuldskærms Zoom-møde, når du vil. Tilføj din mikrofon, dit webcam og din systemlyd for at optage, hvad deltagerne siger i mødet. Mens du optager med dette, kan du også kommentere, når du vil. Det er nemt at konfigurere denne applikation, og hvis du beslutter dig for at oprette et Zoom-møde, er dette et must.
100 % sikker. Ingen annoncer.
100 % sikker. Ingen annoncer.
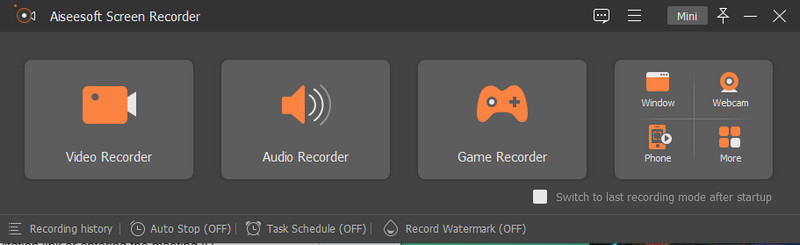
Hvordan kan en deltager deltage i mødet?
Deltagere kan kun deltage i mødet ved at klikke på invitationslinket eller indtaste møde-id'et og adgangskoden, der er oprettet af værten på Zoom-webstedet eller appen.
Kan en deltager deltage i et Zoom-møde uden appen?
Zoom har en webversion, der er tilgængelig i alle moderne versioner af browsere gratis, og du skal logge ind eller oprette en konto, hvis du ikke har en eksisterende konto.
Zoom mødedeltagergrænse?
Zoom gratis og pro-versioner kan rumme op til 100 deltagere, virksomhedskonti kan gå op til 300, og virksomheds- og store mødetilføjelser kan gå op til 500 eller 1000 deltagere i et enkelt møde.
Konklusion
Med det har du lært hvordan man opretter et Zoom-møde at lade deltagerne opleve det bedste Zoom-møde nogensinde. Brug de tips og guider, vi har tilføjet, til at hjælpe dig med at oprette og planlægge mødet effektivt.

Aiseesoft Screen Recorder er den bedste skærmoptagelsessoftware til at fange enhver aktivitet som onlinevideoer, webcamopkald, spil på Windows / Mac.
100 % sikker. Ingen annoncer.
100 % sikker. Ingen annoncer.