Zoom har en deleskærmsfunktion, så brugere nemt kan dele skærm, skrivebord eller andet indhold under et møde. Dette indlæg dækker, hvordan du aktiverer skærmdelingsfunktionen på Zoom og hvordan man deler skærme på Zoom på computere og mobiltelefoner.
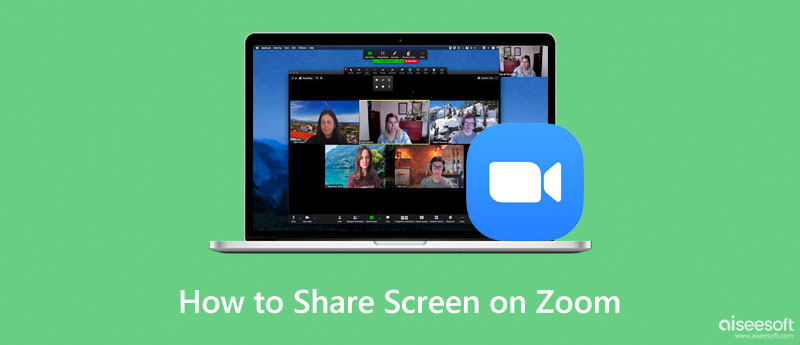
Skærmdelingsfunktionen på Zoom giver dig mulighed for at dele din skærm og få fuld kontrol over din skærm og hvad andre mødedeltagere kan eller ikke kan se. Selv mødeværten kan ikke overvåge dine skærmaktiviteter uden din tilladelse. Men du skal vide, at denne funktion for Zoom-mødedeltagere er deaktiveret som standard for at forhindre ubudne deltagere i at forstyrre møder. Så før du vælger at dele skærmen på Zoom, bør du først justere indstillingerne for skærmdeling.
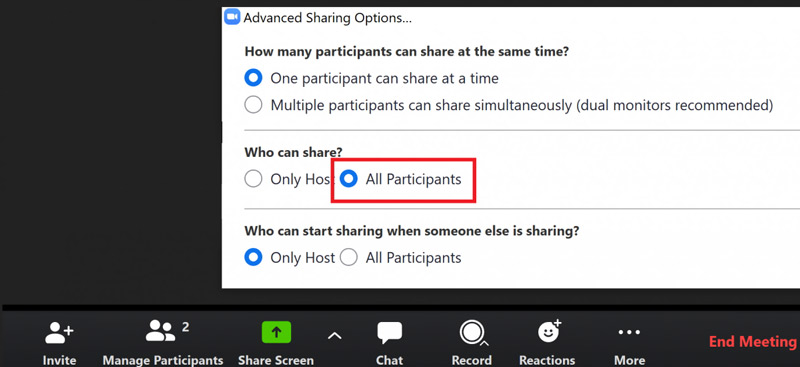
Når du bruger Zoom på en bærbar computer, der kører Windows eller macOS, kan du starte eller deltage i et Zoom-møde med din konto og derefter tage følgende guide til at dele din skærm på Zoom. Sørg for, at du bruger en Zoom 5.0.0 eller nyere version.

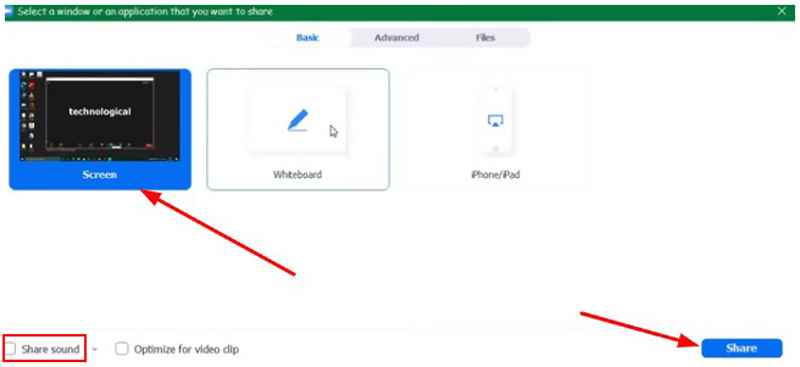
Du kan nemt optage et Zoom-møde, hvis du får tilladelse. Hvad hvis du ikke har værtens tilladelse, men stadig ønsker at fange Zoom-indholdet i hemmelighed? I så fald kan du prøve at bruge Zoom-mødeoptageren med alle funktioner, Telefon spejl. Den har evnen til at optage Zoom med høj billed- og lydkvalitet.

Downloads
Telefonspejl - Bedste Zoom-mødeoptager
100 % sikker. Ingen annoncer.
Zoom tilbyder mobilapps til iPhone, iPad og Android-enheder. Du kan følge nedenstående trin for at dele din iOS- eller Android-skærm på Zoom.
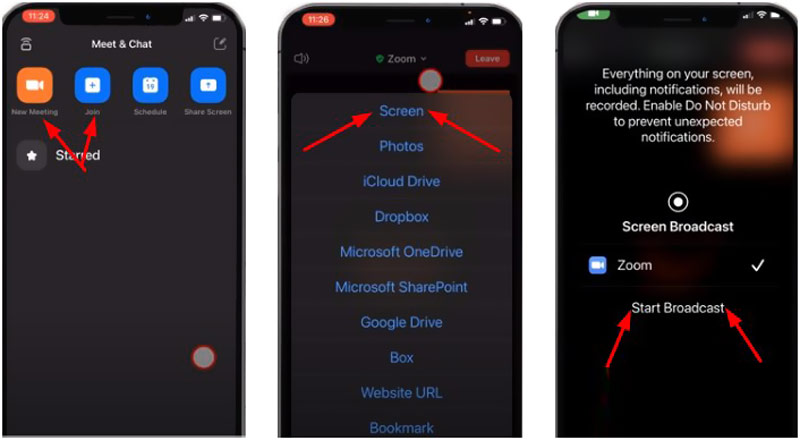
Hvordan aktiverer man side-by-side skærmdeling på Zoom?
Når du kan lide at aktivere side-om-side-skærmdeling i Zoom, kan du gå til Zoom-appens indstillinger, vælge Share Screen-indstillingerne og derefter markere afkrydsningsfeltet Side-by-side-tilstand.
Hvorfor kan jeg ikke dele min skærm på Zoom?
Når du ikke kan dele din skærm på Zoom, er det primært fordi mødeværten har deaktiveret din mulighed for at dele skærm. Hvis du bruger en gammel Zoom-version, har du ikke Zoom-skærmdelingsfunktionen. Der er en anden grund til, at du ikke kan dele din skærm på Zoom, fordi du har forhindret Zoom-appen i at få adgang til din mikrofon og kamera.
Hvordan kan jeg optage en Zoom-videokonference?
Hvis du er vært eller din konto har tilladelse, kan du vælge at optag et Zoom-møde med lokale optagelser og skyoptagelser baseret på dit behov. Tryk på knappen Optag nederst til højre i mødevinduet for at åbne dets optagerværktøj. Derefter kan du vælge din foretrukne optagemulighed og følge instruktionerne for at starte din Zoom-optagelse.
Konklusion
Zoom er en nyttig app til videokonferencer, gruppechat og forretningssamarbejde. Når du vil del din skærm på Zoom, kan du tage den relaterede guide ovenfor for at få Zoom-skærm til at dele på en bærbar eller mobiltelefon.

Phone Mirror kan hjælpe dig med at caste din telefonskærm til din computer for et bedre overblik. Du kan også optage din iPhone/Android-skærm eller tage snapshots, som du vil, mens du spejler.
100 % sikker. Ingen annoncer.