Hvis du ofte foretager videokonferencer i Zoom, har du muligvis behov for at optage nogle vigtige Zoom-møder. Uanset om du vil optage online Zoom-møde med den indbyggede videooptager eller ivrig efter at finde nogle andre værktøjer til at få jobbet gjort, kan du nemt finde det, du har brug for i dette indlæg.

Er der en tredjepartssoftware til at optage Zoom- eller BlueJeans-appmøder / konferencer?
Jeg foretager ofte videokonferencer i Zoom med mine klienter, og nogle gange vil jeg optage og dele nogle specifikke Zoom-møder. Kan jeg direkte registrere Zoom-møde? Eller er der nogen god optageranbefaling?
linse zoom er et meget populært online møde, der leverer service, der giver dig mulighed for at foretage videokonferencer, virtuelle møder, webinarer og mere med lethed. Det har mulighed for at være vært for op til 100 deltagere på samme tid. Sådan afholdes mange firmamøder eller demonstrationer i Zoom.
Zoom tilbyder to slags optagemåder, skyoptagelse og lokal optagelse. Sikkert, kan du optage Zoom-møde med tredjepartsoptagelsesapps. Dette indlæg viser dig, hvordan du gemmer videokonferencerne i Zoom med forskellige løsninger.
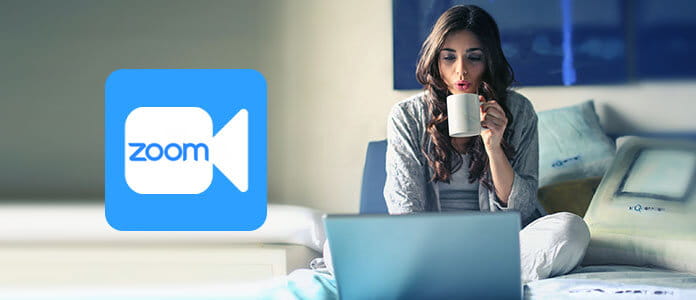
Zoom tilbyder to optagemuligheder: den ene er skyoptagelse, og den anden er lokal optagelse. Cloudoptagelse aktiveres automatisk for betalte abonnenter. Det giver dig mulighed for at optage video, lyd og chat-tekst til Zoom Cloud. Derefter kan du nemt downloade eller streame de indspillede Zoom-videokonferencer. Lokal optagelse giver dig mulighed for at optage video og lyd lokalt på din computer eller delte netværksdrev via Vimeo eller Youtube. Denne optagemåde kan bruges af både gratis og betalte brugere.
Før du optager Zoom-møde, skal du bemærke, at kun værten har tilladelse til at optage Zoom-møde. Hvis en deltager ønsker at optage mødet, skal han / hun spørge tilladelse fra værten. Og for dem, der bruger Zoom første gang, kan det være svært at finde den optagede fil. Da skyoptagelsen er baseret på internettet, kan du bruge lang tid på at gennemføre downloadet. Desuden gemmes optagelserne som M4A-fil som standard, hvilket betyder, at du ikke kun kan optage lyd. Hvis du har det godt med disse, er her trinnene til, hvordan du optager Zoom-videokonferenceoptagelser.
For det første skal du aktivere skyen og den lokale optagefunktion.
Naviger til Zoom-webstedet, og log på din konto. Find og klik på Kontoindstillinger valgmulighed.
Klik på knappen Cloud Recording or Lokal optagelse mulighed på Indspilning fane. Sørg for, at denne zoomoptagefunktion er aktiveret.
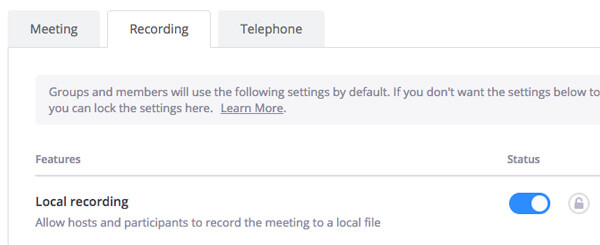
Bemærk: Kun mødeværten kan optage et zoom-møde som standard. Men mødeværten kan give bestemte brugere mulighed for at fange mødeindholdet gennem Administrer deltagere panel.
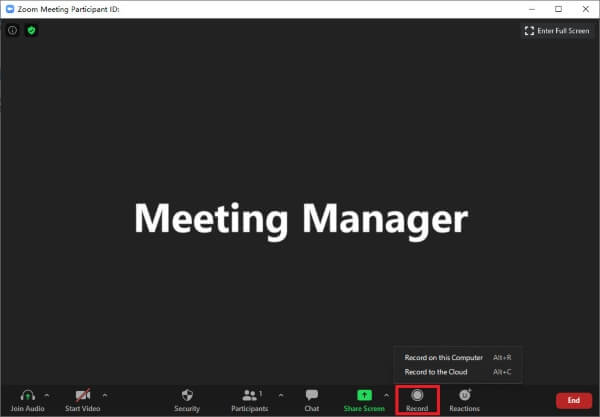
Som du kan se ovenfra, er det kun Zoom-mødeværten og nogle specifikke deltagere, der har tilladelse til at optage videokonferenceindholdet. Hvis du frit vil fange noget, der vises på skærmen, skal du være mere opmærksom på denne del.
Her introducerer vi oprigtigt en kraftfuld skærm og lydoptager, der hjælper dig med at optage Zoom-mødet med høj outputkvalitet. Sammenlignet med den indbyggede zoomoptager kan den give mere kontrol over mødets optagelse.

Downloads
100 % sikker. Ingen annoncer.
100 % sikker. Ingen annoncer.

Denne Zoom-mødeoptager giver dig mulighed for at optage lyd fra systemlyd og mikrofon
Hvis du er en iOS-bruger og vil foretage en zoomopkaldsoptagelse, kan du stole på skærmoptagelsesfunktionen, der er indbygget i iOS-enheden for at optag iPhone skærm. Ud over at bruge denne metode til at gemme optagelser på din iOS-enhed, kan du også vælge at post til skyen på Zoom direkte.
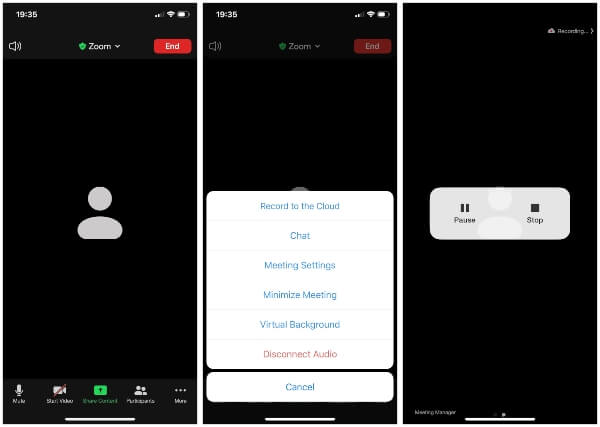
Hvis du er en Android-bruger og ofte holder et Zoom-møde på din Android-enhed, kan du tage følgende guide til at optage et Zoom-møde.


Efter at have læst dette indlæg kan du nemt registrere et Zoom-møde på din computer eller en bærbar iOS / Android-enhed. Hvis du har en bedre Zoom-videokonferenceoptagerapp-anbefaling, kan du give os en besked i kommentaren.
1. Hvor går optagede Zoom-møder?
Du kan se alle skyoptagelser og lokale optagelser på Zoom-klient. Log ind på Zoom-klient, og klik på Møder. Klik derefter på fanen Optaget for at se alle zoomoptagelser.
2. Hvordan gemmer du et møde-id i zoom?
Zoommødets ID vises øverst i midten af dit Zoom-mødevindue på pc eller Mac. Hvis du bruger iOS eller Android-enhed, kan du trykke på på skærmen for at få vist Møde-ID øverst.
3. Hvordan annullerer jeg mit Zoom-møde?
Du kan se, redigere, starte eller annullere et planlagt Zoom-møde i Zoom-klienten. Klik på Møder i Zoom-klient, og klik på fanen Kommende for at se de planlagte Zoom-møder. Naviger til det Zoom-møde, du vil annullere, og klik på Slet for at annullere det.
4. Hvordan kan jeg se, hvem der deltog i et Zoom-møde?
Når du har logget ind Zoom, vil du se dine profiloplysninger. Klik på Rapport i menuen til venstre på din skærm. Vælg mødetidsperiode, og klik på Start for at se listen over deltagere.
Webinar optagelse
Bedste webinar-platforme Livestorm vs Zoom Optag et Livestorm-webinar App til mødeoptager Optag Google Meet Optag CyberLink-videomøde Optag TeamViewer-mødesession Optag RingCentral-møde Optag et zoommøde Optag et webinar på Mac Optag et webinar på Windows
Aiseesoft Screen Recorder er den bedste skærmoptagelsessoftware til at fange enhver aktivitet som onlinevideoer, webcamopkald, spil på Windows / Mac.
100 % sikker. Ingen annoncer.
100 % sikker. Ingen annoncer.