Med ændringen i arbejdsmønstre og fremkomsten af fjernarbejde bliver samarbejdet stadig vigtigere for enkeltpersoner og organisationer. Det giver mening, at MS Teams og andre samarbejdsapplikationer bliver fremherskende. Det er dog svært for begyndere hurtigt at adoptere væsentlige funktioner på disse platforme. Delingsoplevelsen i Teams gør for eksempel præsentationer og samarbejde nemt. Denne vejledning viser, hvordan man dele en skærm på MS Teams med en computer eller en mobilenhed.
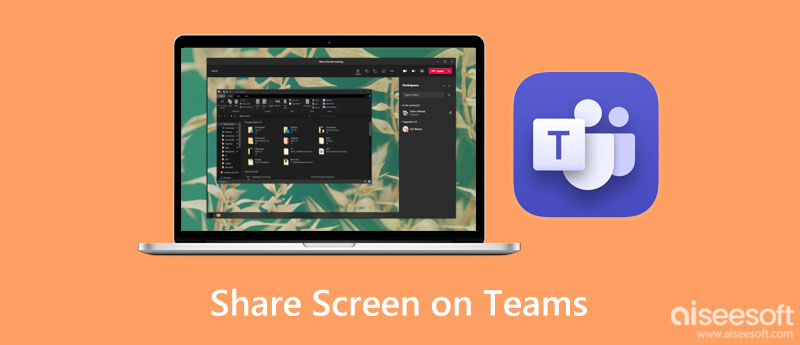
MS Teams gør det muligt for brugere at dele deres desktop- og mobilenhedsskærme under onlinemøder. Webversionen af appen giver dig mulighed for at dele skærmen på Teams med en Windows-, Mac-, Linux- eller Chromebook-maskine. I modsætning til andre online konferencetjenester behøver du ikke en administratorkonto, når du deler skærme. Selv en ekstern deltager kan anmode om kontrol og skærmdeling. Her er trinene til at få det gjort nedenfor.
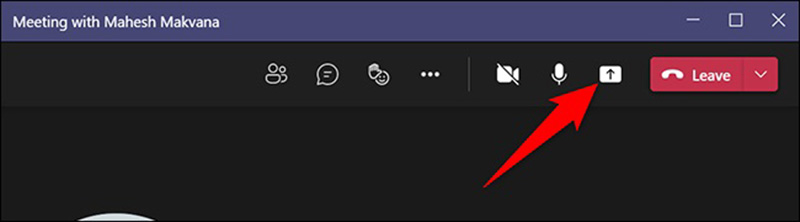
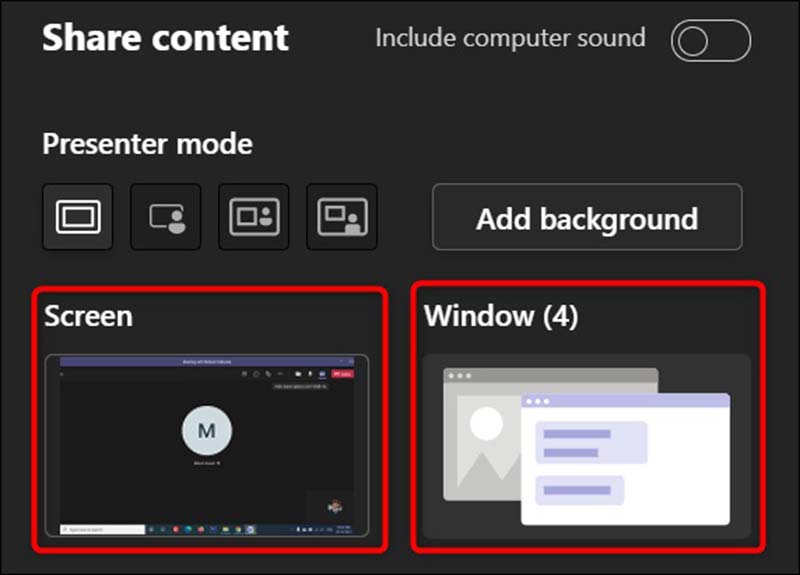
Tip: På Linux vil du ikke se den røde kant. Plus, vinduesdelingsfunktionen er ikke tilgængelig.
Bemærk: Uanset om du deler skærmen på Teams på din desktop eller mobilenhed, har administratoren af mødet aktiveret funktionen. Administratorkontoen kan indstille mødepolitikkerne og bestemme skærmdelingstilstanden. Desuden skal en deltager anmode om skærmdeling og få tilladelse.
Nogle brugere foretrækker at få adgang til MS Teams på deres håndsæt. Selvfølgelig gør Teams-mobilappen onlinemøder bærbare. Den er tilgængelig på iPhones, iPads og Android-telefoner. Du kan følge opsætningen af skærmdeling på MS Teams nedenfor.
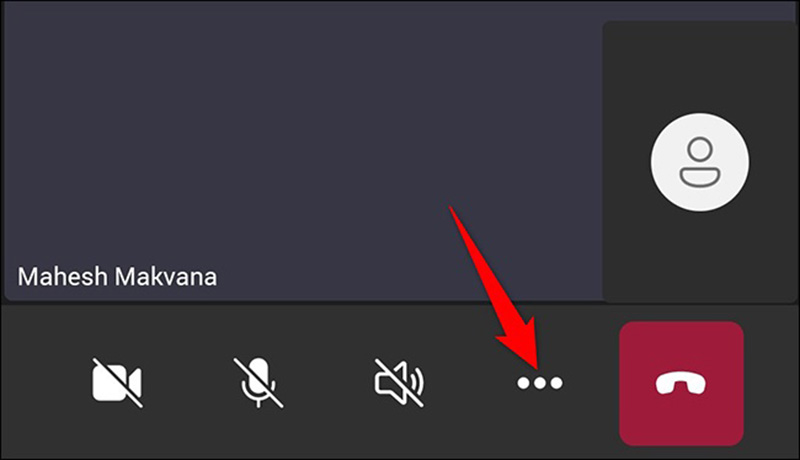
På en iPhone skal du trykke på Start udsendelse mulighed. Tryk derefter på tilbage-ikonet for at gå tilbage til Teams-skærmen. Tryk på, når du bliver bedt om det Begynd nu.
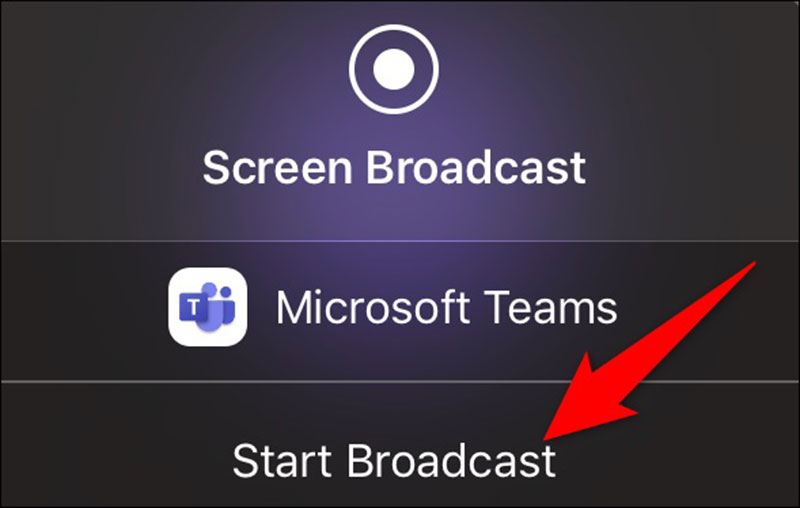
Bemærk: MS Teams har ikke en tidsbegrænsning ved deling af skærme. Men ifølge vores forskning vil en mobilenhed blive overophedet efter en halv time. Derfor er det ikke en god idé at dele skærmen på Teams-appen i længere tid.

Skærmdelingsfunktionen på Teams er meget enkel. Det giver dig bare mulighed for at vise en præsentation under et møde online. Nogle gange skal du muligvis spejle dine møder eller chats fra en smartphone til en computer. Så du kan se indholdet på en stor skærm. Fra dette tidspunkt anbefaler vi Aiseesoft telefonspejl. Det er en one-stop-løsning.

Downloads
Aiseesoft Phone Mirror – Bedste skærmspejlingsværktøj
100 % sikker. Ingen annoncer.
Hvorfor kan jeg ikke dele min skærm på MS Teams?
For det første skal du sikre dig, at administratoren har aktiveret skærmdelingsfunktionen for mødet. Desuden skal du have tilladelse til at gøre det. Hvis problemet fortsætter, ryd appens cache i Teams-klienten eller appen, og opdater den til den nyeste version. I de fleste tilfælde kan ovenstående handlinger løse dette problem.
Hvem kan dele skærmen i et møde på MS Teams?
MS Teams er en fleksibel service. Under et møde kan både teammedlemmer og gæst dele deres skærme. Desuden kan eksterne brugere og gæstebrugere dele skærme. Når det kommer til operativsystemer, understøttes Windows, Mac, Linux, Android og iOS alle til at dele skærme. Linux-brugere kan dog ikke dele skærmen i en Teams-chat i øjeblikket.
Kan du dele skærmen på Teams browser?
Hvis du bruger Teams i en browser, vil du kun kunne dele din skærm, hvis du bruger Google Chrome eller den nyeste version af Microsoft Edge. Husk på, at du ikke kan dele et vindue på Linux ved hjælp af Teams på nettet.
Konklusion
Denne guide har diskuteret, hvordan man dele en skærm på MS Teams på Windows, Mac, Linux og mobile enheder. Skærmdelingsfunktionen er tilgængelig i desktopsoftwaren, mobilappen og webversionen. Det gør skærmdeling praktisk. Aiseesoft Phone Mirror er nyttigt at dele din telefonskærm med en computer. Hvis du har andre problemer med dette emne, er du velkommen til at kontakte os ved at efterlade en besked under dette indlæg, og vi vil svare hurtigt på det.

Phone Mirror kan hjælpe dig med at caste din telefonskærm til din computer for et bedre overblik. Du kan også optage din iPhone/Android-skærm eller tage snapshots, som du vil, mens du spejler.
100 % sikker. Ingen annoncer.