Fjernarbejde og virtuelle møder er blevet normen, og du kan endda bruge populære platforme som Webexto til at forbinde online med andre mennesker. Det er et webdesignet konferenceværktøj, der giver brugerne mulighed for at forbinde med andre hvor som helst i verden. Du kan bruge dette til at arbejde hjemmefra eller gennemføre forretningsmøder med andre, og det har næsten ingen begrænsninger. Når du har brug for at samarbejde med andre, kan du bruge en af nøglefunktionerne er muligheden for at dele skærme, mens du er i et møde. I dette øjeblik kan du præsentere en klar vision om din idé, dele dokumenter og have sjovt samarbejde i realtid med andre. Fortsæt med at læse denne artikel, mens vi udforsker Webex og lærer hvordan man deler skærme på Webex at gøre mødet bedre, mere produktivt og mere engagerende.
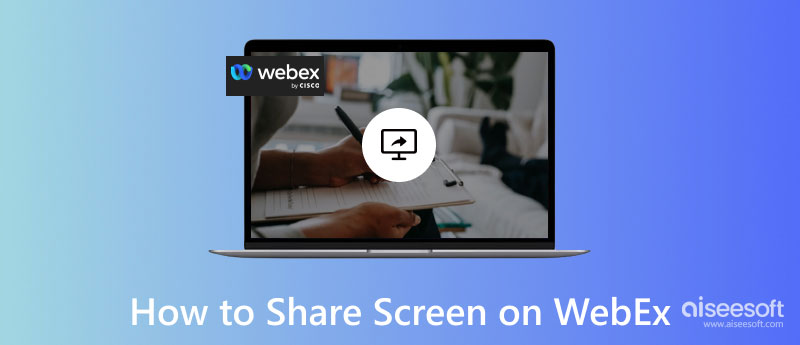
Webex er en populær multiplatform-applikation, som du nemt kan bruge til at gennemføre et online webinar eller møde. Med den kan du oprette, deltage og endda optage en Webex møde uden at støde på mange problemer. Men i dag vil vi diskutere, hvordan man deler skærme på Webex Mac, Windows, mobiltelefoner og endda på nettet.
Vil du vide, hvordan du deler din skærm på Webex ved hjælp af deres Windows- eller Mac-version, men ved ikke, hvordan det virker? Heldigvis har vi gennemført og prøvet, hvordan man gør det. Vi er stolte af at præsentere nedenstående trin, der fungerer korrekt til skærmdeling, mens vi er på et møde på Webex.
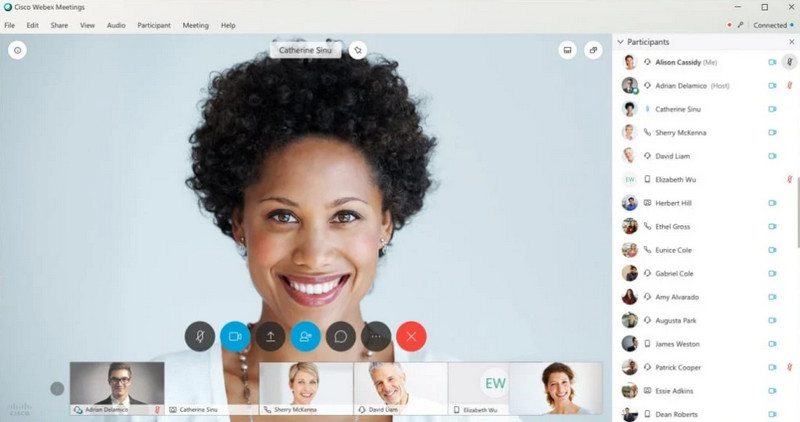
Hvordan skærmdeling på Webex-konferenceopkald ved hjælp af iPhone/iPad? Hvis du har brug for afklaring om, hvordan du gør det, har vi input til en guide, der hjælper dig med at etablere viden om udførelse af deleskærme, selvom du bruger mobile enheder.
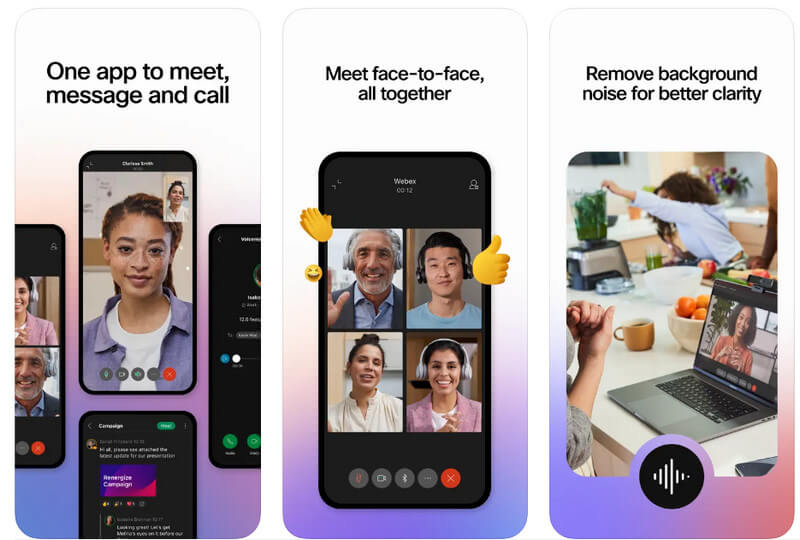
Hvis du bruger en Android-telefon eller -tablet, kan du følge nedenstående trin for at dele skærmen på Webex
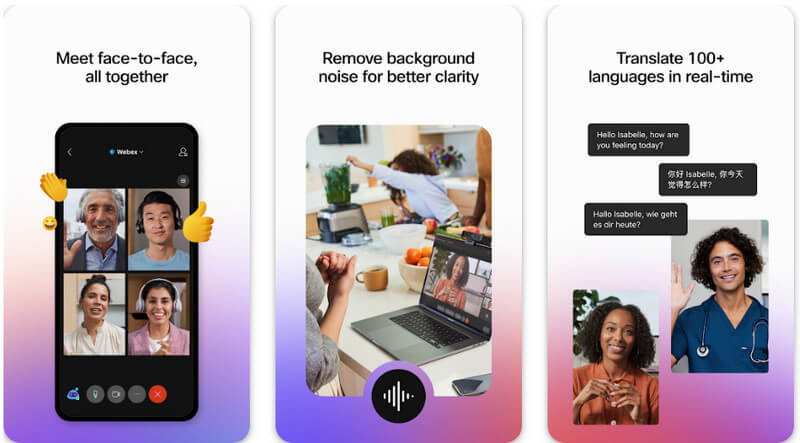
Hvis du antager, at du brugte webversionen af Webex, kan vi så dele skærmen på Webex browserversionen? Du kan. Derfor har vi en komplet tutorial, som du kan følge.
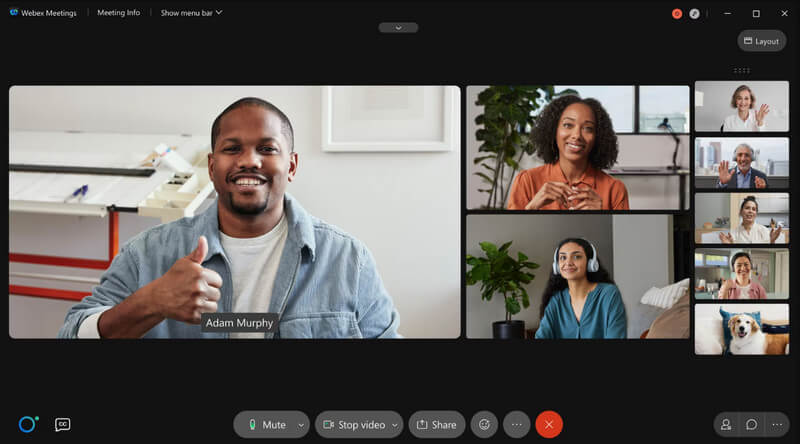
Aiseesoft telefonspejl er et skærmspejlingsprogram i verdensklasse, som du kan bruge til at dele, hvad der sker på din telefonskærm på Windows eller Mac. Denne applikation kan bruges som skærm eller lydspejling, afhængigt af dine behov. Selvom dens primære funktion er skærmspejling, tilbyder appen yderligere funktioner såsom skærmoptagelse og skærmoptagelse, mens den spejler skærmen.
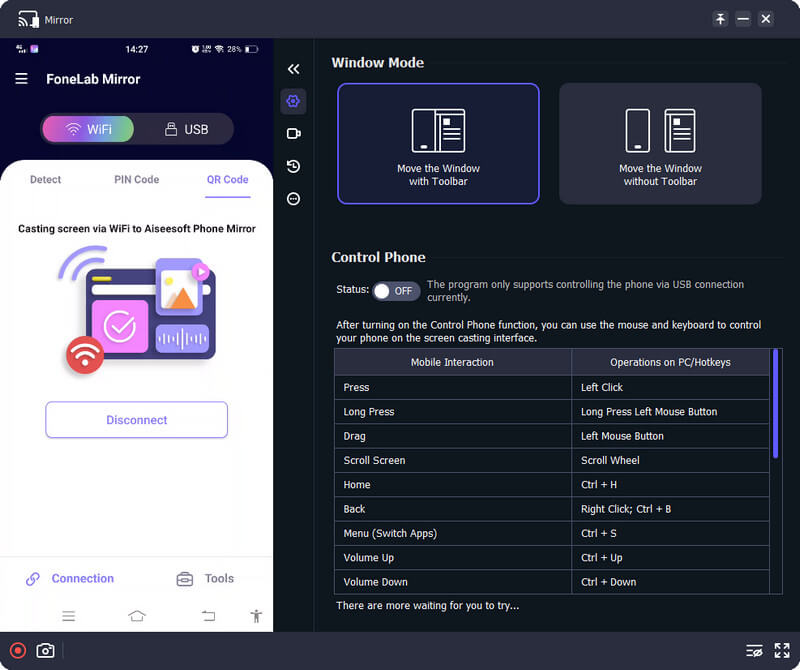
Hvis du har brug for at få adgang til funktionen i den, men er træt af at søge efter den på appen, skal du bruge genvejstaster. Hvordan kan du kende genvejstaster? Når du har åbnet appen og startet spejling, vises alle de tilgængelige genvejstaster med deres tilhørende funktion. Så hvad venter du på? Download denne applikation nu for at begynde at bruge den, og du kan også bruge den til nemt at spejle dit Webex-møde på din telefon til din computerskærm.
100 % sikker. Ingen annoncer.
Kan jeg optage Webex-mødet?
Ja, du kan optage mødet på Webex ved hjælp af den indbyggede funktion, som du kun kan bruge her. Formatet vil dog være ARF, hvilket nogle medieafspillere ikke understøtter. Hvis du ikke kan åbne filen, skal du konvertere ARF til MP4 ved hjælp af en konverter til Windows og Mac.
Er Webex gratis at bruge?
Webex er gratis at bruge, men du må kun bruge grundplanen. Hvis du vil have plads til op til 200 personer i et Webex-møde, skal du benytte Meet Plan for $13.50 om måneden.
Kan jeg dele skærmen, selvom jeg ikke er værten?
Ja, det kan du, men du skal bruge værtens godkendelse, hvilket betyder, at hvis den ikke godkendte din skærmdeling som medlem, ville du ikke være i stand til at dele skærmbilledet, mens du var på mødet. På den anden side, hvis du er vært, kan du frit aktivere og deaktivere deltagernes deleskærm. Men hvis du vil dele din skærm, kan du gøre det frit.
Konklusion
Kan vi del skærmen på Webex? Du kan dele din skærm på Webex-mødet, hvis værten godkender det, hvis du ikke er værten. Men hvis du er det, behøver du ikke godkendelse fra nogen for at dele skærmen. Vi håber, du har nydt at læse denne artikel, da vi viser, hvordan du gør det effektivt, selvom du bruger versionen af den på en computer, mobilenhed eller web.

Video Converter Ultimate er fremragende videokonverter, editor og forstærker til at konvertere, forbedre og redigere videoer og musik i 1000 formater og mere.
100 % sikker. Ingen annoncer.
100 % sikker. Ingen annoncer.