Hvad skal de anbefalede metoder være for at overføre Samsung-fotos til pc? Især når du skal flytte et stort antal billeder fra Samsung Galaxy til computer. Hvis du blot kopierer og indsætter Android-fotos via e-mail eller onlinemeddelelser, kan du miste eller duplikere nogle vigtige fotos. Artiklen deler dig 6 tilgange til effektivt at overføre fotos fra Samsung til PC eller Mac.
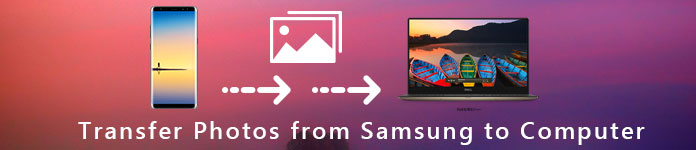
FoneLab til Android er et professionelt værktøjssæt til Samsung Android-enheder til at overføre billeder fra Samsung til pc. Udover fotos i galleriet kan du vælge mere fra andre apps eller endda gendanne de slettede fotos fra Android med lethed.
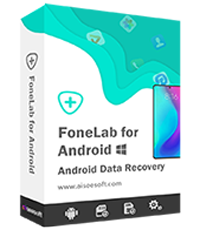
Trin 1Tilslut FoneLab til Android til din telefon
Download og installer værktøjssættet på din pc. Tilslut din Galaxy S6 til computeren med et USB-kabel. Kør programmet og gå til fanen "Android Data Recovery" fra venstre side.

Trin 2Scan Samsung for at registrere alle fotos
Når din telefon er fundet, vil du blive præsenteret for datatypevinduet. Vælg mulighederne "Galleri" og "Billedbibliotek". Klik på knappen "Næste", og følg instruktionerne på skærmen for at aktivere "USB Debugging"-tilstanden. Tryk på knappen "OK" for at åbne forhåndsvisningsvinduet. Nu kan du se dine billeder på din telefon og vælge de ønskede billeder.

Trin 3Overfør billeder fra Galaxy S6 til pc
Til sidst skal du klikke på knappen "Gendan". Når du bliver bedt om det, skal du indtaste destinationen for at gemme sikkerhedskopien og begynde at overføre billeder fra Galaxy S6 til pc. Tjek de overførte billeder i destinationsmappen.

På denne måde er du i stand til sikkerhedskopiere beskeder fra Samsung til computer.
Hvis du vil finde en nem og hurtig metode til at tilføje fotos til din computer, kan du bruge Aiseesoft MobieSync. MobieSync er den professionelle overførselssoftware til mobiltelefonfiler. Du kan overføre forskellige filer som fotos, videoer, sange, kontakter osv. Fra Samsung til din computer.

Trin 1Tilslut Samsung til din computer
Gratis download, installer og kør MobieSync på din computer. Tilslut din Samsung til computeren med et USB-kabel. Derefter genkendes din enhed, og du kan se oplysningerne i grænsefladen.

Trin 2Tjek detaljerede data
Du kan se alle filer vises i kategorier på venstre sidepanel. Klik på fototypen for at finde og få vist et eksempel på fotos.

Trin 3Overfør billeder fra Samsung til pc
Vælg de fotos, du vil overføre, og klik på "Eksporter til pc"for at overføre fotos fra din Samsung til computeren.

Hvis du vil tilføje fotos til din Samsung, kan du klikke på "Tilføj fil (er)" i øverste menu for at tilføje fotos til din telefon.
USB er en af de nemmeste metoder til at overføre fotos fra Samsung til pc. Derudover er det mest sandsynligt, at det fungerer med de fleste Samsung Galaxy-telefoner. Men metoden er ikke gyldig til at synkronisere fotos, som du har gemt i andre mapper.
Trin 1Slut din telefon til din pc med et USB-kabel. Hvis meddelelsen "Tillad adgang til enhedsdata" vises på din telefon, skal du vælge tilladelsesindstillingen.
Trin 2Åbn et Explorer-vindue, og du vil se din Samsung-telefon vises som en ekstern enhed. Åbn den, find og start mappen "DCIM", som gemmer alle billeder i Galleri-appen.
Trin 3Gennemse og overfør fotos, du vil overføre billeder fra Samsung til pc med træk og slip.
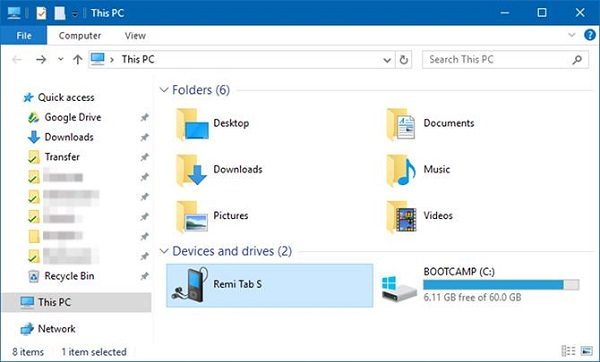
Du kan også SD-kort for at udvide lagringskapaciteten på Samsung-telefonen. Det er også en god metode til at overføre videoer og fotos fra Galaxy til PC. Alt hvad du har brug for er en SD-kortlæser.
Trin 1Indsæt et SD-kort, der har plads nok til at gemme dine billeder.
Trin 2Gå derefter til din Galleri-app, vælg de billeder, du vil overføre, tryk på menuikonet med tre prikker og derefter "Flyt", vælg SD-kort og tryk på "Udført".
Trin 3Nu vil dine fotos gå til SD-kortet. Fjern den fra din telefon, og læg den i en kortlæser.
Trin 4Sæt læseren i din pc, kopier og indsæt Samsung-fotos til computeren.
Bemærk: Det anbefales at åbne din antivirus-software, når du overfører fotos fra Samsung til pc.

Google Fotos er en dejlig løsning, du kan tage i betragtning. Det tilbyder 15 GB gratis lagerplads til hver konto, hvis du ikke er interesseret i opløsningen. Her er den detaljerede metode til at overføre fotos fra Samsung til Mac via Google Fotos. Du kan også finde flere andre metoder til overfør fotos fra Android til Mac.
Trin 1Åbn Google Fotos-appen, og tryk på det tre-linie-menuikon øverst på skærmen.
Trin 2Gå til "Indstillinger" > "Sikkerhedskopiering og synkronisering", og vælg den konto, du vil bruge.
Trin 3Tryk på indstillingen "Sikkerhedskopiér enhedsmapper", og aktiver den ønskede mappe ved at flytte kontakten.
Trin 4Tryk på "Upload størrelse", og vælg en standard billedstørrelse. Valgmuligheden "Høj kvalitet" vil gemme et ubegrænset antal billeder i høj opløsning, mens indstillingen "Original" bevarer billedernes originale opløsning.
Trin 5Når du har tilsluttet din telefon til et Wi-Fi-netværk, udløser det overførselsprocessen. Gå derefter til din Mac-computer, få adgang til Google Fotos websted og log ind på din konto for at kontrollere, om du allerede har overført fotos fra Samsung til Mac.
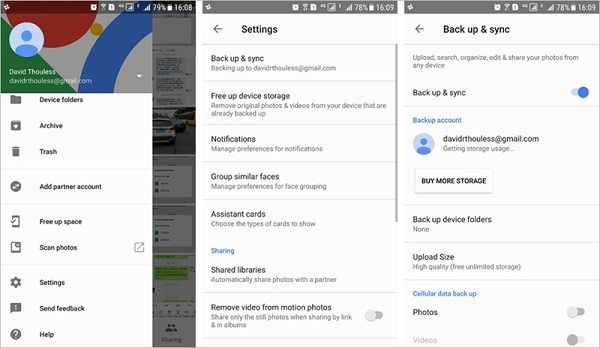
Samsung Kies skal være standardløsningen til at synkronisere fotos fra Samsung til computeren. Det er tilgængeligt for telefoner og tablets, der er frigivet før Galaxy Note III. Men det fungerer ikke med de nyeste Samsung Android-telefoner.
Trin 1Åbn Kies efter installationen. Og tilslut din Android-telefon til din computer med USB-kabel.
Trin 2Klik på dit telefonnavn i venstre kolonne, og gå til "Sikkerhedskopiér/Gendan" > "Sikkerhedskopiering af data".
Trin 3Find indstillingen "Fotos" under området "Personlige oplysninger", og klik på knappen Backup for at begynde at overføre billeder fra Galaxy S4 til pc.
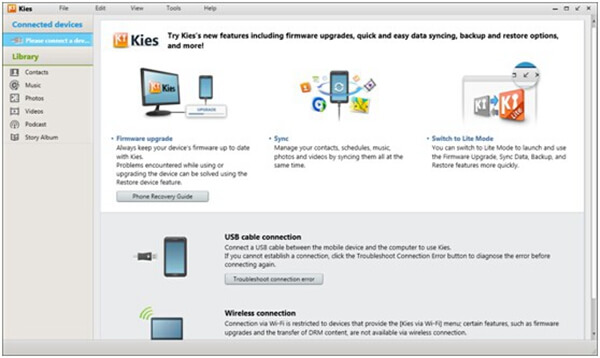
Konklusion
Baseret på øvelsen ovenfor kan du få top 6 tilgange til at overføre fotos fra Samsung til pc eller Mac-computer. Tilslut bare Samsung-telefonen til computeren med USB-kabel, du kan overføre billederne direkte. Naturligvis kan du også synkronisere fotos med Cloud-service online. Kies er standardløsningen til at overføre fotos fra Samsung til computer. For at overføre alle fotos, inklusive de slettede billeder fra Android papirkurv, FoneLab til Android skal være dit første valg.