I dag elsker folk at bruge smartphone til at optage videoer, da det understøtter HD eller endda 4K-video. Efter optagelse skal du redigere disse videoer for kun at gemme de nødvendige dele, især beskæring af videoer.
Her kommer spørgsmålet, ved du hvordan man gør det trim videoer på Android? Kender du nogen fantastisk video trimmer-app? Dette indlæg viser dig, hvordan du let kan trimme videoer på Android.
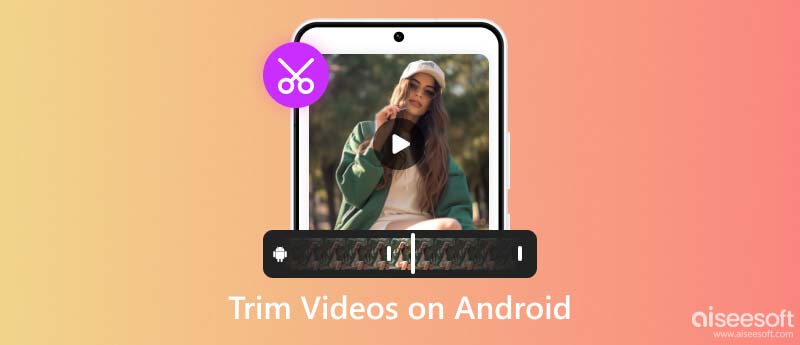
For Android-brugere er der flere apps til at trimme en video. Det er dog ikke alle videoer, der er egnede til at blive håndteret på en mobilenhed. For eksempel, for at trimme videoer i store størrelser, er det mere praktisk og effektivt at bruge desktop-software. Hvis du har at gøre med en stor video og har brug for flere funktioner i trimning, Aiseesoft Video Converter Ultimate bedst kan hjælpe dig.
Med videotrimmeren kan du tilføje adskillige segmenter for at trimme dem separat. Det er meget nyttigt, når du vil klippe mange stykker ud fra en stor video. Desuden giver det dig mulighed for hurtigt at kopiere et klipsegment og oprette et nyt klip med at beholde den originale fil. Hvad der er vigtigst, det giver dig mulighed for hurtigt at opdele dine videoklip i mange stykker efter gennemsnit eller tid. For eksempel kan du dele en 40-minutters video op i 5 stykker, og hver er 8 minutter. For flere trimningsfunktioner som Fade-in og Fade-out-effekter, skal du blot downloade den nu og opleve, hvor praktisk den er.
100 % sikker. Ingen annoncer.
100 % sikker. Ingen annoncer.
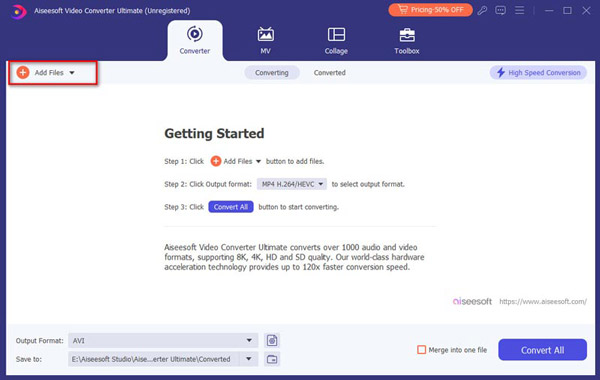
Hvis du vil klippe mange klip fra en video, kan du klikke på Tilføj segment nederst til venstre. Der vil være mange kopier af klippet, og du kan trimme dem en efter en, og lade den del, du vil beholde.
Hvis du skal klippe videoen i mange stykker, så klik videre Hurtig opdeling nederst til venstre. Du kan vælge at adskille dem efter tid eller gennemsnit.
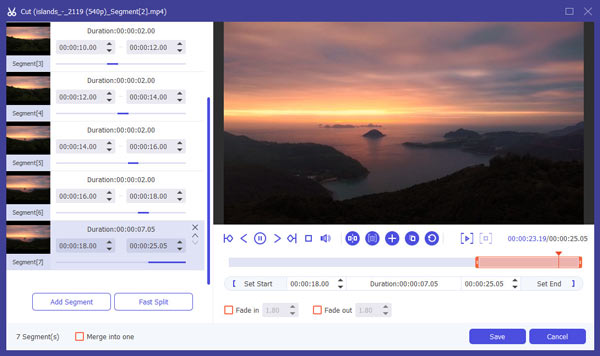
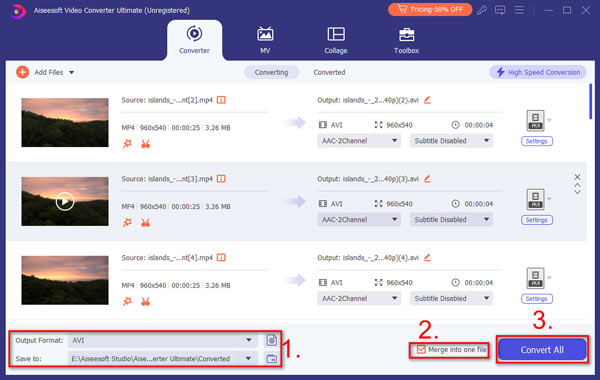
At trimme en video er den hurtigste og mest bekvemme måde at bruge trimmeren. Når du først har gemt de trimmede videoer, er der ingen måde at fortryde det. Men det erstatter ikke din originale video. Hvis du fortryder din trimning, kan du altid redigere den igen.
Naturligvis kan du bruge standardredigeringsværktøjet på Android til let at trimme dine optagede videoer. Denne funktion anvendtes for alle Android-enheder inklusive Samsung, Samsung Galaxy, LG, Sony, Huawei osv. Lad os tage en Samsung Galaxy S7 for eksempel for at trimme video på Android som standardtrimfunktion.
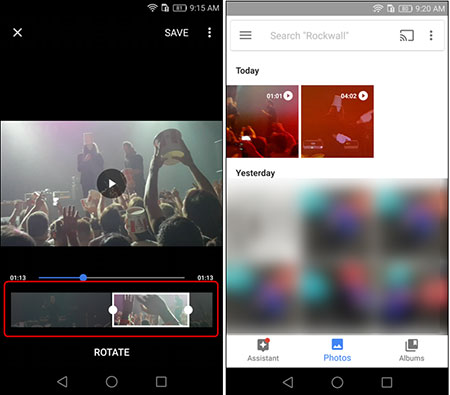
Hvis du bruger Android-tablet, skal du kontrollere følgende for at se, hvordan du trimmer videoer på Android-tablet.
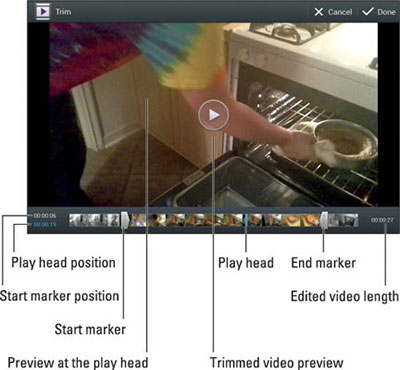
VideoTrim er en fantastisk videoeditor og -arrangør for Android til at give flere funktioner som trimning, fletning, frame grab, videoeffekter, MP3-konvertering, MP4-konvertering og komprimering og tilføjelse af tekst til videoer. Du kan trimme videoklip lige på din Android-enhed eller flette flere videoklip til et. Du kan også dele dine redigerede videoer med din familie og venner direkte gennem appen.
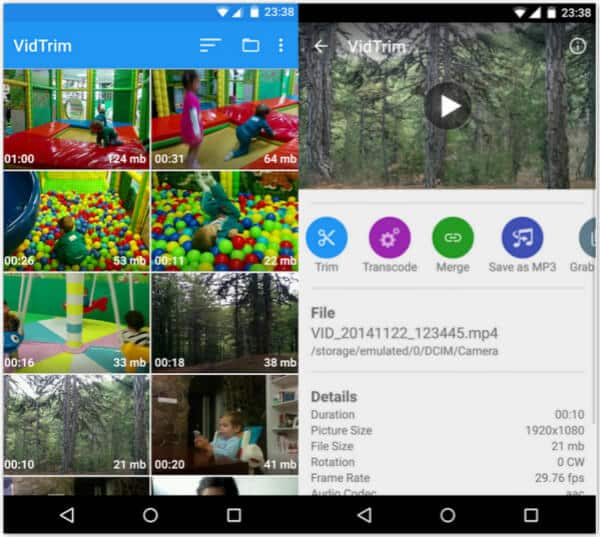
Crop & Trim Video kan hjælpe dig med let at beskære og trimme video og fjerne uønsket del på din Android. Du kan bare trække og skalere en del af videoen, du vil beskære, sløre eller vælge det interval, der skal beskæres. Udover at beskære video på Galleri kan denne app også hjælpe dig med at beskære, beskære og sløre video til Instagram. Denne app kan også være en videokonverter og kompressor. Du kan endda dele videoen direkte på Instagram med sløring uden at beskære.
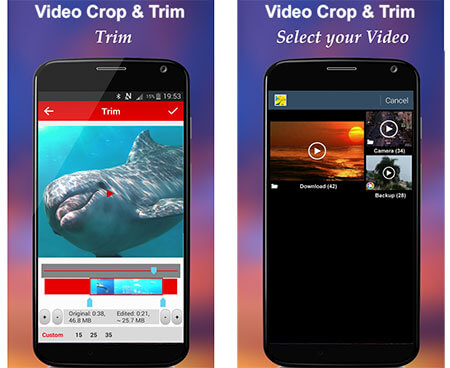
video editor udviklet af InShot er en fantastisk Instagram video editor og foto editor med sløret baggrund og ingen beskæring og vandmærke. Det kan hjælpe dig med at tilføje musik, effekter, tekst og sløre kant på video og trimme og skære video til den længde, du ønsker med videotidslinje og nem lyd- og videosynkronisering.
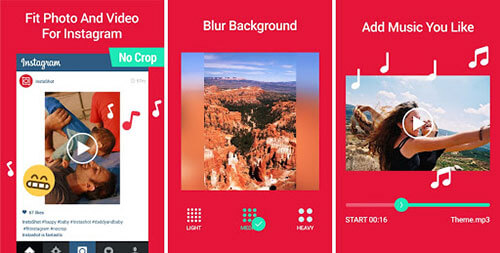
Vi har talt om, hvordan vi skal trim videoer på Android i dette indlæg. Uanset om du vil redigere og klippe videoer direkte på Android-enheder eller foretrækker at trimme optagede videoer på computeren, kan du nemt finde en passende video-trimmer-app fra denne side. Efterlad en besked, hvis du stadig har spørgsmål.
Hvordan klipper jeg flere dele af en video på Android?
Du kan bruge standardappen på Android. Åbn videoen, og tryk på Redigere. Juster længden af dit videoklip, og tryk på Gem kopi. Gentag trinene for at klippe det næste klip.
Kan du klippe midten af en video ud på Android?
Ja. Du kan bruge tredjepartssoftware som Crop & Trim Video og InShot til at skære de uønskede dele af din video ud.
Hvordan trimmer jeg en video på Android online?
Gå til Adobe Express-webstedet og upload din video fra din telefon. For at trimme videoen kan du trække start- og slutpunkterne på tidslinjen eller indstille start- og sluttidspunkter. Når du er færdig med at trimme, skal du klikke på Hent.
Konklusion
Vi har talt om, hvordan vi skal trim videoer på Android i dette indlæg. Uanset om du vil redigere og klippe videoer direkte på Android-enheder eller foretrækker at trimme optagne videoer på computeren, kan du nemt finde en passende videotrimmer-app fra denne side. Send os en besked, hvis du stadig har spørgsmål.
Android-videoredigering
1.2 App til at tilføje tekst til videoer
1.3 Sådan trimmes videoer på Android

Hvis du fastgør iPhone-skærmen låst, kan du fjerne en adgangskodefunktion meget. Og du kan også rydde Apple ID eller skærmtidskodeord let.
100 % sikker. Ingen annoncer.
100 % sikker. Ingen annoncer.