Subtitle kan altid være en vigtig del af videoen, så du bedre kan forstå hele filmen. Uanset om du vil lære et fremmedsprog ved at se film, eller undgå baggrundsstøj, kan undertekst være der for at gøre dig en stor fordel. Her i dette indlæg vil vi vise dig, hvordan du tænder undertekster på Plex Media Server.
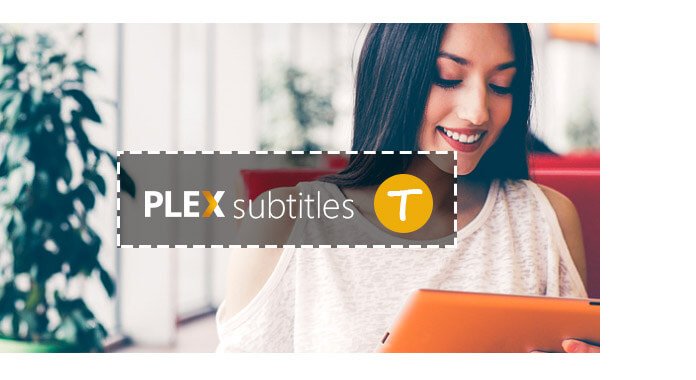
Før vi viser dig, hvordan du tænder for Plex-undertekst, giver vi dig først en enkel introduktion af Plex.
Plex kan hjælpe dig med at organisere alle dine mediefiler som video, musik, fotosamlinger og mere. Det kan give dig øjeblikkelig adgang til dem på alle dine enheder. Bare installer Plex Media Server på din computer, du kan nemt nyde dine foretrukne mediefiler eller dele dem med venner og familie. Plex er designet med et premium Plex Pass-abonnement, så du kan synkronisere videoer, musik og fotos til dine bærbare enheder. På denne måde har du lov til at spille dem offline. Du kan også bruge Plex til at få dine medier til at se smukke ud med rige beskrivelser, illustrationer og anden relateret information.
Plex indlæser ikke eksisterende undertekster automatisk download nye undertekster. Men du kan indstille Plex til automatisk at downloade og bruge undertekster, så du nemt kan forstå, hvad skuespillere siger. Hvis du vil slå Plex-undertekster til, kan du følge den næste vejledning.
Trin 1 Start Plex Media Server på din computer, og åbn Plex webapp.
Trin 2 Vælg din Plex Media Server fra den vandrette liste.
Trin 3 Klik på "Agenter"> "Plex Movie" (til film) eller "Shows" (til TV-shows)
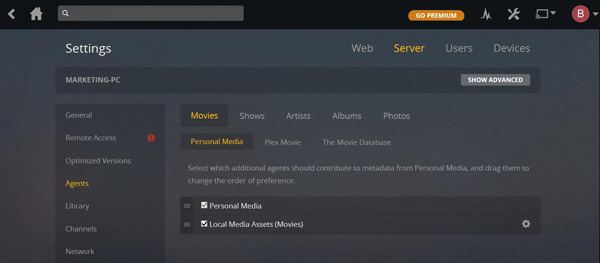
Trin 4 Sørg for, at afsnittet "Lokale medieaktiver" er markeret
Trin 5 Klik på "Sprog" i venstre kontrol, og vælg derefter "Altid aktiveret" på rullelisten med "Underteksttilstand".
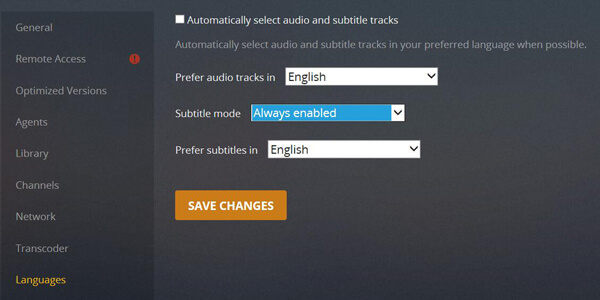
Trin 6 Klik på "SAVE CHANGES" for at aktivere Plex-undertekster, der automatisk vises på Plex Media Server.
Hvis du har passende undertekster til dine videoer, kan du også indlæse disse eksterne undertekster til videoer. For at gøre det, skal du stole på nogle kraftfulde værktøjer til tilføjelse af undertekster. Her anbefaler vi oprigtigt den professionelle Video Converter Ultimate for at hjælpe dig med at gøre det. Først kan du downloade det og have en gratis prøveperiode.
Trin 1 Start Video Converter Ultimate
Download, installer og åbn denne kraftfulde tilføjelsessoftware til undertekster - Video Converter Ultimate på din Windows PC, hvis du er en Mac-bruger, kan du downloade Mac-verisonen for at prøve.

Trin 2 Importer videofiler til softwaren
Åbn hovedgrænsefladen, og klik på "Tilføj filer" på menulinjen for at vælge og importere video (r) til dette program, her kan du se de mian-oplysninger om den video, du tilføjede.

Trin 3 Føj undertekster til videoen
Klik på knappen "Rediger", og vælg derefter "Undertekst" for at indsætte underteksten i din video. Du har også lov til at tilføj lydspor til video.

Trin 4 Bekræft handlingen
Vælg det passende output-videoformat fra rullelisten "Konverter alt til". Klik derefter på "Konverter alle" -knappen for at bekræfte handlingen med at tilføje undertekst til video.

I denne artikel taler vi hovedsageligt om Plex Media Server og hvordan man tænder for Plex-undertekster. Hvad mere er, vi viser dig en enkel måde at tilføje ekstern undertekst til video på. Uanset om du automatisk vil indlæse lokale Plex-undertekster eller tilføje passende undertekster til videoer af dig selv, kan du finde den rigtige metode til at gøre det fra dette indlæg.