Afinstallation af Safari på Mac er ikke så simpelt som at fjerne applikationer fra tredjepart. Apple leverer nogle programmer, der leveres med macOS-systemet som standard, herunder Safari, Mail, Notes, QuickTime og mere.
Det er sandt, at disse apps er praktiske at bruge, men brugerne sagde, at de slet ikke havde brug for nogle af dem. For eksempel foretrækker nogle mennesker at bruge Firefox frem for Safari.
Dette indlæg vil dele en guide til, hvordan man afinstallerer Safari fra macOS.

Afinstaller Safari fra Mac
Som nævnt tidligere er Safari den oprindelige webbrowser til Mac-computere. Hvis du trækker og slipper Safari-ikonet til Papirkurv, får du intet andet end en meddelelse om, at Safari-appen ikke kan ændres eller slettes, fordi den er påkrævet af macOS. Så den bedste måde at afinstallere Safari på Mac er at bruge tredjepartssoftware. Aiseesoft Mac Cleaner anbefales her.

Downloads
100 % sikker. Ingen annoncer.
Tilsyneladende er Mac Cleaner den bedste måde at afinstallere Safari fra Mac-computeren.
Mac Cleaner er et skrivebordsprogram, så du skal downloade og installere det på din computer.
100 % sikker. Ingen annoncer.
Når du vil afinstallere Safari fra Mac, skal du starte programmet, og du får status som CPU, hukommelse og disk.

Klik på knappen Toolkit fanen fra venstre kolonne for at vise nyttige værktøjer til Mac Cleaner. Vælg Afinstaller for at åbne appen Afinstaller skærm. Klik derefter på Scan knappen for at starte scanning af apps, der er installeret på din computer.

Efter scanning skal du klikke på Vis for at hente apps på din macOS. Find Safari, og marker afkrydsningsfeltet ved siden af. Vælg andre apps, du vil afinstallere, og klik på Rens knappen i nederste højre hjørne for at afinstallere Safari på Mac.
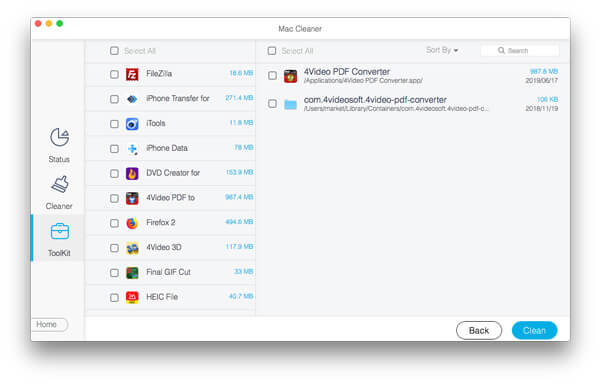
Bemærk: Husk, at hver gang du opdaterer macOS, vender Safari tilbage til din computer, da opdateringen inkluderer de integrerede apps.
I henhold til Apple System Integrity Protection er det forbudt at ændre systemelementer på macOS. Det ser ud til at være ude af stand til at afinstallere Safari og andre indbyggede apps på Mac på standard måde. Selv hvis Safari altid kan gendannes ved softwareopdatering, er der en måde at afinstallere Safari på Mac via Terminal.
Du skal vide, at afinstallation af Safari kan slette kritiske filer, der er nødvendige for Mac-systemprocesser og apps er afhængige af at Safari kører korrekt. Desuden skal du gøre det deaktiver System Integrity Protection før du afinstallerer Safari.
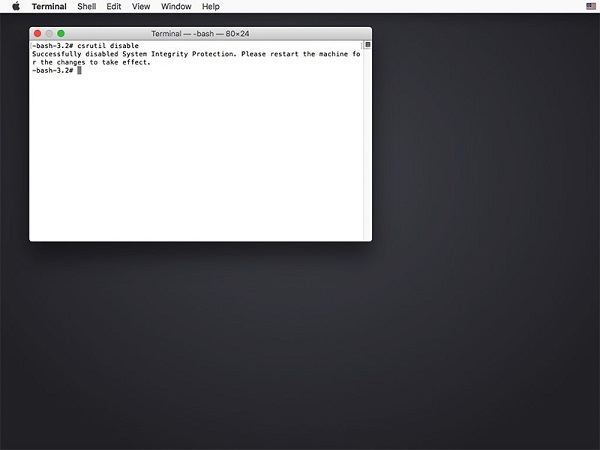
Bemærk: For at aktivere SIP senere skal du vende tilbage til gendannelsestilstand og udføre kommandoen aktivere csrutil.
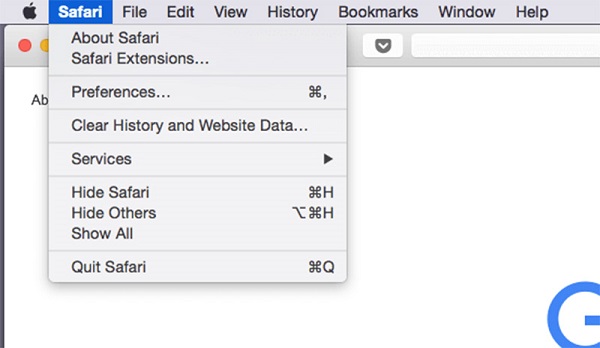
cd / privat / var / db / kvitteringer /
Is-al
Bemærk: Erstat PKGNAME med navnet på PKG, f.eks sudo pkgutil - glem com.apple.pkg.Safari.
Det er faktisk enklere at afinstallere styrtede Safari på Mac manuelt, end du troede. Alt hvad du skal gøre er at udføre trinnene herunder.
Binaries i mappen Programmer
Dock-ikon i mappen Programmer
Applikationssupportfiler i brugere / [Dit navn] / Bibliotek / Applikationssupport /
plugins i brugere / [Dit navn] / Bibliotek / adressebog-plug-ins /
caches i brugere / [Dit navn] / Bibliotek / cacher /
caches i var / mapper / typisk to-tal-og-eller-bogstaver / C /
Nedbrud i brugere / [Dit navn] / Bibliotek / Applikationssupport / CrashReporter /
Bibliotek i brugere / [Dit navn] / Bibliotek /
Preference i brugere / [Dit navn] / Bibliotek / Præferencer /
Gemte stater i brugere / [Dit navn] / Bibliotek / Gemt applikationsstat /
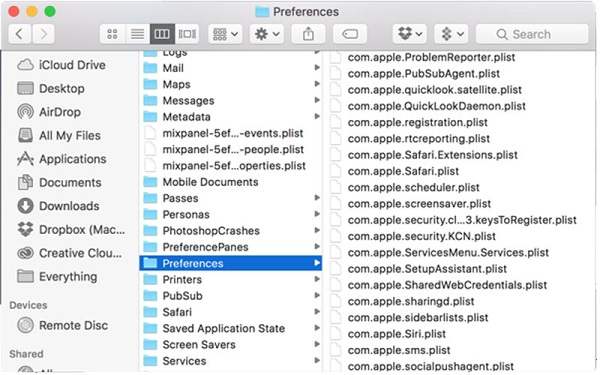
Tip: Nogle filer findes muligvis ikke. Hvis din Safari-browser aldrig har nedbrudt, er der f.eks. Ingen nedbrudsfil. Sørg også for at kigge efter Safari i filnavnet i de ovennævnte mapper. Plugins-filerne kan kun findes, hvis du har installeret plugins til din Safari.
Bemærk: Når du sletter systemfiler, skal du være forsigtig, og du ved aldrig, hvordan det kan påvirke dit operativsystem og andre applikationer.
Dette indlæg har talt om, hvordan man afinstallerer Safari på macOS. For at være ærlig er det lettere at fjerne Safari-browseren fra Mac end fra iOS. Du kan udføre opgaven manuelt eller med kommandolinjer i terminal. Det er dog stadig ikke en simpel opgave for gennemsnitlige mennesker. Så vi delte en one-stop-løsning, Aiseesoft Mac Cleaner. Det er ikke kun nemt at bruge, men også i stand til at afinstallere Safari-browseren med et enkelt klik. Vi håber, at vores guide hjælper dig. Hvis du har flere spørgsmål, så lad din besked ligge nedenfor.
Afinstaller Mac-app
Afinstaller HandBrake og dens komponenter på Mac Afinstaller Safari fra Mac Afinstaller Fortnite [Løst] Sådan fjernes app (ikoner) helt fra startpaden på Mac
Mac Cleaner er et professionelt Mac-styringsværktøj til at fjerne junk-filer, rod, store / gamle filer, slette duplikatfiler og overvåge din Mac-ydelse.
100 % sikker. Ingen annoncer.