Det foreslås at oprette en stærk adgangskode for at låse din iPad. Enheden forbliver utilgængelig, hvilket forhindrer andre i at bruge den uden din tilladelse. Dens formål er at beskytte brugerens information mod nysgerrige øjne, især hvis de har fortrolige filer, der ikke er til et udstillingsvindue. På den anden side skal du lære hvordan man låser en iPad op hvis du glemmer adgangskoden. Dette er et almindeligt problem for Apple-brugere, mest når du ændrer det for ofte. I dette tilfælde er her nogle effektive metoder til at hjælpe dig.
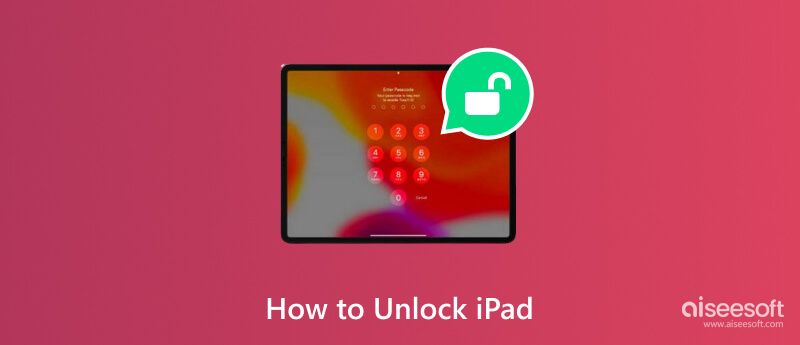
Det er muligt at låse en iPad op uden en adgangskode Aiseesoft iPhone Unlocker. Desktop-værktøjet er programmeret til at hjælpe dig med at låse op for den nyeste iOS-version ved at tørre adgangskoden og fjerne Face ID og Touch ID. Med et enkelt klik sletter iPhone Unlocker den 4- eller 6-cifrede adgangskode, hvilket skaber en hurtigere måde at få adgang til enhedens funktioner uden begrænsninger. Selvfølgelig kan du bruge værktøjet, hvis du glemmer dit Apple-id og din adgangskode, og det vil nemt fjerne legitimationsoplysningerne, så du kan indtaste nye. Selv med flere mislykkede forsøg eller en ødelagt skærm, er dette løsningen til at låse iPads, iPhones og iPods op.

Downloads
100 % sikker. Ingen annoncer.
100 % sikker. Ingen annoncer.
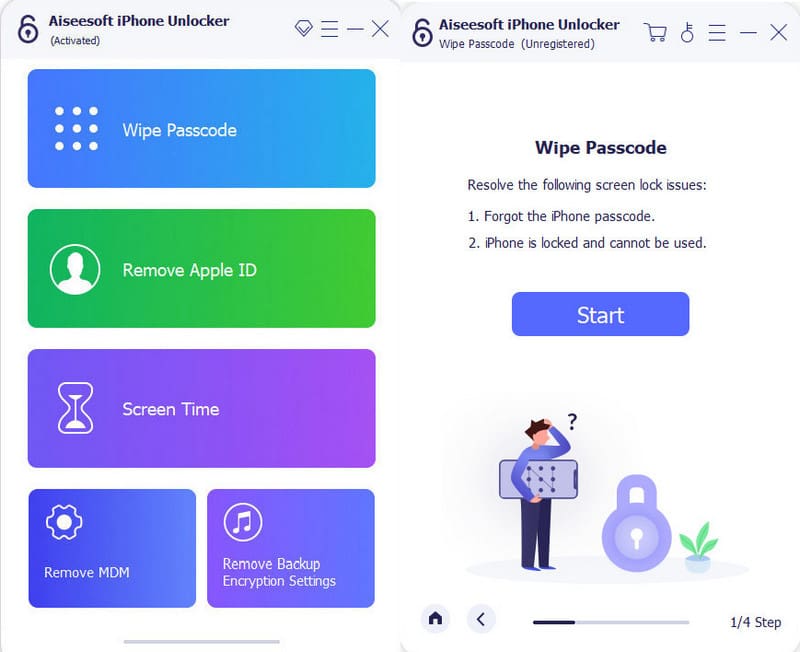
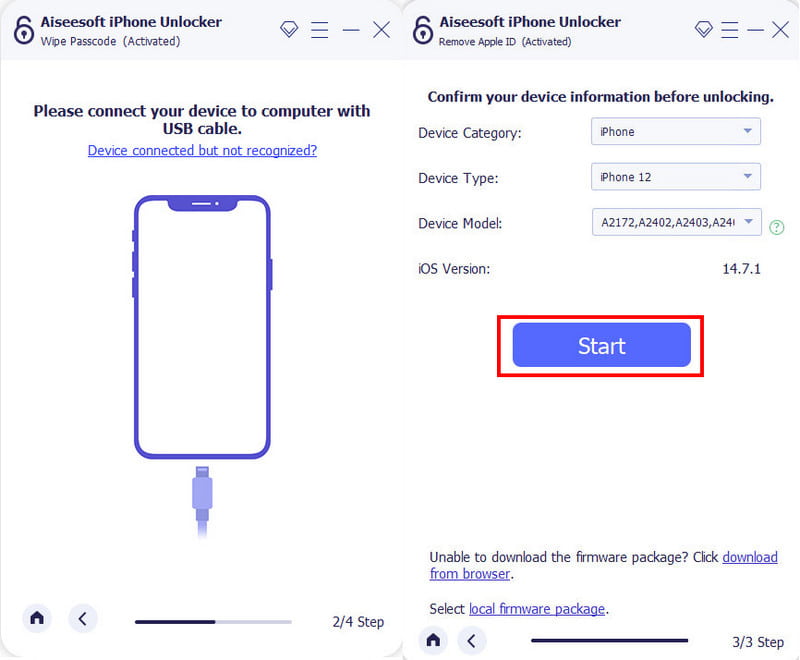
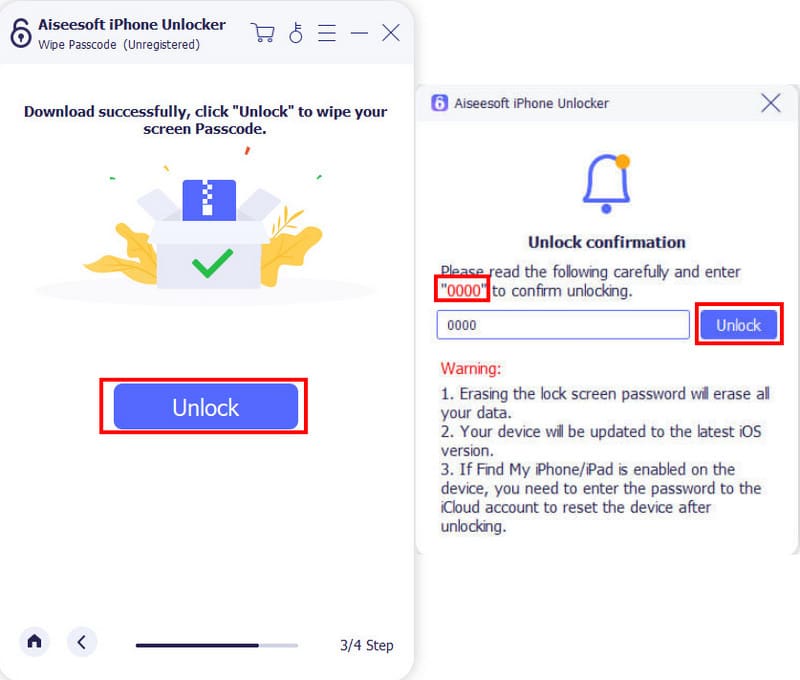
Apple-enheder er af natur stramme i sikkerhed, men det er nemmere at låse dem op med det rigtige valg af adgangskodemetode. Ved at kende iOS tilbyder den tre muligheder for at låse en iPad: en 4- eller 6-cifret adgangskode, Face ID og Touch ID. Se følgende trin for at bruge disse låsemuligheder til at låse din iPad op.
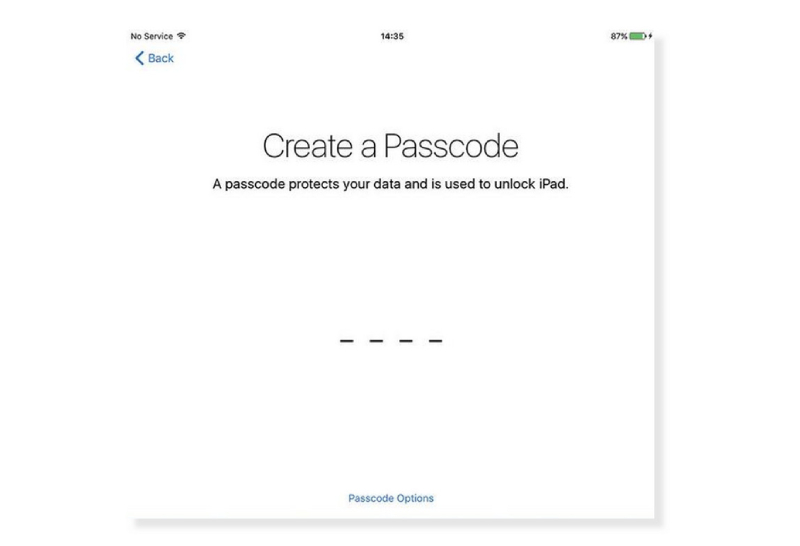
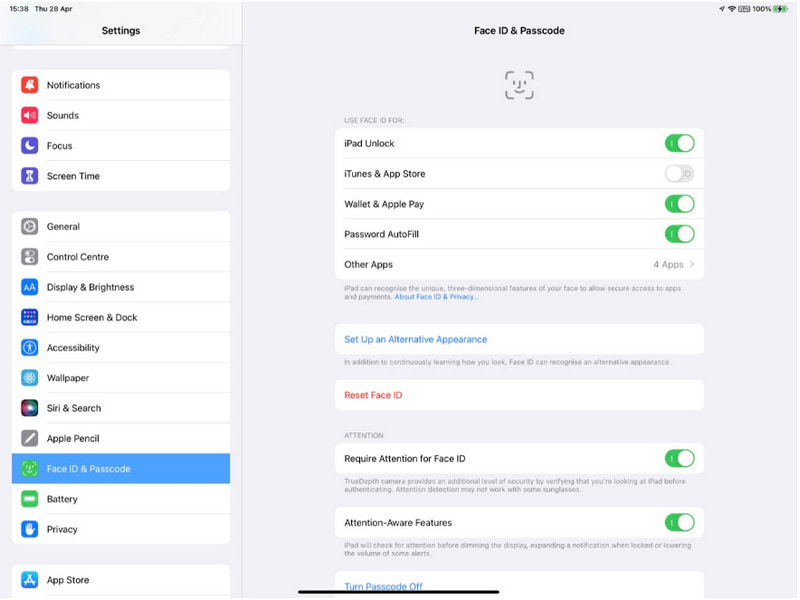
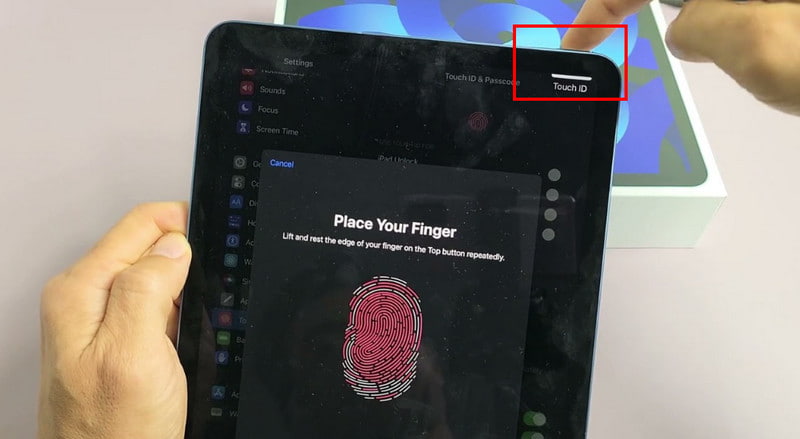
Normalt vil du finde muligheder for at nulstil iPad'en, hvoraf den ene er via iCloud. Det kræver kun, at du slår funktionen Find min iPad til for at låse den op hurtigt. Selvfølgelig skal du bruge Apple ID og adgangskode for at komme igennem iCloud. Hvis du ikke har legitimationsoplysningerne, kan du prøve de andre metoder i denne artikel. Indtil videre er her de trin, du skal følge:
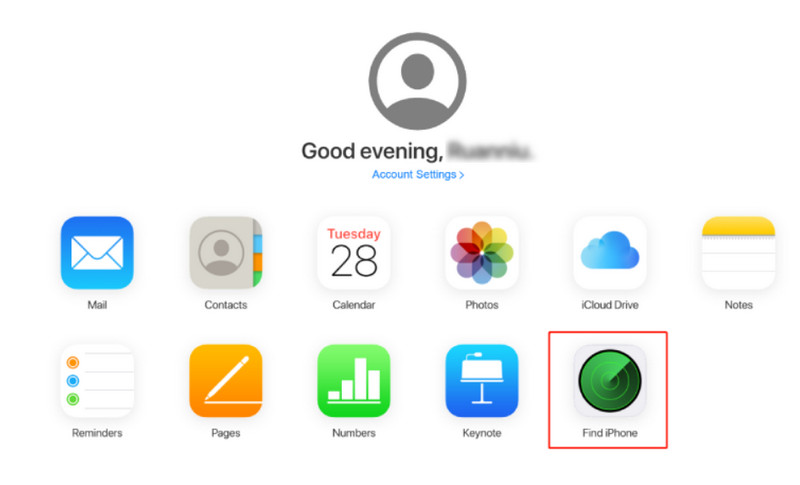
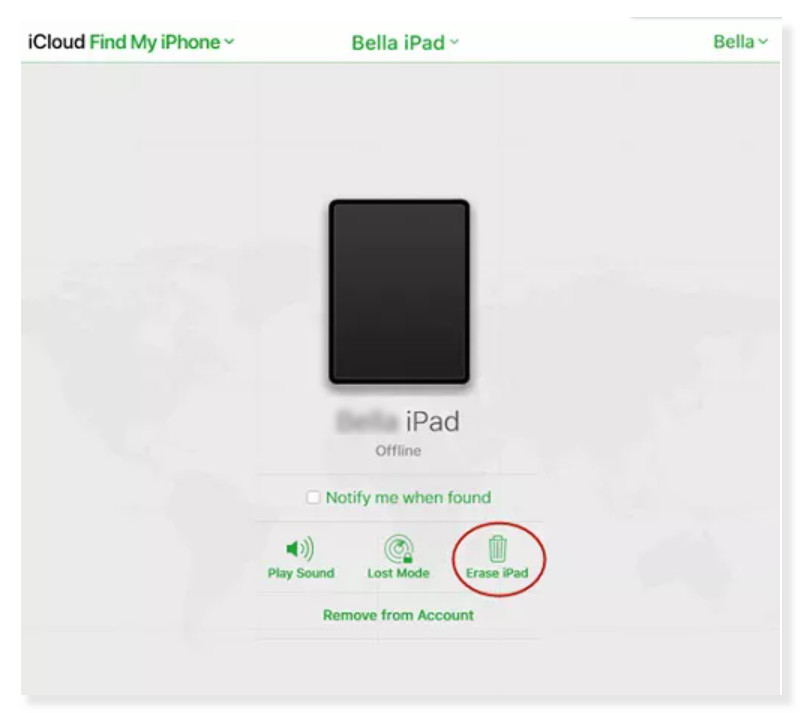
Metoden fungerer godt, hvis enheden er synkroniseret med iTunes på en computer; så din iTunes backup kan nulstille alle indstillinger til standard. Da det vil sætte enheden i en gendannelsestilstand, kan du nulstille adgangskoden og låse iPad'en op efter eget ønske. Du skal bruge en computer og den seneste version af iTunes-appen downloadet på den. Når du har sikret kravene, skal du fortsætte til nedenstående trin:
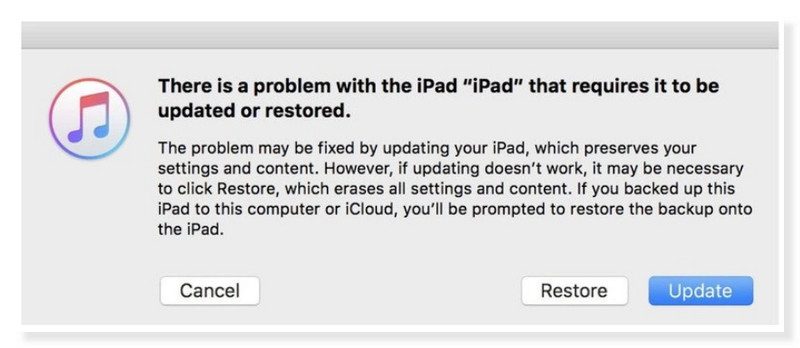
De andre metoder nævnt ovenfor kræver en computer for at låse en iPad op. Hvad hvis du ikke har en Mac eller pc? Hvordan vil du nulstille iPad'en for at låse den op? En anden mulighed er at bruge Erase iPad, som dukker op, når du når syv mislykkede forsøg. Men denne metode kræver mere end de andre løsninger. Enheden skal være en iPad OS 15.2 og nyere. Så er Find min iPad aktiveret, og du kender dine Apple ID-legitimationsoplysninger. Til sidst skal du tilslutte den til et stabilt WiFi-netværk under processen. Hvis du har alle disse krav, er her trinene til, hvordan du låser en iPad op uden en adgangskode.
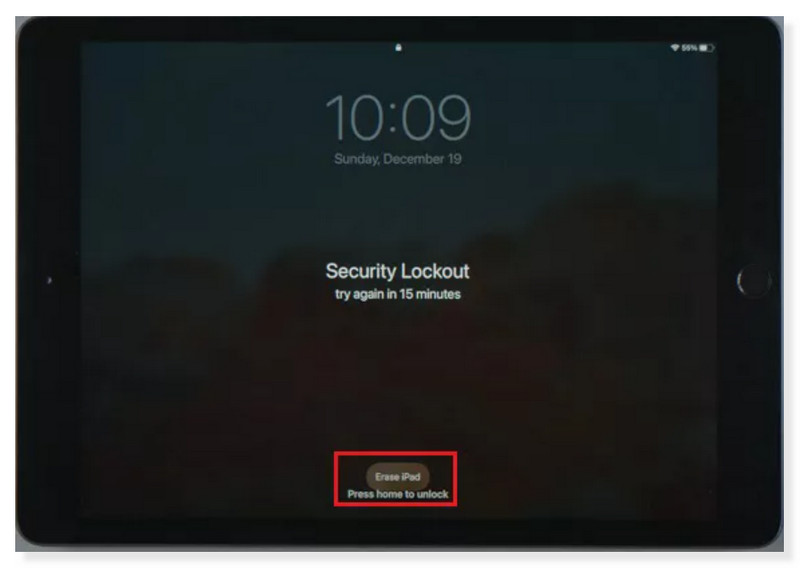
Hvordan låser man en iPad op uden et Apple ID?
Lås en iPad op uden en adgangskode ved hjælp af gendannelsestilstand via iTunes. Du skal kun blive ved med at trykke på knapperne Hjem og Lydstyrke ned, mens enheden er tilsluttet en computer. Når prompten dukker op, skal du klikke på knappen Gendan, så nulstilles enheden.
Kan du tilsidesætte en låst iPad?
Det er muligt at omgå en iPad, når den er logget ind med din Apple-konto. Hvad du skal gøre er at blive ved med at indtaste den forkerte adgangskode på den låste skærm. Tryk derefter på Slet iPad-indstillingen og indtast dit Apple ID-legitimationsoplysninger. Husk, at denne mulighed kun er tilgængelig på iPadOS 15.2 og nyere.
Hvordan nulstiller jeg min iPad manuelt?
Hvis enheden fejler, hvilket ikke giver dig mulighed for at indtaste adgangskoden, kan du bruge tvungen genstart. For at gøre det skal du trykke på lydstyrkeknappen nær den øverste knap og derefter hurtigt slippe den. Tryk derefter på lydstyrkeknappen længere væk fra den øverste knap, og slip derefter. Til sidst skal du holde knappen Top nede, og genstarten begynder.
Hvor længe vil iPad forblive låst efter et mislykket forsøg?
De første seks forsøg vil deaktivere enheden i et minut. For det syvende forsøg vil det have en længere tidsbegrænsning på 15 minutter. Når den vises, gives en mulighed for at slette iPad'en. Du kan vælge muligheden for at låse op og genstarte enheden til standardindstillingerne.
Hvordan ændrer du adgangskoden på en iPad?
Gå til menuen Face ID og adgangskode fra appen Indstillinger, og tryk på indstillingen Skift adgangskode. Indtast den nye kombination, og sluk derefter skærmen for at prøve den nye adgangskode.
Konklusion
Brug enhver mulighed for låse din iPad op uden en adgangskode. Denne artikel viste de bedste muligheder, som inkluderer standardmåderne: Gendannelsestilstand, iTunes og iCloud. Hvis disse muligheder ikke virker, kan du altid stole på Aiseesoft iPhone Unlocker, som låser iOS-enheder op med et enkelt klik. Prøv den bedste iPhone unlocker ved at downloade den på Mac eller Windows.

Hvis du fastgør iPhone-skærmen låst, kan du fjerne en adgangskodefunktion meget. Og du kan også rydde Apple ID eller skærmtidskodeord let.
100 % sikker. Ingen annoncer.
100 % sikker. Ingen annoncer.