Kontakterne på din iPhone gemmer ikke kun navn og telefonnummer, men flere detaljer, såsom e-mail, adresse osv. Derfor er det en af de vigtigste data. Apple tillader dog ikke brugere at skrive noget på SIM-kortet fra en iPhone eller iPad. Med andre ord er appen Kontakter det eneste sted at opbevare oplysningerne på din enhed. For at undgå tab af data må du hellere sikkerhedskopiere kontakterne på din iPhone efter vores tutorial.
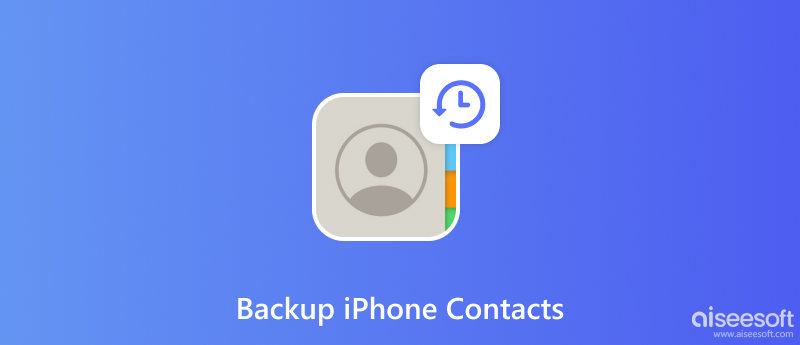
Du kan gemme kontakter fra en iPhone til en computer ved hjælp af iTunes eller Finder, men det er svært at gendanne dem til din enhed. Endnu vigtigere, iTunes opretter kun en sikkerhedskopi for hele din enhed, men gemmer ikke kontakterne uafhængigt. Fra dette tidspunkt anbefaler vi FoneLab iOS Data Backup & Restore. Det vil ikke omkode dine iPhone-kontakter. Derudover strømliner det kortfattede design arbejdsgangen og gør det nemt for begyndere at finde det, de vil have.

Downloads
FoneLab iOS Data Backup & Restore - Bedste Contact Backup Tool
100 % sikker. Ingen annoncer.
100 % sikker. Ingen annoncer.
Installer den bedste iPhone kontakt backup software på din pc. Der er en anden version til macOS. Når du ønsker at gemme kontakter fra din iPhone til din pc, skal du starte softwaren og tilslutte din enhed til den samme pc med et Lightning-kabel. Klik på iOS Data Backup knappen for at fortsætte.

I det næste vindue bliver du bedt om at lave en Standard backup eller en Krypteret backup. Hvis du vælger det sidste, skal du skrive en adgangskode. Klik på Starten knappen for at gå ind i datatypevinduet. Sørg for at markere feltet ved siden af Kontakt os.

Når du er færdig med valg af datatype, skal du klikke på Næste knappen for at begynde at gemme kontakter på din iPhone til computeren.

Når du vil se eller gendanne kontakterne, skal du vælge Gendan iOS-data valgmulighed, vælg kontaktens sikkerhedskopifil, og du kan forhåndsvise kontakterne og gendanne dem til din iPhone eller computer.
iCloud er den nemmeste måde at gemme iPhone-kontakter uden en computer. Den sikkerhedskopierer dine kontakter til cloud-servere via en internetforbindelse. Hver bruger kan få 5 GB gratis lagerplads i iCloud, men Apple tilbyder en række planer for at udvide lagerkapaciteten. Skytjenesten gør backup af kontaktpersoner enkel.
Den eneste måde at hente dine kontakter på er dog at gendanne iCloud-sikkerhedskopien. Det betyder, at du skal slette din enhed og derefter gendanne den under opsætningsprocessen. Hvis du ikke har noget imod det, er her nedenstående trin.
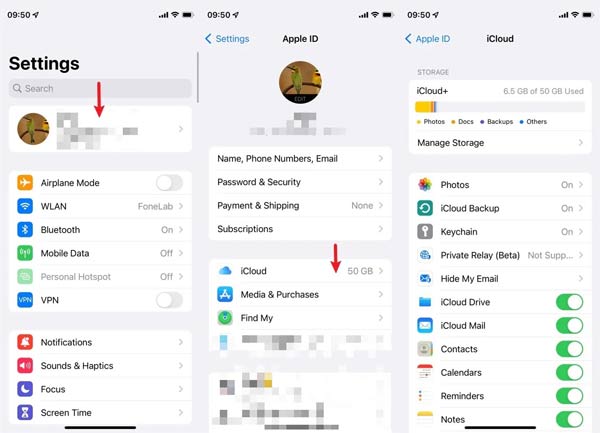
Når du tænder iCloud Backup, vil den automatisk sikkerhedskopiere eventuelle ændringer af dine iPhone-kontakter. Tryk på for at gemme ændringerne manuelt Backup nu i stedet for.
En anden måde at sikkerhedskopiere dine iPhone-kontakter på er Gmail. Så du kan få adgang til disse kontakter på enhver enhed med en browser eller Gmail-appen. Ulempen er, at du ikke kan flette eller gendanne disse kontakter til din iPhone. Denne måde kræver en Gmail-konto. Hvis du ikke har en, så tilmeld dig en gratis.
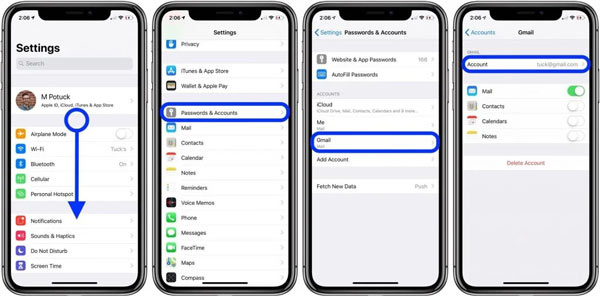
Google giver 15 GB gratis lagerplads til hver konto. Efter sikkerhedskopiering kan du få adgang til din konto på enhver enhed og se dine iPhone-kontakter. Du kan dog ikke gendanne dem til appen Kontakter længere.
Vil jeg miste mine kontakter, hvis jeg gendanner min iPhone?
Gendannelse af en iPhone vil helt fjerne dine indstillinger og personlige oplysninger, herunder kontakter, billeder, opkaldshistorik og mere. Så du må hellere lave en sikkerhedskopi af hele din enhed, før du gendanner din iPhone.
Kan jeg overføre hele iPhone-kontakter via SIM-kort?
Nej, du kan ikke skrive iPhone-kontakter direkte til et SIM-kort. Den alternative løsning er synkronisering af iPhone-kontakter til iCloud, og derefter overføre dem til en Android-telefon. Her kan du kopiere kontakterne til et SIM-kort.
Kan jeg AirDrop alle mine kontakter?
AirDrop er ikke et godt valg til at synkronisere alle kontakter. På kilden iPhone skal du åbne Kontakt os app, vælg en kontakt, tryk på Del kontakt, tryk på AirDrop, og vælg iOS-målenheden. Denne funktion kan kun synkronisere én kontakt pr. gang.
Konklusion
Nu burde du forstå hvordan sikkerhedskopiere kontakter på din iPhone til en computer, iCloud eller e-mail-konto. iCloud er en enkel måde at udføre jobbet på uden ekstra hardware. En Gmail-konto giver dig adgang til iPhone-kontakter overalt. FoneLab iOS Data Backup & Restore er en fleksibel mulighed for at gemme og gendanne dine iPhone-kontakter. Hvis du støder på andre problemer, er du velkommen til at kontakte os ved at efterlade en besked under dette indlæg.

Dit bedste valg til at tage sikkerhedskopi af data fra iPhone / iPad / iPod til Windows / Mac og gendanne fra iOS-data-sikkerhedskopi til iOS-enhed / computer sikkert og effektivt.
100 % sikker. Ingen annoncer.
100 % sikker. Ingen annoncer.