"AirDrop? Lyder velkendt .... Jeg ved, at jeg har set det et eller andet sted ...." Du kan undre dig. Nu skal du vågne din iPhone op og rulle op fra bunden for at kalde Modular Control Center og se "AirDrop" -knappen på den, det er når den rammer dig, "der er den!"
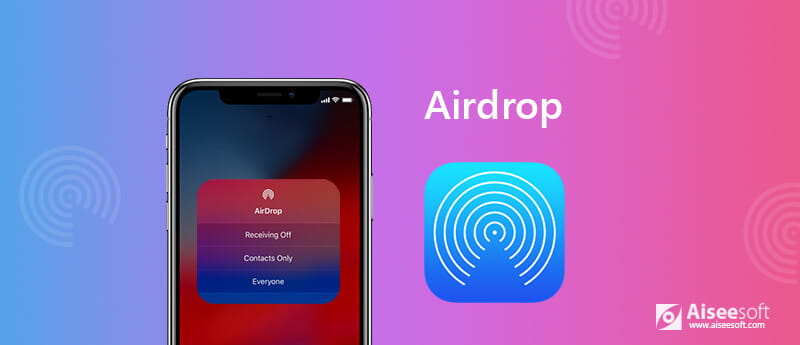
For de fleste mennesker, når vi vil dele fotos eller andre filer med nogen, ville vi vælge det indhold, vi ønsker at dele, e-maile det eller sende det via sms, hvilket er let nok, men når denne står lige ved siden af dig, det er endnu enklere at bruge AirDrop.
Først introduceret i Mac OS X Lion og iOS 7, er AirDrop et utroligt nyttigt overførselsværktøj. Det giver dig mulighed for at dele filer inklusive fotos / videoer / websteder / placeringer / noter og mere blandt understøttede Macintosh-computere og iOS-enheder uden brug af mail eller en masselagringsenhed. Ingen filstørrelsesgrænse, ingen opsætning, ingen adgangskode og fungerer helt trådløst via Bluetooth. AirDrop ser ud til at være den mest undervurderede funktion ved Apple. Lad os nu se på, hvordan AirDrop fungerer.
Hvad du har brug for
For AirDrop-fotos / videoer / musik mellem iOS-enheder eller fra iPhone / iPad til Mac skal du bruge en af disse enheder ved hjælp af iOS 7 eller nyere, eller en Mac med OS X Yosemite eller nyere:
iPhone 5 eller nyere
iPad Pro
iPad (4. generation) eller nyere
iPad mini eller nyere
iPod touch (5. generation) eller nyere
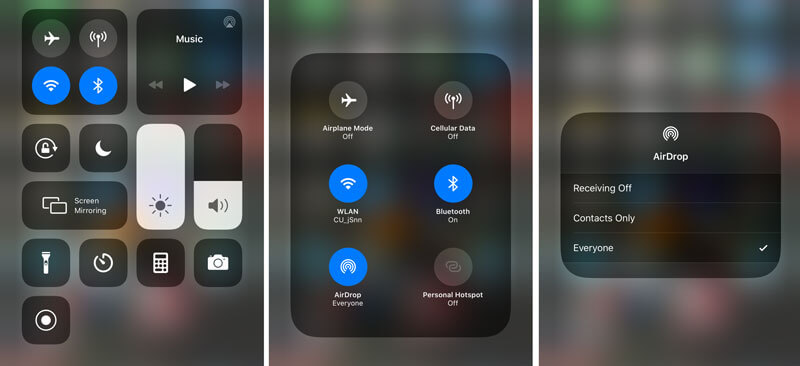
1. På iPhone X eller nyere skal du stryge ned fra øverste højre hjørne af din skærm og åbne kontrol center. På iPhone 8 eller tidligere skal du stryge op fra bunden af skærmen.
2. Sørg for begge dele Bluetooth , Wi-Fi er aktive. (Du behøver ikke at være på et Wi-Fi-netværk, du skal bare bruge Wi-Fi for at overføre. Hvis Wi-Fi ikke fungerer, spring til iPhone tilslutter ikke Wi-Fi? Lav det.)
3. Tryk hårdt på netværksindstillinger-kortet i øverste venstre hjørne.
4. Tryk og hold på AirDrop knap. Der er tre muligheder: Modtagelse fra, kun kontakter og alle. Tap Modtagelse af for at deaktivere AirDrop, tryk på Kun Kontakter for kun at aktivere dine kontakter til AirDrop dig, tryk på alle så alle iOS-enheder i nærheden, der bruger AirDrop, kan se din enhed.
Bemærk: AirDrop giver dig mulighed for at skifte mellem at aktivere det for bare dine kontakter eller for alle, men Kontakter kræver mere arbejde, da du og den person, du vil AirDrop med begge skal logge ind i iCloud og være i hinandens kontakter.
Du kan få brug for: Sådan rettes bluetooth, der ikke fungerer på Mac.
Nu, hvor du tænder for AirDrop på iPhone / iPad, kan du AirDrop-filer fra ethvert iPhone- eller iPad-program, der indeholder det indbyggede Share-ark, såsom Fotos, Safari, Kontakter og mere.
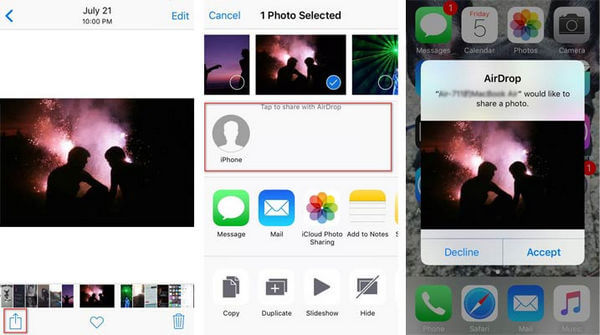
1. Naviger til den fil, du gerne vil sende med AirDrop.
2. Tryk på ikonet Del .
3. Tryk på navnet på en nærliggende AirDrop-bruger eller Apple-enheden.
Herefter kan modtageren få din AirDrop-anmeldelse. Klik på Accept, din AirDrop fra iPhone til Mac / iPad kan overføres med succes.
Du kan få brug for: Sådan AirDrop iPhone til Android.
Hvad du har brug for
Før AirDrop Mac skal du sørge for, at begge enheder kan bruge AirDrop. Du kan bekræfte, at din Mac er kompatibel med AirDrop ved at klikke på Finder-ikonet i Dock og klikke på Go-ikonet i menulinjen. Hvis AirDrop er angivet som en mulighed, er din Mac kompatibel med denne funktion. Hvis du vil AirDrop fra Mac til iPhone eller iPad, er der også systemkrav til iOS-enheder, som vi nævnte før.

1. Start Finder på din Mac.
2. Klik på AirDrop i venstre navigation, og tænd for Bluetooth og Wi-Fi.
3. Der er tre indstillinger under indstillingen "Tillad, at jeg opdages ved". Vælg af at deaktivere AirDrop, Kun Kontakter for kun at aktivere dine kontakter til AirDrop din Mac. Tap alle for at modtage fil fra alle AirDrops i nærheden.
Når du har tændt for Mac AirDrop, er der flere måder, der giver dig mulighed for at AirDrop-filer fra Mac til iPhone eller andre enheder. Når dit AirDrop-vindue viser nærliggende AirDrop-brugere, kan du blot trække og slippe elementerne til modtagerens billede i vinduet og derefter klikke på Send. Eller du kan bruge delefunktionen med trin som nedenfor:

1. Klik på knappen Del -knap, hvis den er tilgængelig i din app, eller Kontrol-Klik på et emne i Finder, og vælg derefter Del i genvejsmenuen.
2. Type AirDrop fra menuen Del.
3. Vælg en modtager fra AirDrop-arket, og klik derefter på Udført.
På denne måde kan du let Airdrop-filtyper, herunder fotos, videoer, kontakter, stemmememoer, kortplaceringer og mere fra Mac til Mac eller iOS-enheder.
For filerne med den store størrelse er AirDrop ikke den gode løsning, fordi de store filer vil tage mere tid på at fremstille kopien. Så du kan henvise til dette indlæg til overfør musik mellem iPod og Mac.
Selvom AirDrop er let at bruge, kan nogle brugere have problemer med AirDrop-funktionalitet, når de overfører ting mellem Mac og iPhone / iPad, for eksempel vises kontakterne ikke i AirDrop-interface, for at løse AirDrop-problemer, kan du prøv følgende tip:
1. Sluk for Bluetooth og Wi-Fi, og tænd derefter igen.
2. Sørg for, at AirDrop er indstillet til Alle i stedet for Kontakter Kun, da sidstnævnte har forårsaget misforhold i kontakten.
3. Prøv en hård nulstilling, og prøv derefter at forbinde den igen.
AirDrop er ikke det eneste værktøj, der hjælper dig med at overføre data mellem iOS-enheder og Mac uden iTunes eller blandt iPhone iPad eller iPod.
FoneTrans og SharePod arbejde på lignende måde for at hjælpe dig med at flytte data som AirDrop.
Utrolig? Tjek det selv.

Downloads
100 % sikker. Ingen annoncer.
100 % sikker. Ingen annoncer.
Q1. Kan du ikke finde kontakter, når du bruger AirDrop?
Hvis du prøver at dele noget med din ven via AirDrop, kan du måske opdage, at deres enhed ikke vises i delingsmenuen. Måske trykkede du ikke på Alle i AirDrop. Mens du trykker på AirDrop-knappen, skal du trykke på Alle for at finde alle nærliggende iOS-enheder.
Q2. Hvorfor kan jeg ikke finde AirDrop på min iPhone?
Du skal trykke på Indstillinger> Skærmtid> Begrænsninger for indhold og privatliv. Når du tænder skyderen, skal du trykke på tilladte apps og sørge for, at AirDrop er aktiveret. For gammel iOS kan du trykke på Generelt> Begrænsninger, indtaste din adgangskode og tillade AirDrop.
Q3. Kan du bruge AirDrop uden Wi-Fi?
Ja. Når du bruger AirDrop, behøver du ikke være på et Wi-Fi-netværk. Det du skal bruge er bare at slå Wi-Fi-indstillingen til. AirDrop bruger punkt-til-punkt Wi-Fi til at sende data.
Om Mac
Frigør diskplads på Mac Fix Mac kører langsomt Løs langsom Mac AirDrop på Mac Print Screen på Mac Afspil WMV på Mac Afspil video på Xbox med Mac Importer video fra videokamera til Mac Opbyg iSquint / VisualHub på Mac iPhone Software Pack til Mac
Den bedste iOS Transfer-software til at administrere og overføre iOS-filer fra iPhone / iPad / iPod til din computer eller omvendt uden at køre iTunes.
100 % sikker. Ingen annoncer.
100 % sikker. Ingen annoncer.