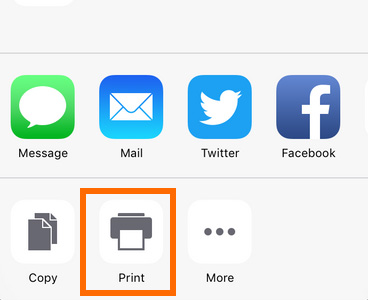Her anbefaler vi først to måder at eksportere dine tekstbeskeder fra iPhone til computer og udskrive din iPhone meddelelseshistorik af enhver printer. En måde er at bruge iPhone-meddelelser, der gendanner software, du kan bruge den til at downloade dine tekstbeskeder til din Mac eller PC, uanset om de er slettet, mistet eller stadig findes på din iPhone. Den anden måde er iPhone-meddelelser, der overfører software, det hjælper dig med at overføre meddelelser, der er reserveret på din iPhone til computeren. Når du er færdig med dette, har du chancen for at udskrive tekstbeskeder til sikkerhedskopiering. Så følg bare denne vejledning for at afslutte udskrivningen.
Måske har du slettet dine vigtige tekstbeskeder skødesløst, eller du mistede dem, når du opdaterede din iPhone-version. Er der en måde at udskrive disse slettede / mistede tekstmeddelelser fra iPhone? Svaret er ja. Inden du udskriver tekstbeskeder, skal du gendanne og eksportere slettede / mistede tekstbeskeder fra iPhone til computer med Tekstbeskeder Recovery. Udskriv derefter disse meddelelser med printeren.
Trin 1Forbind din iPhone med tekstbeskeder, der henter programmet, og start scanningen.
Når du har downloadet og installeret softwaren, skal du tilslutte din iPhone med computeren via USB-kabel, så genkender denne app din iPhone automatisk. Og du kan klikke på "Start scanning" for at scanne data på din iPhone.
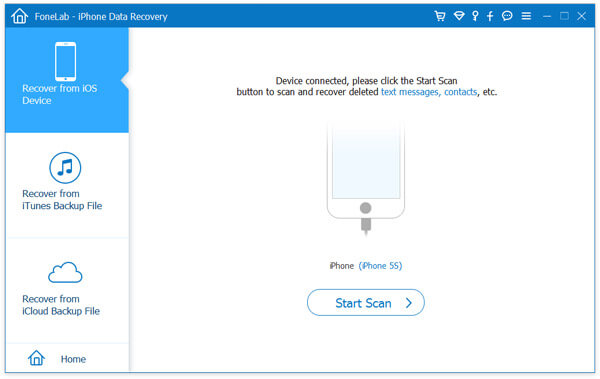
Trin 2Vælg og gendan tekstbeskeder til computeren.
Når du har scannet din iPhone, kan du se alle dine iPhone-kategorier i det venstre vindue. Derefter skal du vælge "Meddelelser" ved at klikke på boksen foran den. Og alle tekstmeddelelser vises i det højre vindue, inklusive slettede / mistede / reserverede beskeder. Tryk derefter på "Gendan" for at kopiere alle iPhone-meddelelser til din computer som CSV / HTML-fil, specielt til de slettede / mistede meddelelser.
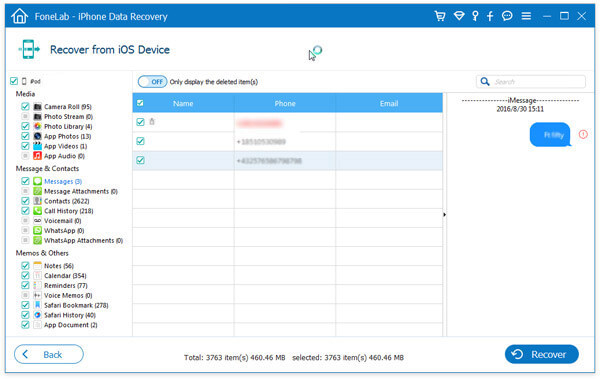
Bemærk: Tekstmeddelelserne i rødt slettes / mistes beskeder. Og de i sort er stadig eksisterende beskeder. Derudover kan du gendanne en af dem eller dem begge. Derudover kan du trykke på "Vis kun det slettede element" for kun at se og gendanne de slettede tekstmeddelelser til din computer.
Trin 3Find tekstbeskederne, og udskriv dem.
Gå til den outputmappe, du gemte tekstbeskeder. Og du vil finde to typer beskeder backup-filer, CSV / HTML-fil. HTML-filen (.html) er meget mere velegnet til udskrivning. Nu kan du bare klikke på HTML-filen og vælge udskrivning. Og tekstmeddelelserne kan udskrives.
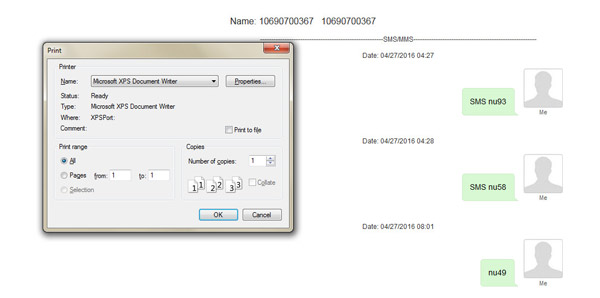
Hvis du bare ønsker at udskrive tekstmeddelelser fra din iPhone, kan du bruge iPhone Messages Transfering App til at flytte dine tekstmeddelelser til computeren og udskrive dem.
Trin 1Installer tekstmeddelelser Overførende app, og forbind din iPhone med computeren.
Efter at have downloadet programmet, skal du installere det på din computer. Og tilslut din iPhone med computeren via USB-kabel, og så genkender denne app din iPhone automatisk.
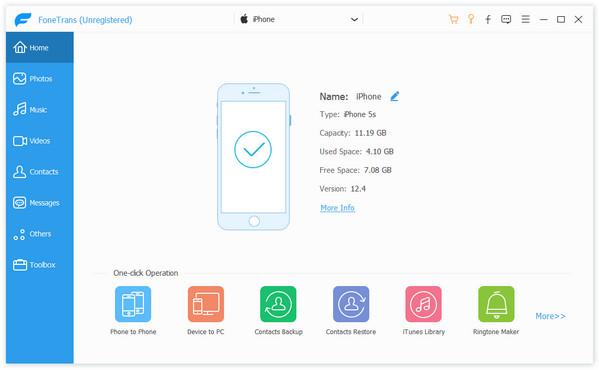
Trin 2Overfør SMS-beskeder til din computer.
Når du har tilsluttet din iPhone til dette program, skal du klikke på "SMS" og vælge de meddelelser, du vil eksportere. Klik derefter på "Eksporter til"> "Eksporter alle meddelelser"> "HTML-fil" for at hente dine tekstmeddelelser fra iPhone til computer.
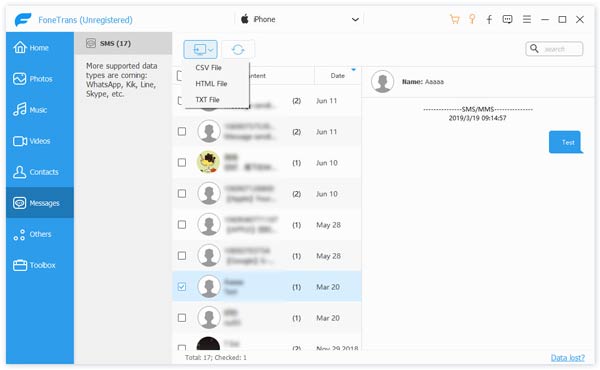
Trin 3Udskriv tekstbeskeder fra computeren.
Åbn den mappe, du downloader tekstbeskeder til computeren. HTML-filen gemmes der. Nu kan du bare trykke på HTML-filen og kontrollere dine tekstbeskeder. Udskriv derefter tekstmeddelelser fra din computer.
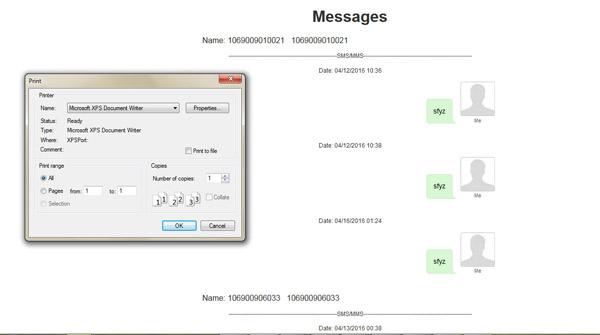
Eller hvis du får bunker med vigtige fotos til at udskrive, kan du lære her at udskrive fotos fra iPhone let.
iPhone har udskrivningsfunktion, der giver dig mulighed for at udskrive billeder og dokumenter. Mens messaging-appen ikke lader dig udskrive tekstbeskeder direkte, kan du gemme tekstbeskeder som noter og derefter udskrive noter via knappen Udskriv.
Trin 1Gem tekstbeskeder som noter
Naviger til "Besked" -appen, og vælg at "Kopier" indholdet af tekstmeddelelsen. Gå derefter til appen "Noter", opret en ny note, og indsæt indholdet af tekstmeddelelsen på den.
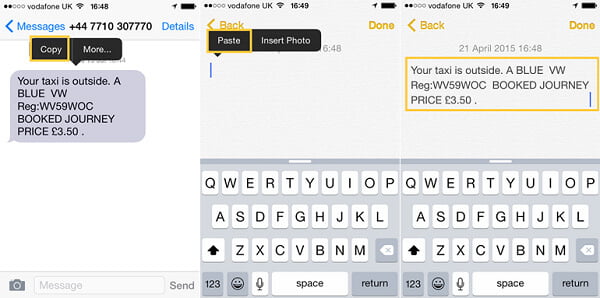
Trin 2Brug indstillingen Udskriv
I appen "Noter" skal du finde og trykke på knappen "Del" i nederste venstre hjørne. Fra indstillingerne skal du vælge "Udskriv". Printerpræferenceskærmen vises for at vælge den printer, der skal bruges, samt de kopier, der skal udskrives. Når du har valgt din præference, kan du fortsætte med at udskrive filen ved at trykke på knappen "Udskriv".
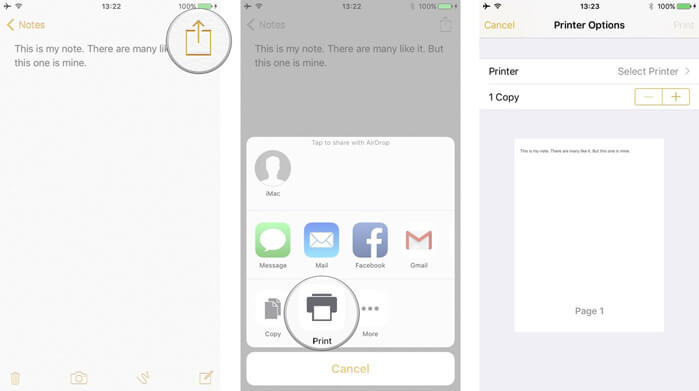
Trin 1Tag et skærmbillede af iPhone-tekstmeddelelser
Åbn beskedtråden fra Messaging-appen, tryk og hold på "Sleep / Wake" -knappen og "Home" -knappen, og slip dem derefter.
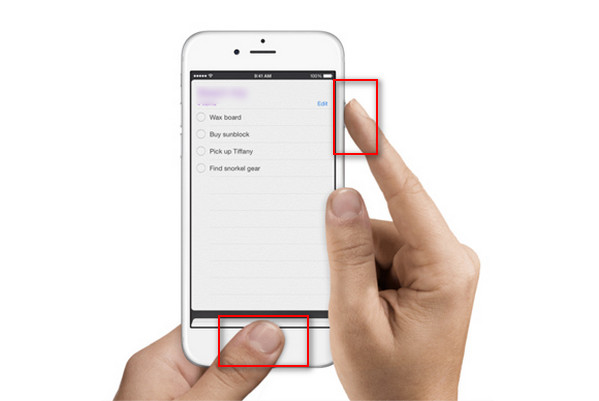
Trin 2Udskriv beskedets skærmbillede
Gå til "Fotos" -appen, og find beskedens skærmbillede. Tryk på knappen "Del" i bunden og find muligheden "Udskriv" for at udskrive tekstbeskeder fra iPhone.