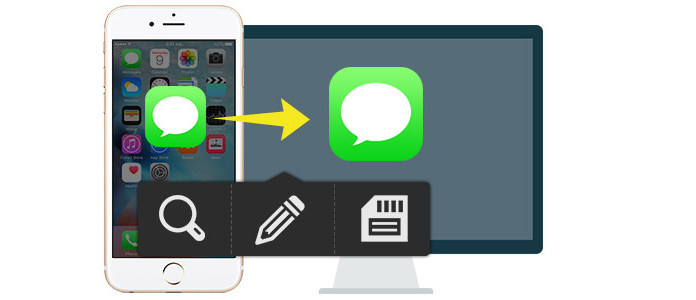
iPhone er en god måde at modtage og sende tekstmeddelelser til fremkommende eller sikker kommunikation på. Især når du ønsker at tale med dine venner, familie, kære og kolleger uden WLAN, bliver det et nødvendigt værktøj end disse online chatprogrammer. Af nogle grunde kan du måske udskrive dine iPhone-tekstmeddelelser til brug. Hvordan gør du det? For det første skal du eksportere tekstmeddelelser fra iPhone til computer eller Mac, og derefter kan du læse og vælge de gamle tekstmeddelelser fra iPhone. Og du kommer til at gemme tekstbeskeder på iPhone til Mac eller PC og udskrive tekstbeskeder fra din iPhone på Windows / Mac, som du ønsker. Wow, hele processen lyder ikke let at opnå den. Men der er en vilje, der er vel. Følg denne vejledning, så kan du nemt se, gemme og udskrive din iPhone SMS.
Vil du have de gratis måder at gemme og udskrive iPhone-tekstmeddelelser fra iPhone? Følg de to midler som bælge.
Gå til din "iPhone" -meddelelser, og læs alle tekstbeskeder og vælg, hvad du vil have. Derefter tag et skærmbillede på iPhone en efter en ved at trykke på "Hjem" og "Sleep / Wake" -knapperne på samme tid. Så kan du e-maile disse billeder til dig selv. Alternativt kan du bruge andre måder til at gemme iPhone-fotos på pc eller Mac. Derefter kan du åbne din e-mail på pc eller Mac og downloade iPhone-beskeder til pc, og du kan udskrive tekstmeddelelser fra iPhone. På denne måde er du nødt til at tage skærmbilleder i mange gange tålmodig.
Gå stadig på din iPhone, gå til "Meddelelser", naviger på de tekstmeddelelser, du vil udskrive, tryk på "Rediger", vælg tekstmeddelelser og kopier dem en efter en, og indsæt dem i en e-mail, og send derefter e-mailen til dig selv. Ligesom følgende måder skal du downloade teksten fra e-mail og gemme dem i Word. Derefter er du i stand til at udskrive iPhone-tekstmeddelelser. På denne måde, bortset fra at kopiere og indsætte en efter en, vil du møde det et andet problem, at du kun kan gemme tekstbeskeder fra iPhone til PC eller Mac, men du kan ikke gemme meddelelsernes afsendelses- eller modtagelsestid.
Hvis du vil gemme alle dine tekstmeddelelsesoplysninger, bestå af data, kontaktperson og endda den slettede SMS til fra iPhone på pc eller Mac, kan du prøve på denne måde med en meddelelsesekstraktor. iPhone Message Extractor er det nøjagtige værktøj, der kan hjælpe dig. Følgende tutorial viser dig, hvordan du bruger dette program til at eksportere dine iPhone-tekstmeddelelser til din computer som et .CSV- eller HTML-dokument. Og du kan se og gemme din iPhone SMS på din pc eller Mac, endelig kan du udskrive beskeder, som du vil.
Uanset om du får en Windows-computer eller Mac, kan denne app hjælpe dig med at gemme iPhone-tekstbeskeder til Windows eller Mac nøjagtigt. Og processen med at gemme tekstbeskeder på iPhone til computer eller Mac ligner, så vi tager kun Windows-versionen som et eksempel. Hvad du har brug for er at downloade den rigtige version og følge vores tutorial.
Trin 1Scan iPhone
Installer og kør denne software på din computer. Tilslut din iPhone til computeren med et USB-kabel.
Klik på knappen "Start scanning" i højre side under Gendan fra iOS-enhedstilstand. Programmet scanner din enhed med det samme.
Trin 2Uddrag iPhone-beskeder til pc
Vælg kategorien "Besked" på venstre sidepanel, du kan se dem i detaljer i højre grænseflade, før du udskriver eller gemmer dem på din computer. Alle meddelelser kontrolleres som standard. Du kan fjerne markeringen af dem, du ikke vil gemme. Når alle er klar, skal du klikke på "Gendan" for at eksportere tekstbeskeder til din computer.
Tip: Du kan skyde skiftet til "ON" øverst for at se de slettede tekstmeddelelser på din iPhone.
Denne app giver dig mulighed for at se og downloade eksisterende tekstbeskeder på iPhone til computeren.
Hvis din iPhone er uheldig at gå tabt i en rejse eller blive beskadiget i en ulykke, kan du hente dine iPhone-tekstmeddelelser fra iCloud-sikkerhedskopi, hvis du opretter en iCloud backup. Så skal du gøre som følgende:
Trin 1Scan iCloud backup
Klik på Gendan fra iCloud Backup File for at downloade iPhone-tekstmeddelelser og gemme dem på din computer. Log på din iCloud-konto> Vælg "Meddelelser" og "Meddelelser vedhæftede filer" til scanning.
Trin 2Download iCloud-meddelelser til pc
I de scannede tekstmeddelelser kan du se dem ved at klikke på den venstre kategori. Vælg hvilke tekstmeddelelser, du vil gemme og udskrive, klik på "Gendan" for at downloade disse meddelelser til din computer.
Hvis ovenstående to metoder ikke er tilgængelige for dig, kan du prøve at klikke på "Gendan fra iTunes-sikkerhedskopi-fil" for at gemme iPhone-beskeder på pc'en. For de detaljerede trin, kan du henvise til denne artikel for at hjælpe dig: Sådan pakkes MMS / SMS / iMessage fra iTunes Backup
Trin 1 Scan iTunes backup
Vælg "Gendan fra iTunes Backup File" -tilstand fra programmets hovedgrænseflade. Find din iPhone-sikkerhedskopi. Klik på knappen "Start scanning" for at scanne din iTunes-sikkerhedskopi på din computer. Her kan du gendanne slettede SMS fra iPhone ved at vælge den første gendannelsestilstand.
Trin 2Se og gendan MMS / SMS / iMessages
Når scanningen er afsluttet, vil du se al din filtype vises i venstre side af grænsefladen. Klik på "Beskeder" eller "Vedhæftede meddelelser" for at læse detaljerne. Vælg enkelt eller flere beskeder, klik på knappen "Gendan" for at udtrække beskederne fra iTunes-backup til din pc som CSV / HTML.
Du kan lære trinnene fra videoen herunder:


Du kan følge de tre metoder ovenfor for at downloade iPhone SMS til PC eller Mac. Derefter kan du klikke på "Åbn" for at se disse elementer i CSV eller HTML. Du finder tekstbeskederne med de fulde oplysninger som en kontaktperson, afsendelses- eller modtagelsesdato og de detaljerede tekster deri. Hvis du har brug for det, kan du redigere for at tilføje eller slette nogle ord i dem, og du kan gemme ændringerne. Sørg for, at din pc er tilsluttet en printer, og så kan du føle dig beroliget til at udskrive dine tekstmeddelelser fra iPhone let.
I øjeblikket har du afsluttet processen med at se, gemme og udskrive tekstbeskeder på din iPhone. Let, ikke? Du kan lave det selv.