Der er så mange opkald i dit liv, du måske ønsker at optage, online videoopkald på Skype med din familie, konferenceopkald med forretningspartnere og daglige telefonopkald med venner og så videre. Du ønsker at bevare mange værdifulde øjeblikke og vigtige data til yderligere glæde eller brug. Uanset om du vil optage opkald på Windows / Mac eller iOS / Android-enhed, er det svært at finde den passende software, der kan opfylde dit behov. I denne artikel introducerer vi dig 5 gode opkaldsoptagere til optagelse af Skype /Facebook-videoopkald eller telefonopkald. Hvis du bare har et behov for at gemme dine værdsatte opkald, kan du fortsætte med at læse for at finde den foretrukne opkaldsoptager.
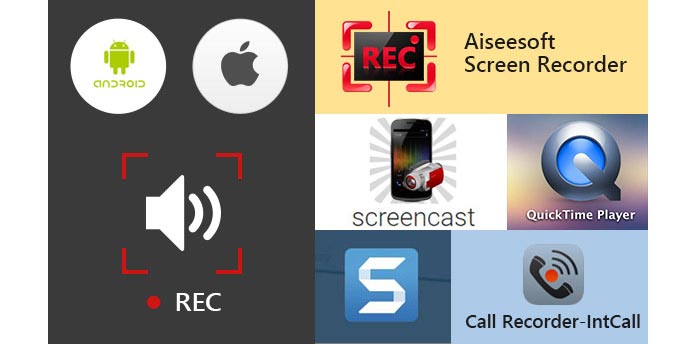
Når du vil foretage et video- / lydopkald på computeren med dine venner, familiemedlemmer eller kolleger, er det første valg i dit sind Skype. Skype kan betragtes som et af de vigtigste kommunikationsværktøjer i hverdagschat. Og Skype gør det meget praktisk at samle alle sammen, selv når du er langt væk med hinanden. Så i den første del af denne artikel tager vi Skype som et eksempel for at vise dig, hvordan du optager online videoopkald.
Aiseesoft Screen Recorder er den nemmeste opkaldsoptager med den bedste video / lydoptagelsesfunktion. Det vil fange enhver video eller lyd, der vises på din pc og gemme dem i høj kvalitet. Udover at optage online video / lydopkald, kan det hjælpe dig med at lave videotutorials, fange spil, optage webcam-videoer, foretage optagelser og gemme sange osv.
1Download og installer dette program til optagelse af opkald på din pc; du kan vælge forskellige optagetilstande fra rullemenuen ved siden af Videooptager.
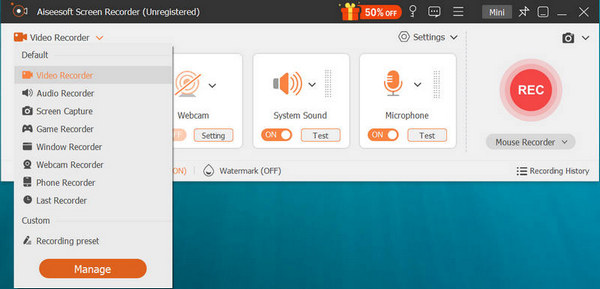
2Før du optager video-/lydopkald på Windows 8/7/10/Vista, skal du fane Fuld eller Brugerdefineret for at justere optageområdet.

3Slå systemlyd og mikrofon til for bedre at optage opkaldene på Skype.
4Klik REC for at begynde at optage Skype-videoopkald. Tab Stands for at stoppe optagelsen.
Når opkaldsoptagelsen er færdig, gemmes de optagede videoopkald automatisk som WMV- eller MP4-fil i henhold til din indstilling. Hvis du vil optag Skype-videoopkald på Windows, kan denne opkaldsoptager være dit bedste valg.
1. Dette Skype-optagerværktøj giver dig mulighed for gratis at optage enhver video, der vises på skærmen, såsom optagelse af videoer, musikvideoer, spil og mere.
2. Mens du afspiller det optagede videoopkald, er du fri til at tage et øjebliksbillede på ethvert specifikt tidspunkt, du vil.
3. Den leverer en lydoptager, der hjælper dig med at optage lydopkald direkte.
4. Det er udstyret med en multi-monitor optagefunktion, der hjælper dig med at optage videoopkald. Og du kan vælge at optage videochat fra webcam.
Du kan lære trinnene fra videoen herunder:


Som det indbyggede skærmoptagelsesværktøj kan QuickTime Player let optage video- og lydopkald på Mac OS X El Capitan.
1Åbn QuickTime Player på Mac.
2Klik på "File" i venstre side af menulinjen.

3Vælg "Ny skærmoptagelse" i rullelisten.
4 Et nyt aktivt vindue vises på skærmen, klik på det "røde punkt" for at starte videoopkaldsoptagelsen.
5Når du vil afslutte opkaldsoptagelsen, skal du tappe det "grå punkt" på det samme sted.
1. Dette Skype-optagerværktøj giver dig mulighed for gratis at optage enhver video, der vises på skærmen, såsom optagelse af videoer, musikvideoer, spil og mere.
2. Mens du afspiller det optagede videoopkald, er du fri til at tage et øjebliksbillede på ethvert specifikt tidspunkt, du vil.
3. Den leverer en lydoptager, der hjælper dig med at optage lydopkald direkte.
1. Det giver dig mulighed for at se det indspillede indhold, så snart du er færdig med videoen og lydopkald optagelse.
2. Du kan vælge at optage lyd fra intern mikrofon eller ej.
3. De optagede opkald kan kun gemmes som MOV-filer.
Snagit til Mac er det premium værktøj til skærmoptagelse og skærmoptagelse på Mac OS X El Capitan. Kombination af traditionelle skærmbilleder, videoer og billedredigering for at hjælpe dig med at dele vigtige oplysninger med andre.
1Start denne opkaldsoptagelsessoftware på din Mac.
2Klik på knappen "Optag" i øverste højre hjørne for at starte opkaldsoptagelsen.

3Klik på den samme knap for at stoppe processen, når videoopkaldet er slut.
1. Det giver dig mulighed for at se det indspillede indhold, så snart du er færdig med video- og lydopkaldsoptagelsen.
2. Du kan vælge at optage lyd fra intern mikrofon eller ej.
3. De optagede opkald kan kun gemmes som MOV-filer.
Som udvikling af teknologi er mobile enheder udstyret med flere og flere funktioner. Hvis du ofte bruger Skype på iOS-enhed til at kommunikere med din familie, venner og partnere, fx iPhone SE / 6/5/4 eller iPad Pro / Air 2 / mini 4, iPod og mere, skal du være opmærksom på næste del .
Opkaldsoptager kan hjælpe dig med at foretage og optage indenlandske eller internationale opkald fra din iPhone SE / 6/5/4, iPad Pro / Air 2 / mini 4 og iPod touch 6/5 og mere. Du er fri til at optage lyd på iPhone, og hele det optagede lydopkald gemmes kun på din iPhone og din iPhone. Det garanterer, at alle dine optagelser er private og gemmes ikke på en tredjepartsserver.
1Tryk på ikonet Opkaldsoptager for at åbne det på din iPhone.
2Ligesom iphone-dialeren kan du indtaste telefonnummeret direkte eller klikke på knappen Kontakter for at finde den kontakt, du har brug for.
3Tab på den grønne "Dial" -knap for at starte opkaldsoptagelsen, og klik på "END CALL" for at afslutte optagelsen.
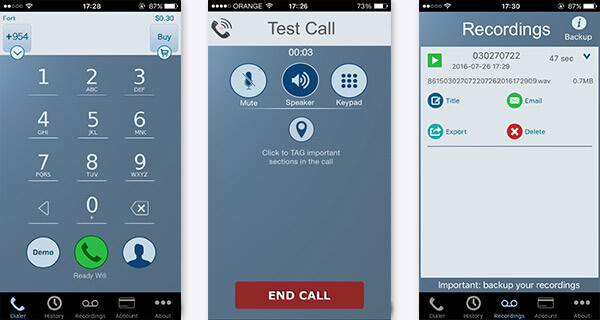
Derefter gemmes det lydopkald, du lige har lagt op, automatisk på din iPhone. Du kan frit spille den, eksportere den, ændre dens titel og slette den.
Bemærk
Denne opkaldsoptager er ikke helt gratis, men den tilbyder gratis installation og et gratis testopkald, så du kan eksperimentere med applikationen og sikre dig, at du er tilfreds med lydkvaliteten og opkaldsoptagelsesprocessen.
I lighed med Screen Recorder er Screencast en kraftfuld skærmoptagelsesapp til Android, og du kan nemt få den fra Google Play. Det giver dig mulighed for at fange alle aktiviteter på skærmen uden at roote din Android-telefon. Så hvis du ofte foretager videoopkald eller daglige telefonopkald på Android, kan du bruge denne optage-app til at optage dem.
1Start denne video / lydopkaldsoptager på din Android-telefon.
2Før optagelse af opkald kan du indstille FrameRate, Size, Bitrate osv.
3Tryk på "Optag nu" for at starte videoopkaldsoptagelsen, og klik på "Stop" for at afslutte video / lydopkald.
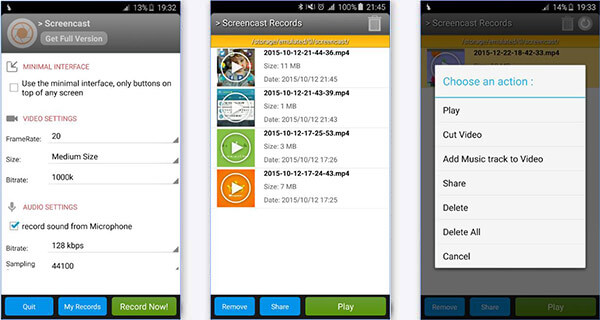
4Den optagede video vil være i MP4-format. Du kan klikke på knappen "Afspil" for at se videoopkaldet.
1. Du kan bruge den uden rodfæstelse, men Android-versionen af din telefon skal være Lollipop eller højere.
2. I mappen "Screencast" kan du let fjerne / dele / afspille dine optagede videoer.
3. Du skal hente den fulde version, hvis du vil optage video i høj kvalitet uden tidsbegrænset.
4. Denne Android-screencast er ikke tilfreds? Prøv derefter at finde mere Android screencast.
I denne artikel taler vi hovedsageligt om fem opkaldsoptagere, der hjælper dig med at optage video- eller lydopkald. Uanset om du vil gemme de vigtige opkald på din pc / Mac eller iOS / android, kan du nemt finde den passende software fra dem.
Du kan også være interesseret i: Bedste Skype-opkaldsoptager Software.
Hvilken opkaldsoptager registrerer begge sider?
Total Recall er en app til optagelse af opkald til Android, der giver dig mulighed for at optage opkald både fra afsender og modtager. Med det kan du optage både indgående og udgående opkald på din Android-telefon.
Hvordan fortæller du, om nogen optager dig?
Hvis du vil finde ud af, om din stemme er blevet optaget, kan du logge ind på din Google-konto på computeren. Tryk derefter på "history.google.com/history" i din webbrowser. Klik på "Aktivitetskontrol" i menuen til venstre. Rul ned til afsnittet "Stemme- og lydaktivitet", og tjek, om der er nogen lydoptagelser.
Hvordan aktiverer jeg opkaldsoptagelse på Android?
Hvis du er en Google Voice-bruger, kan du logge på din Google-konto. Tryk på Indstillinger, og klik på Opkald. Rul ned for at finde indstillinger for indgående opkald og aktiver funktionen Optag opkald på Android.