Hvad er Mitel Opkaldsoptager, og hvordan man bruger det til at optage telefonopkald
Mitel er en forretningstelefon og kommunikationstjeneste. I dag er intet vigtigere end kommunikation til virksomheder i forskellige størrelser. Mitel forstår vigtigheden af kommunikation og frigiver samtidigt optagelsesfunktionen. Det er imidlertid umuligt at vide, om Mitel Opkaldsoptager er den bedste mulighed for dig og din virksomhed. Derfor har denne artikel til hensigt at dele en uvildig anmeldelse. Derudover kan du lære mere information, f.eks. Hvordan du bruger funktionen til optagelse af opkald.
Del 1: Introduktion til Mitel-opkaldsoptager
Mitel Opkaldsoptager er den automatiske opkaldsoptagelsesløsning, der giver dig mulighed for at organisere, fange, afspille og dele stemmedokumenter.
Nøglefunktioner
- Optag automatisk eksterne opkald.
- Fang IVR'er, voicemail, jagtgrupper, arbejdsgrupper og mere.
- Fuld kontrolopkaldsoptagelse.
- Gem opkaldsoptagelser i flere filsystemer eller telefonsvarer.
- Giv en webbaseret optagerafspiller.
- Afspil optagelser på telefon eller computer.
- Integrer opkaldsoptagelser i webbaserede apps via URL.
Kort gennemgang
FORDELE
- Mitel Call Recorder er nyttigt til at forbedre den tilpassede service og forhindre svig.
- Brugere kan hurtigt få adgang til optagelser på digitale enheder.
- Det giver brugerne mulighed for at overholde nationale og lokale love med konfiguration.
- Brugere kan dele information hurtigt for at sikre driftseffektivitet.
ULEMPER
- Brugere kan ikke bruge de eksisterende Internet Protocol-telefoner længere. (Lær her at optag iPhone-opkald.)
- Det er en del af Mitel-tjenesten, som koster mindst $ 20.99 pr. Måned.
- Det er designet til virksomheder, men ikke til personlig brug.
Sådan bruges Mitel Call Recorder
Trin 1:
Konfigurer opkaldsoptagelse
Log på administrationskontoen på MiCloud Connect, som er cloud-kommunikation og samarbejdstjeneste for Mitel. Gå til Admin sektion, vælg Indstillinger fanen, og find Opkaldsindstillinger afsnit. Indstil indstillingerne, og klik på Gem. Vende sig imod roller fanen, vælg en rolle og klik på Blyant ikon. Kontroller og fjern derefter markeringen af tilladelserne, f.eks Specifikation, Opdatering, Opret , Slette. Hit Gem at bekræfte det.
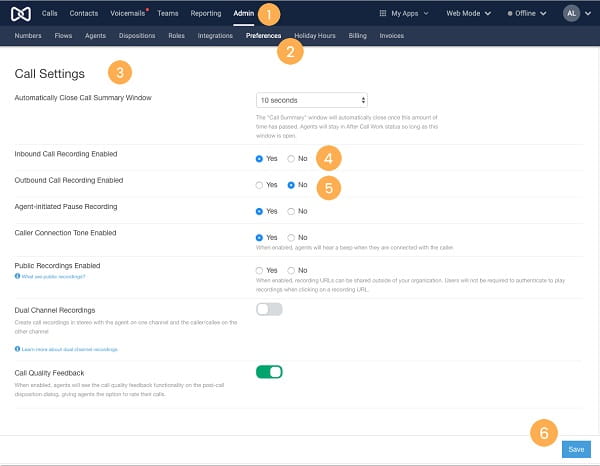
Trin 2:
Vælg en optagelsestilstand
På Telefonsystem menuen, klik Add-On-funktioner, og klik Aktivere siden Tilslut opkaldsoptagelse. Så vælg at gøre det Optag alle opkald or Brugeren starter opkaldsoptagelse. Hit OK for at gemme indstillinger.
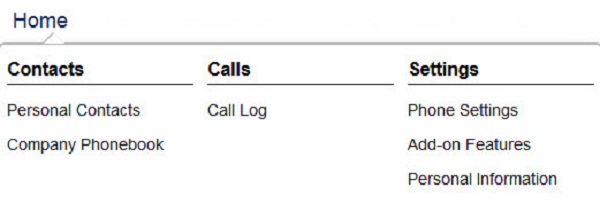
Trin 3:
Optag Mitel-opkald
Hvis du vælger Brugeren starter opkaldsoptagelse, start og stop optagelse af opkald ved at trykke på en programmeret knap på din telefon. Til Optag alle opkald, gemmes telefonopkald automatisk.
Trin 4:
Få adgang til opkaldsoptagelser
Log ind på Tilslut portal. Gå til Home menuen, klik Opkaldsoptagelse under Indstillinger. Her kan du få alle opkaldsoptagelser.
Del 2: Bedste alternativer til Mitel Call Recorder
I dag er der mange internettelefoner og kommunikationstjenester. Du kan bruge dem til at foretage lyd- og videoopkald på din computer gratis. Det bedste alternativ til Mitel Call Recorder, Aiseesoft Screen Recorder kan hjælpe dig med at optage opkald let.

Downloads
Aiseesoft Screen Recorder
- Optag lyd- og videoopkald let.
- Optimer opkaldsoptagelseskvaliteten automatisk.
- Foretag optagelse af hemmeligt opkald uden anmeldelse.
- Tilby tilpassede indstillinger for avancerede brugere.
Sådan optages telefonopkald på computeren
Trin 1:
Installer det bedste alternativ til Mitel Call Recorder
Start opkaldsoptageren, når du har installeret den på din computer. Hvis du agter at optage et opkald på mobilen, skal du spejle skærmen til computeren. Vælge Lydoptager fra hjemmegrænsefladen. Vælg for at optage videoopkald Video-optager i stedet.

Trin 2:
Optag lydopkald
Tænd System Sound , Mikrofon i menulinjen. Justér derefter lydstyrken, indtil du er tilfreds. For at ændre tilpassede indstillinger skal du klikke på Gear ikon for at åbne Indstillinger Dialogen. Her kan du finde indstillingerne relateret til output, genvejstaster og mere. Foretag et lydopkald ved hjælp af enhver tjeneste. Drej derefter til opkaldsoptageren, og klik på REC .

Trin 3:
Gem opkaldsoptagelse
Når opkaldet er afsluttet, skal du klikke på Stands -knappen i det bedste alternativ til Mitel Call Recorder. Forhør derefter optagelsen, og fjern overflødige dele med Clip fungere. Klik til sidst på knappen Gem for at gemme opkaldet på din harddisk.

For mere kalde optagere, du kan tjekke dette indlæg.
Del 3: Ofte stillede spørgsmål om opkaldsoptager Mitel
Hvordan optager jeg automatisk telefonopkald i Mitel?
Hvis du vil optage alle telefonopkald automatisk i Mitel, skal du gå til Telefonsystem skærm, vælg Add-On-funktion, og klik Aktivere. Vælg derefter Optag alle opkald. Så fungerer Mitel-telefonen, som du ønsker.
Hvordan stopper jeg optagelse på Mitel-telefonen?
Uanset om du vælger optagelse af alle opkaldstilstand eller on-demand optagelsestilstand, kan du når som helst stoppe optagelsen ved at trykke på en programmeret knap på Mitel-telefonen. Du skal dog indstille den programmerede knap først.
Kan jeg redigere en opkaldsoptagelse i Mitel?
Mitel Opkaldsoptager er i stand til at fange dine telefonopkald, men tilbyder ingen redigeringsfunktion. Så du skal bruge et tredjepartsværktøj til at redigere opkaldsoptagelser, som Audacity.
Konklusion
Denne artikel har gennemgået og introduceret en af de mest populære telefontjenester, Mitel Call Recorder. Det giver dig mulighed for at fange alle opkald eller bestemte opkald på Mitel-telefonen. Hvis du bruger andre opkaldstjenester og ønsker at optage det, kan Aiseesoft Screen Recorder imødekomme dit behov. Flere spørgsmål? Efterlad en besked under dette indlæg.
Hvad synes du om dette indlæg?
Fantastike
Rating: 4.6 / 5 (baseret på 115 stemmer)Følg os på
 Efterlad din kommentar og deltag i vores diskussion
Efterlad din kommentar og deltag i vores diskussion

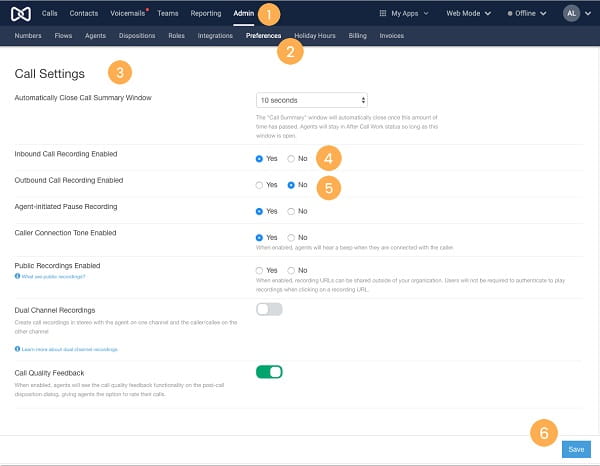
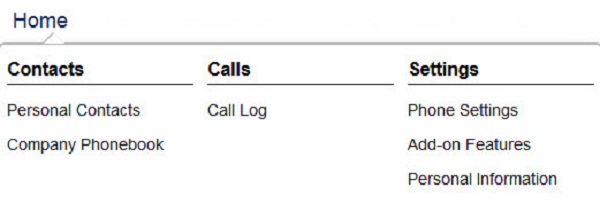

100 % sikker. Ingen annoncer.
100 % sikker. Ingen annoncer.




100 % sikker. Ingen annoncer.
100 % sikker. Ingen annoncer.