At dele dine oplevelser med venner, stræbe efter at opbygge et fællesskab eller blot analysere dit gameplay med henblik på forbedring kræver alt sammen at fange vigtige spiløjeblikke. Hvordan bevarer du disse flygtige oplevelser? Gå ind software til klipning af spil, din gateway til at fange og dele højdepunkter i spillet med verden.
Det kan være skræmmende at vælge den bedste spilklipningssoftware i betragtning af de mange muligheder. Dette indlæg vil diskutere nogle nøglefaktorer, der skal overvejes, når du vælger spilklipningssoftware. Desuden giver vi de syv bedste muligheder, som du kan vælge imellem.
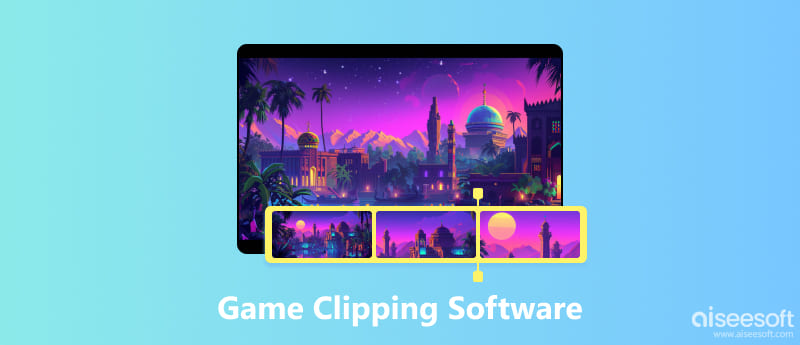
Spilklipningssoftware, også kendt som spilklipoptager eller skærmoptagelsessoftware med specifikke funktioner til spillere, giver dig mulighed for at fange bestemte dele af dit gameplay. I modsætning til traditionel skærmoptagelse tilbyder disse værktøjer typisk funktioner som genvejstaster, baggrundsoptagelse, ydeevneoptimering og grundlæggende redigeringsfunktioner.
Med en forståelse af, hvad spilklipningssoftware tilbyder, er her nøglefaktorer, du skal overveje, når du træffer dit valg.
Hvis du er ny til at fange gameplay, skal du prioritere spilklipningssoftware med en brugervenlig grænseflade og intuitive kontroller. Nogle muligheder tilbyder endda selvstudier eller genvejstastertilpasning for en problemfri oplevelse.
Mens du fanger gameplay, ønsker du ikke, at dit spil stammer eller halter. Overvej dit systems specifikationer, og vælg software, der er kendt for minimal ydeevnepåvirkning. Funktioner som hardwareacceleration eller optagelse af specifikke områder på skærmen kan hjælpe med dette.
Vurder dine behov. Vil du blot fange korte klip, eller har du brug for redigeringsværktøjer som at tilføje voice-overs, intros eller outros? Nogle spiloptagere tilbyder endda integration af sociale medier til ubesværet deling.
Mulighederne spænder fra gratis software med begrænsninger til betalte versioner med ekstra funktioner og længere optagelseslængder. Bestem dit budget og dine behov, før du beslutter dig. Desuden bør du sikre dig, at softwaren er kompatibel med dit operativsystem og de spil, du ønsker at fange. Nogle muligheder fungerer muligvis kun med bestemte spil eller platforme.
Baseret på de faktorer, der er nævnt ovenfor, er her syv populære muligheder for spilklipningssoftware, der imødekommer forskellige behov.
Aiseesoft Screen Recorder tilbyder en brugervenlig grænseflade og forskellige optagemuligheder, herunder skærmoptagelse, webcam-optagelse og lydoptagelse. Det giver dig mulighed for at optage videoklip i høj kvalitet med forskellige opløsninger og billedhastigheder. Aiseesoft Screen Recorder giver også grundlæggende redigeringsværktøjer til trimning og klipning af dine klip.

Denne forudinstallerede spiloptager-app på Windows 10 og 11 giver dig mulighed for nemt at tage skærmbilleder og optage gameplay-optagelser. Det er en god mulighed for begyndere, da den er ligetil at bruge og ikke kræver yderligere downloads. Det kan dog mangle nogle avancerede funktioner sammenlignet med andre muligheder på denne liste.
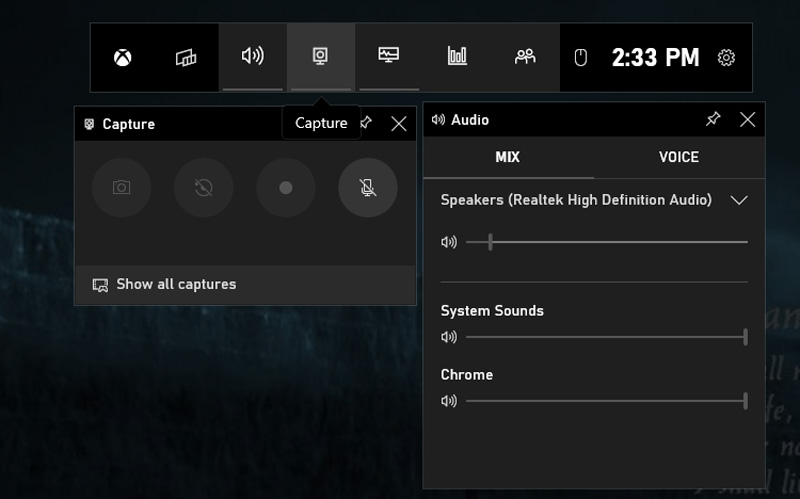
Open Broadcaster Software, populært kendt som OBS Studio, er en gratis og open source-mulighed, der er velegnet til både begyndere og erfarne brugere. Mens den tilbyder en lidt stejlere indlæringskurve, giver den robuste funktioner som flere scenekilder, streamingfunktioner i professionel kvalitet og omfattende tilpasningsmuligheder. Den er ideel til dem, der ønsker mere kontrol over deres optagelser og udforske livestreaming i fremtiden.
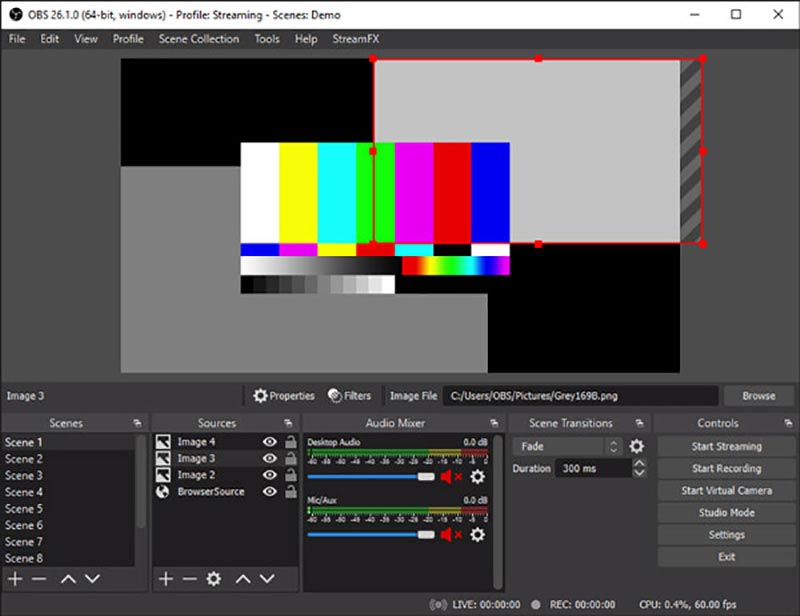
Eksklusivt for brugere af Nvidia-grafikkort, NVIDIA GeForce Experience (Shadowplay) tilbyder en praktisk og let løsning. Det kan prale af forudkonfigurerede indstillinger, baggrundsoptagelse og minimal præstationspåvirkning. Den gratis version tillader optagelse med op til 1080p 60fps, med betalte GeForce Experience-opgraderinger, der tilbyder højere opløsninger og billedhastigheder.
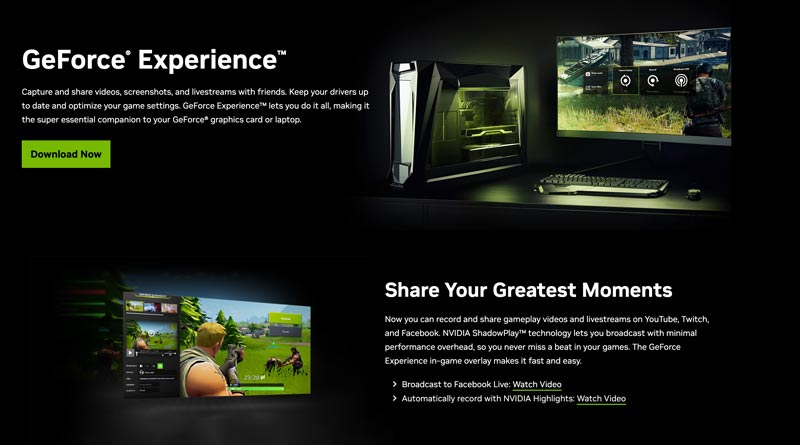
Medal.tv henvender sig specifikt til gamere med fokus på sociale medier. Dens intuitive grænseflade tillader hurtig oprettelse og deling af klip direkte til platforme som YouTube, Twitch og Discord. Det tilbyder også sociale funktioner som at se venners spil og skabe co-op klip. Lagerpladsen er dog begrænset på den gratis plan, og eksport af højkvalitetsoptagelser kræver opgradering.
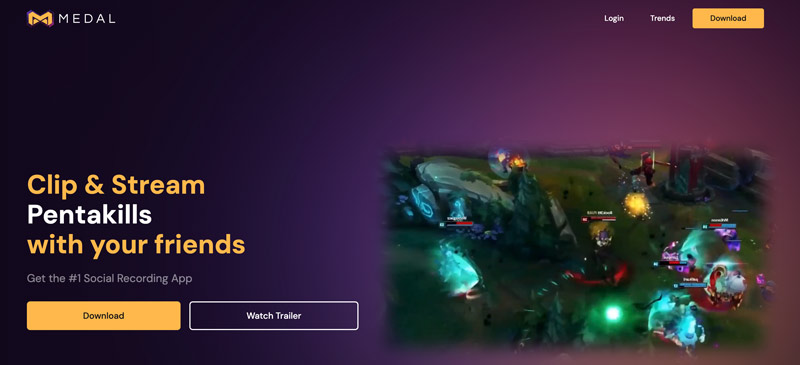
Kendt for sine højtydende optagelsesmuligheder, Bandicam tilbyder jævn optagelse til spil med høj FPS. Det giver mulighed for optagelse med op til 480 FPS, hvilket gør den ideel til at fange hurtig action. Den gratis version vandmærker dog videoer og begrænser optagetiden.
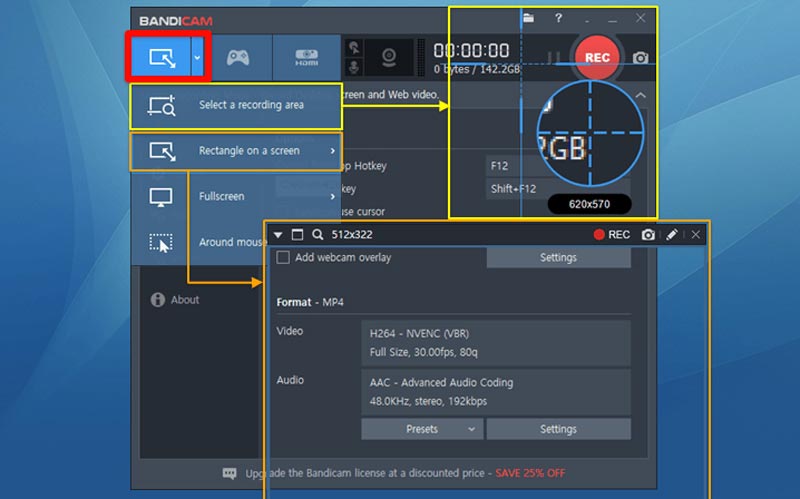
Tilbyder en balance mellem brugervenlighed og funktionalitet, Action Game Recorder giver en brugervenlig grænseflade, grundlæggende redigeringsværktøjer og deling af sociale medier. Det er et godt valg for brugere, der søger en enkel, men effektiv optageoplevelse. Den gratis version har dog begrænsninger for optagelseslængde og vandmærkning.
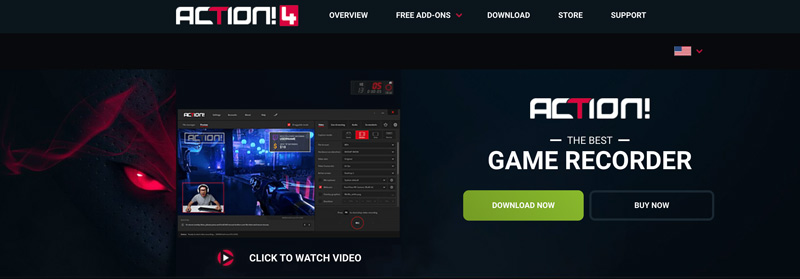
Aiseesoft Screen Recorder tilbyder en brugervenlig måde at fange dine gameplay-øjeblikke på. Installer det, og følg nedenstående trin for at optage og klippe spil på din pc.
100 % sikker. Ingen annoncer.
100 % sikker. Ingen annoncer.
Åbn Aiseesoft Screen Recorder, og vælg Game Recorder-tilstand fra hovedgrænsefladen. Under Vælg spillet kan spilklippesoftwaren muligvis automatisk finde dit kørende spil. Hvis ikke, skal du klikke på rullemenuen og vælge dit spil manuelt.
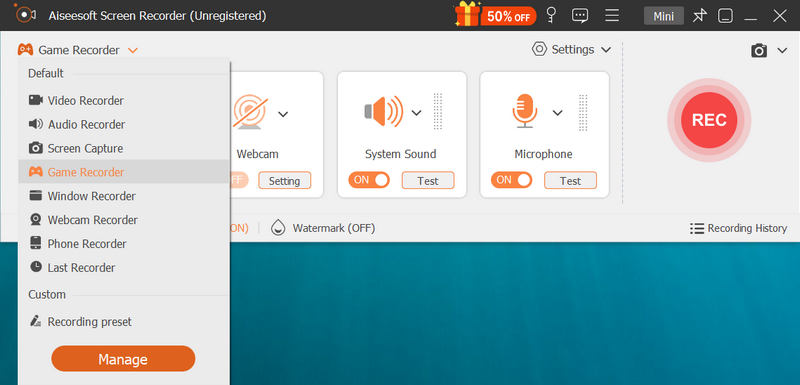
Vælg din ønskede lydoptagelse. Du kan slå systemlyd til for at optage spillets lyd. Hvis du vil optage din stemme gennem din mikrofon, skal du aktivere Mikrofon.
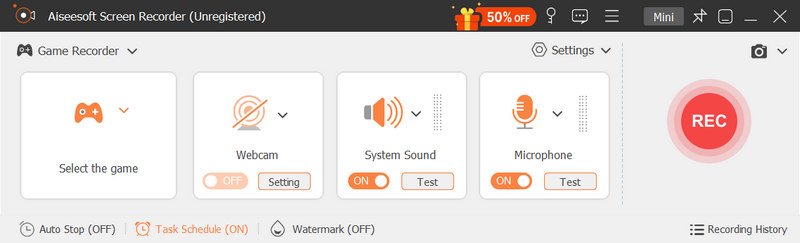
Som standard optager softwaren hele spilvinduet. For at ændre skal du klikke på knappen Brugerdefineret og vælge fuld skærm, fast område eller brugerdefineret område. Udforsk yderligere indstillinger som billedhastighed, videokvalitet og outputformat.
Klik på den store røde REC-knap for at begynde at optage dit gameplay. Det tilbyder grundlæggende redigeringsfunktioner som trimning eller klipning af dit klip. Du kan også bruge dedikeret videoredigeringssoftware til yderligere forfining. Indstil genvejstaster til at starte, stoppe eller sætte optagelser på pause for bekvem kontrol under gameplay.

Husk, at dette er en generel vejledning, og specifikke trin kan variere lidt afhængigt af softwareversionen eller individuelle indstillinger.
Hvad er den bedste spilklipningssoftware til low-end pc'er?
Valget af den bedste spilklipningssoftware til low-end pc'er afhænger af dine specifikke behov og de tilgængelige ressourcer på dit system. For at fange dit gameplay på en Windows 11 eller 10 pc, kan du først prøve at bruge den forudinstallerede Xbox Game Bar. Du kan også bruge den nemme at bruge Game Recorder eller OBS Studio.
Hvordan kan jeg klippe de sidste 30 sekunder på en pc?
Der er to praktiske måder at klippe de sidste 30 sekunder på din pc. Du kan åbne Xbox Game Bar og trykke på Windows-tasten + Alt + G for nemt at fange de foregående 30 sekunder automatisk. Hvis du har et NVIDIA-grafikkort, skal du udnytte dets indbyggede skærmoptagelsesfunktion kaldet ShadowPlay. Åbn GeForce Experience og aktiver Instant Replay fra ShadowPlay-indstillingen. Her kan du indstille optagelængden til 30 under Clip Length. Når du vil optage de sidste 30 sekunder af dit gameplay, skal du trykke på Alt + F10-tasterne.
Hvad er den ideelle FPS til at optage spilklip?
Den ideelle billedhastighed (FPS) til at optage et spilklip afhænger af flere faktorer, herunder din målgruppe, din pc's ydeevne og lagerplads.
30 FPS er en god all-around mulighed for de fleste seere og mindre krævende på din pc, især for langsommere spil. 60 FPS er det almindelige valg for en jævnere seeroplevelse, især for hurtige spil eller konkurrerende publikum. Det kan kræve en mere kraftfuld pc. 120 FPS eller højere er ideel til avancerede seere, der sætter pris på de glatteste billeder og kan bruges til slowmotion-redigering. Kræver en meget kraftfuld pc og skaber store filstørrelser.
Konklusion
Fang dine spiløjeblikke med højre software til klipning af spil kan være en givende oplevelse. Ved at overveje dine behov og udforske de syv muligheder ovenfor, kan du finde det perfekte værktøj til at dele dine spilpræstationer.

Aiseesoft Screen Recorder er den bedste skærmoptagelsessoftware til at fange enhver aktivitet som onlinevideoer, webcamopkald, spil på Windows / Mac.
100 % sikker. Ingen annoncer.
100 % sikker. Ingen annoncer.