Du er måske bekendt med Audacity hvis du ofte har behov for at optage onlinemusik, foredrag, udsendelse og stemmechat osv. Audacity er en open source og multi-track lydeditor og -optager. Det er kompatibelt med Mac, Windows og Linux. Audacity har mange kraftfulde funktioner til at fange og redigere lyd. Det giver en høj kvalitet til optagelse af lyd gennem mikrofon / mixer og digitalisering af optagelser.
Imidlertid klagede mange mennesker, især Mac-brugere, over Audacity optager ikke problem på Internettet. Det virker som et almindeligt problem, at du får en flad linje og ingen lyd, når du optager på Mac. Nogle Windows-brugere rapporterede også den lignende fejl. Her i dette indlæg fortæller vi dig 3 effektive løsninger til at løse Audacity optager ikke lyd problem.
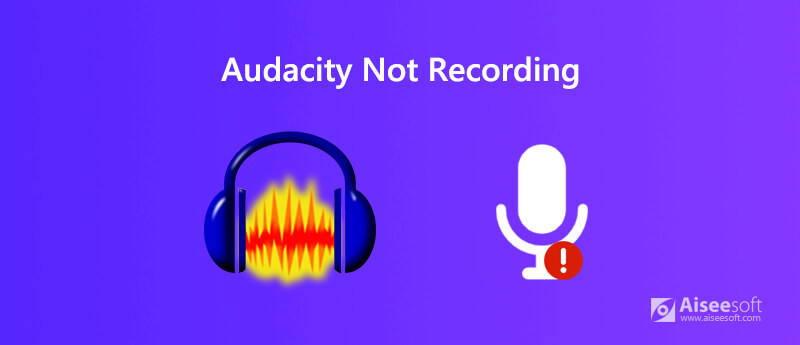
Audacity optager ikke problemet opstår hovedsageligt, når der ikke er tilgængelige optageenheder. Hvis der ikke er nogen tilgængelige indstillinger, der er anført i optageenheden, optager Audacity ingen lyd for dig. Så når du står over for, at Audacity ikke optager lyd på Mac eller Windows PC, skal du først kontrollere og aktivere optageenhederne.
Trin 1 Sørg for, at Audacity kører, og højreklik på Højttaler ikon i systembakken. Her kan du se en Optagelsesenheder valgmulighed, klik på det. Her kan du også åbne Lyd i Audacity for at komme til vinduet Optagelsesenheder.
Trin 2 Klik på fanen Optagelse, og højreklik derefter på vinduet. I dette trin skal du kontrollere Vis deaktiverede enheder , Vis udkoblede enheder.
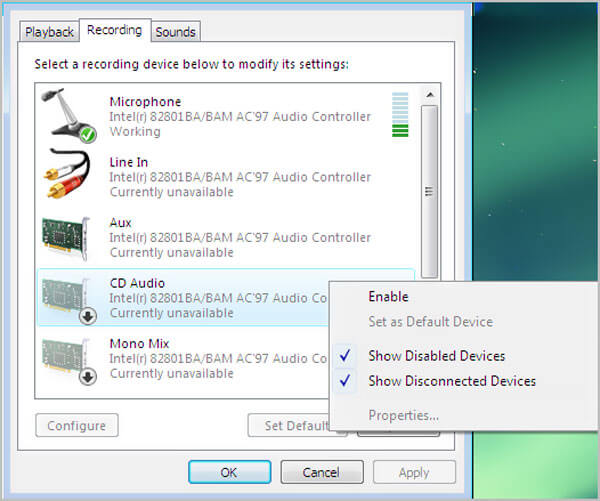
Trin 3 Dermed vises flere enheder i vinduet. Du kan vælge og aktivere dem til Audacity-lydoptagelse. Derefter kan du genstarte Audacity og derefter prøve at optage lyd på din computer.
Problemet med audacity, der ikke optager, kan også opstå, når Audacity er konfigureret til at bruge en samplinghastighed eller lydhost. Så du skal kontrollere disse indstillinger for at løse problemet.
Når du står over for Audacity ikke-optagelsessituationen, skal du kontrollere indstillingen for lydhost. Standardlydhost for Audacity er MME. MME er forkortelsen Multimedia Extensions, der garanterer, at lydkilder på computeren kan indtastes og optages. Her skal du sikre dig, at den lydhost, du bruger, er MME.
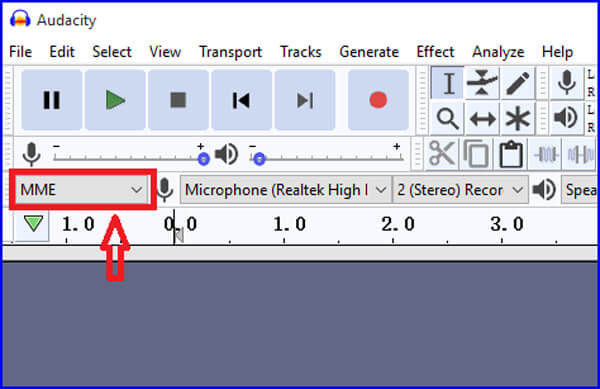
Hvis Audacity bruger en samplerate, der ikke kan understøttes af dit computerlydkort, optager den en lydfil uden lyd. I så fald skal du tjekke prøvefrekvensen i Audacity. Du kan se en Projektfrekvens (Hz) indstilling i nederste venstre hjørne. Der tilbydes to prøvepriser, 44100 Hz og 48000 Hz. Det er de mest anvendte samplingshastigheder, der kan understøttes af de fleste lydkort. Du kan skifte disse to prøvehastigheder for at løse problemet med Audacity not recording.
Hvis Audacity ikke-optagelsesproblemet stadig er der, skal du skifte til en bedre lydoptager. Her anbefaler vi kraftigt den stærke Screen Recorder for dig at optage al lyd på din computer. Det har kapacitet til at optage både video og lyd med dets originale billed- og lydkvalitet.

Downloads
Screen Recorder - Bedste Audacity Alternativ
100 % sikker. Ingen annoncer.
100 % sikker. Ingen annoncer.
Trin 1 Dobbeltklik på download-knappen ovenfor, og følg instruktionerne for gratis at installere og køre dette Audacity-alternativ på din Mac eller Windows PC.
Trin 2 Når du kommer til hjemmevinduet, kan du vælge Lydoptager funktion til at optage enhver lyd på din computer.

Trin 3 Når du går ind i hovedgrænsefladen på lydoptageren, kan du vælge lydoptagelseskilde, systemlydkort, mikrofon eller begge dele alt efter dit behov.

Trin 4 Nu kan du blot klikke på REC for at starte lydoptagelsesprocessen. Du får fuld kontrol over optagelsen. Når du vil afslutte lydoptagelsen, kan du klikke på Stands .

Trin 5 Denne lydoptager er udstyret med en indbygget medieafspiller, som du kan se den optagede lydfil. I dette trin har du også lov til at trimme optagelsen og kun gemme den nødvendige del. Når du er tilfreds med resultatet, kan du klikke på Gem for at gemme den optagne lyd.
Udfyldningen af lydoptagelsen gemmes automatisk i MP3 -format. Hvis du vil sende det i andre lydformater som AAC, M4A, FLAC, WMA og mere, kan du gå til vinduet Indstillinger for at ændre det. Udover lydoptagelsen giver dette Audacity -alternativ dig også mulighed for at optage online -videoer, optage video-/lydopkald, gemme online mødeindhold og mere. Bare download den gratis og prøv.
Spørgsmål 1. Hvordan optager du stemme fra mikrofon med Audacity?
For at optage din egen stemme med Audacity skal du sikre dig, at din mikrofon er tilsluttet og tændt. Gå derefter til Audacity-indstillingerne og aktiver mikrofonindstillingerne. Derefter kan du starte stemmeoptagelsen via din mikrofon.
Spørgsmål 2. Er der noget onlineværktøj til at optage computerlyd?
Du skal vide, at der er et stort antal skærm- og lydoptagelsesværktøjer, der leveres på internettet, og mange af dem er onlineoptagere. Du kan prøve det stærkt anbefalede gratis online lydoptager for at hjælpe dig med at fange al lyd på din computer.
Spørgsmål 3. Hvorfor er min optagelse forsinket med Audacity?
Forskellige årsager vil medføre, at lydoptagelsen er forsinket ved Audacity. Audacity registrerer din computerlyd på et spor, så snart lyden kommer ind i computeren. Du kan genstarte Audacity eller opdatere softwaren for at løse problemet. Hvis problemet stadig er der, skal du kontrollere, om du bruger en optageforsinkelsesfunktion.
Det vil være ret irriterende, hvis Audacity udsender en optagefil uden lyd. Når du står overfor Audacity optager ikke problemet, kan du bruge de 3 løsninger ovenfor til at løse det. Du kan give os en besked i kommentaren, hvis du stadig har spørgsmål til lydoptagelsen fra Audacity.
Problemer med skærmoptagelse
Fix Bandicam-lydoptagelse fungerer ikke Fix PowerPoint-skærmoptagelse fungerer ikke Audacity optager ikke Fix QuickTime fungerer ikke på Mac
Aiseesoft Screen Recorder er den bedste skærmoptagelsessoftware til at fange enhver aktivitet som onlinevideoer, webcamopkald, spil på Windows / Mac.
100 % sikker. Ingen annoncer.
100 % sikker. Ingen annoncer.