"Efter opdatering til iOS 13/14 kan jeg ikke logge ind på iCloud og gendanne min sikkerhedskopi, men får kun advarslen om, at der var en fejl ved tilslutning til Apple ID-server. Hvad skal jeg gøre?"
Når du er nødt til at logge på iCloud med dit Apple ID, App Store eller iTunes på din iPhone, er det frustrerende at få bekræftelsesfejlvarslingen. Fejlen betyder, at din Apple-enhed ikke tillader dig at oprette forbindelse til iCloud-verifikationsserver, selvom du indtaster det rigtige brugernavn og adgangskode. Bare lær mere om de 8 hurtige og verificerede løsninger fra artiklen.
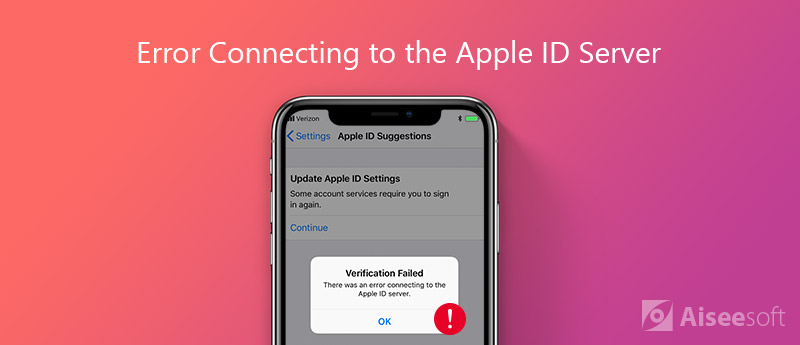
Tving genstart af din iPhone giver dig mulighed for at rense cachen og indstillingerne, som kan løse nogle enkle problemer, såsom fejlen med Apple ID-verifikation. Lær bare flere detaljer om processen som nedenfor.
For iPhone X/8 eller nyere: Tryk og slip hurtigt knappen "Lydstyrke op", og gør det samme med knappen "Lydstyrke ned". Tryk derefter på knappen "Side", indtil du ser Apple-logoet.
For iPhone 7: Hold både "Side" og "Lydstyrke ned"-knapperne nede i 10 sekunder. Slip dem, når Apple-logoet dukker op.
For iPhone 6s og tidligere: Bliv ved med at trykke på knappen "Hjem" og "Side", indtil Apple-logoet vises.
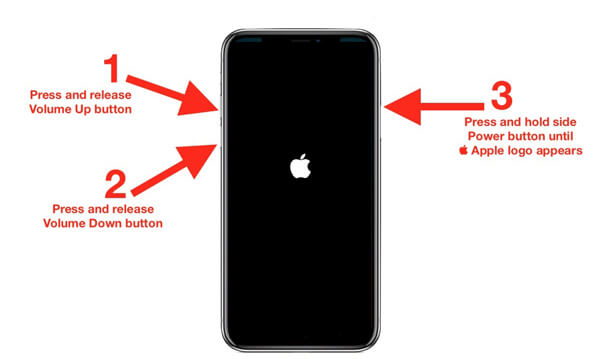
Selvfølgelig, når der sker noget galt på Apples servere, vil Apple-bekræftelsesfejlen dukke op. Så du bør tjekke status for Apple-servere.
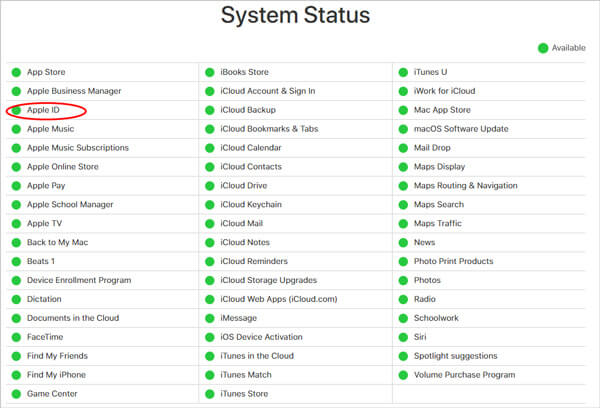
Sørg for, at klokkeslæt og dato er indstillet korrekt på din iPhone, hvis du støder på fejlen med Apple-verifikationen. Når du bevæger dig mellem forskellige lande, kan tidsforskellen muligvis forårsage problemet.
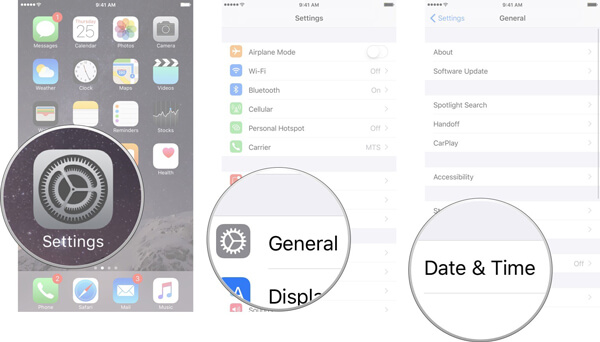
En anden måde at løse Apple ID-verifikationsfejlen på, er at log ud af din iTunes og App Store.
Eller du kan ændre et Apple ID og logge på iTunes for at kontrollere problemet
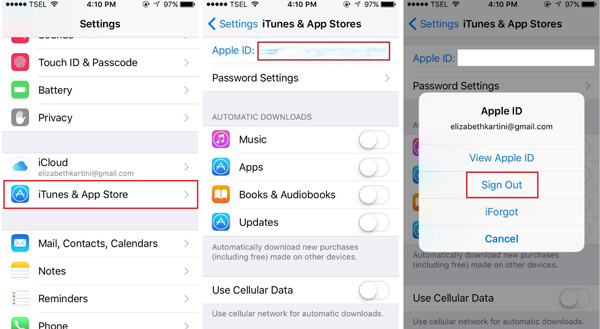
Den dårlige internetforbindelse udløser muligvis fejlen ved tilslutning til Apple ID-server. I sådanne tilfælde skal du skifte til et Wi-Fi-netværk og tjekke din router. Hvis du bruger en VPN eller hotspot på din iPhone, skal du også slukke for indstillingen.
Hvis netværket stadig ikke fungerer på din iPhone, hvilket fører til bekræftelsesfejlen fejl, skal du nulstille dine netværksindstillinger. Her er den detaljerede proces som nedenfor.
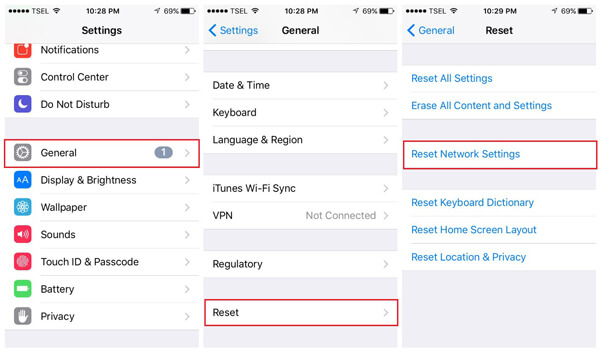
Apple-verifikationsfejl mislykkedes kan også være relateret til den forældede adgangskode. Du kan få en anden kontrol eller endda nulstille adgangskoden til iCloud for at finde ud af, om det fungerer.
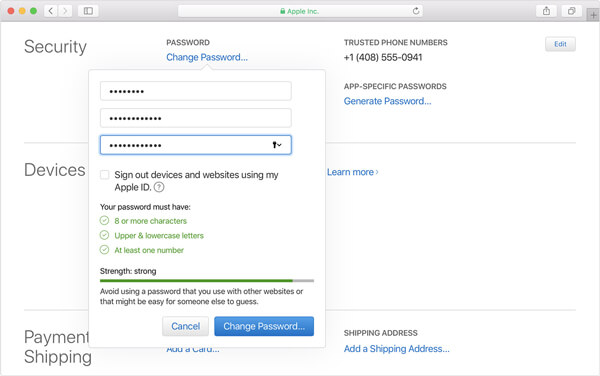
Den sidste, men ikke mindst metode, til at rette Apple-verifikationsfejlen mislykkes, er at opdater din iOS-version. Den seneste iOS inkluderer altid nogle opdateringer til de kendte fejl.
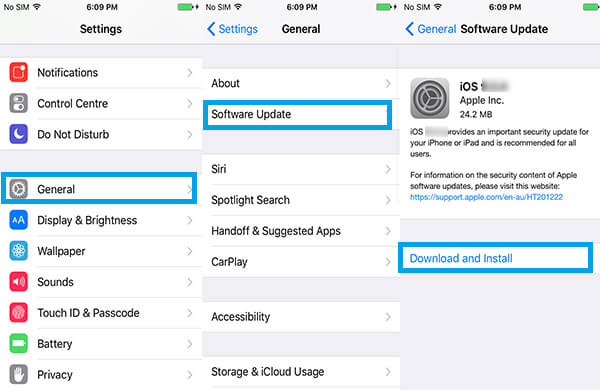
Hvad skal du gøre, hvis Apple-verifikation mislykkes vedvarer, er der en metode til at gendanne filerne direkte fra iCloud? For nemt at hente filerne fra iCloud-sikkerhedskopi, FoneLab iPhone Data Recovery giver dig mulighed for at hente iCloud-sikkerhedskopien uden din iOS-enhed.

Downloads
100 % sikker. Ingen annoncer.
100 % sikker. Ingen annoncer.

Bemærk: For at gendanne fotos fra iCloud-sikkerhedskopi, skal du f.eks. Gå til fanen Fotos fra venstre side og se dine fotos på højre panel.

Konklusion
Baseret på delingen ovenfor, skal du forstå, hvad du kan gøre, når du støder på beskeden, der siger, at der var en fejl ved forbindelse til Apple ID-serveren på din iPhone. Som du kan se, er det ikke så svært at løse dette problem, som du troede. Selvom fejlen vedvarer, kan du få adgang til dine iCloud-sikkerhedskopifiler med Aiseesoft iPhone Data Recovery. Det er ikke kun nemt at bruge, men også i stand til at få vist og gendanne iCloud-sikkerhedskopi uden iPhone.

Den bedste iPhone-gendannelsessoftware nogensinde, så brugerne sikkert kan gendanne mistede iPhone / iPad / iPod-data fra iOS-enhed, iTunes / iCloud-sikkerhedskopi.
100 % sikker. Ingen annoncer.
100 % sikker. Ingen annoncer.