Har du nogensinde stødt på en grøn skærm, når du afspiller videoer? Det er et almindeligt problem, der indikerer en fejl med videoafkodning eller gengivelse. Selvom du ikke tilføjede en grøn ramme ved videoafspilning, er der tilfælde, at den vises, fordi der er et problem indeni. Så hvis dette problem er det, du stødte på, da du lavede en videoafspilning, må du hellere tage en handling for at løse ved hjælp af denne artikel. Læs dette for at vide, hvad der er mulige måder at løse det på!
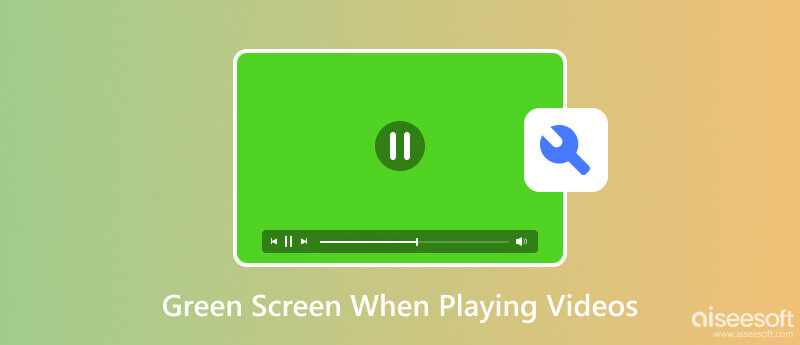
En grøn skærm ved afspilning af videoer kan ske på grund af flere vigtige faktorer, som vi måske eller måske ikke har kendt. Her er de mulige årsager bag dette problem.
En forældet eller defekt grafikdriver, inklusive den grønne skærm, kan forårsage et videoafspilningsproblem. Driveren er ansvarlig for at gengive de visuelle data på din computer. Forvent et unormalt afspilningsresultat, når du bruger en gammel eller inkompatibel version.
Specifikke videoer bruger et helt nyt eller for gammelt codec, som din enhed eller medieafspiller ikke understøtter. Med inkompatibilitet af det fører det også til afspilningsproblemer, som en grøn ramme.
Der kan forekomme tilfælde, hvor GPU'en overophedes, eller din computer oplever andre hardwareproblemer, som påvirker videoafspilningen. I sådanne tilfælde kan unormale visuelle artefakter omfatte en grøn ramme, der kan vises på videoen, mens den afspilles.
Korrupte eller beskadigede filer kan påvirke afspilningen, hvilket resulterer i unormale ting under afspilning på en videoafspiller. Filkorruption kan ske, hvis filen er ufuldstændig, der er en lagringsfejl, downloadet en ødelagt video eller et problem under filoverførsel.
Disse er den almindelige viden om, hvorfor skærmen er grøn, når du afspiller videoer. At kende årsagen kan hjælpe os med at identificere løsninger, der bedst passer til dine behov. Læs følgende oplysninger nedenfor, da vi listede værktøjer og vejledninger til at løse problemet.
Aiseesoft videoreparation er et kraftfuldt værktøj designet til at løse forskellige videoproblemer, herunder en grøn skærm ved afspilning af videoer på Windows 11. Det anvender en avanceret algoritme til at analysere og reparere beskadigede videofiler og gendanne dem til en afspilbar tilstand. Ved hjælp af denne app kan flere problemer på video løses ud over korruption eller beskadigelse. Plus, alle, der ønsker at bruge dette, kan nemt administrere det. Vil du vide hvordan? Læs selvstudiet nedenfor for at bruge appen på din computer i dag.
100 % sikker. Ingen annoncer.
100 % sikker. Ingen annoncer.
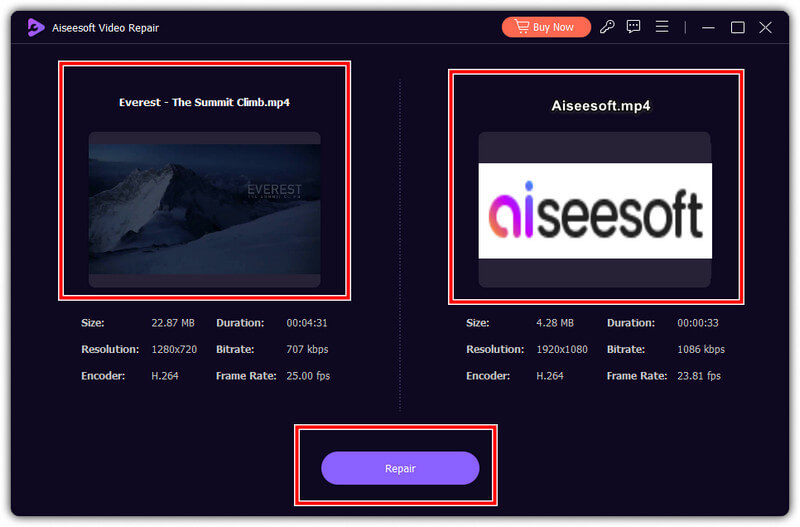
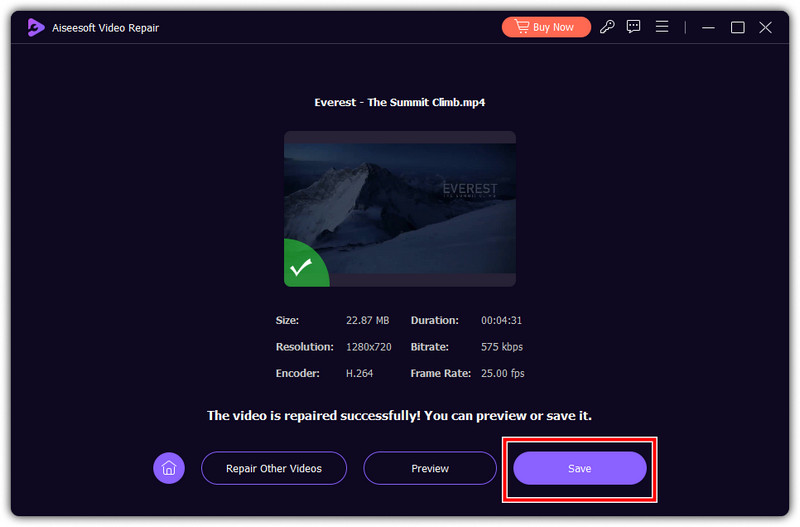
Nogle gange kan fejlen på en grøn skærm, når du afspiller videoer, opstå på grund af den videoafspiller, du bruger. Kun nogle afspillere understøtter det format og codec, du brugte på din video, så du skal downloade Aiseesoft Blu-ray-afspiller. Hvorfor? Fordi appen understøtter en lang række videoformater og codecs, kan den nemt gengives for bedre afspilning. Det kan løse problemet med den grønne skærm ved hjælp af dens avancerede videoafkodning, som du normalt ikke ville blive set i standardvideoafspilleren.
100 % sikker. Ingen annoncer.
100 % sikker. Ingen annoncer.
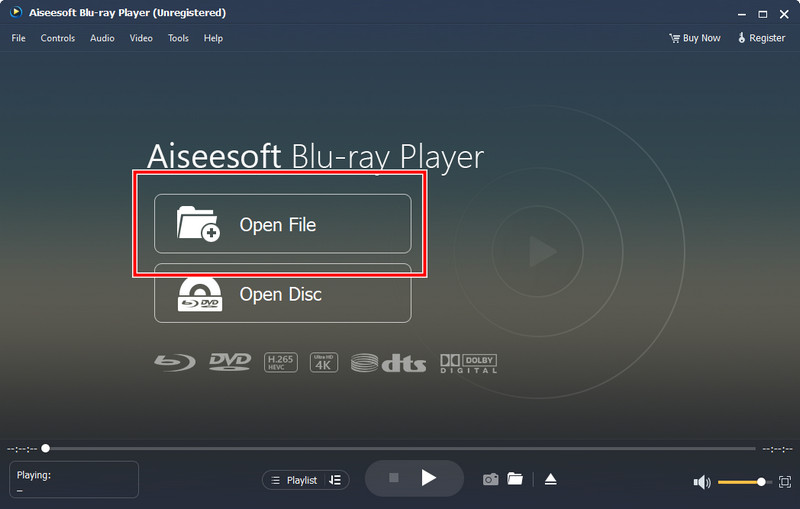
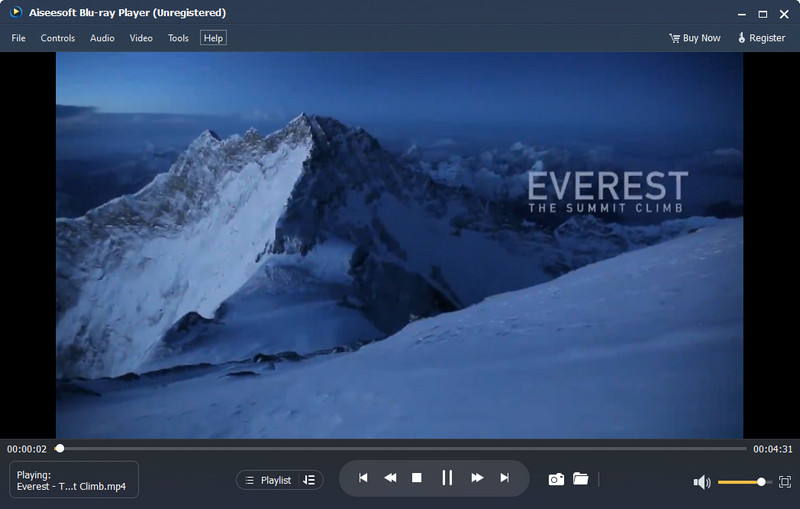
Det er vigtigt at tjekke for en nyere version af din grafikkortmodel for at downloade. Du kan følge nedenstående trin for nemt at opdatere det.
Helt sikkert vil fejlfinding kun være fuldført, hvis du prøver at afspille videoen på en anden enhed, hvis du har. For eksempel, hvis den grønne skærm, når du afspiller videoer, vises på Windows, kan du prøve at sende eller videresende videoen til andre enheder såsom Mac, iOS eller Android for at se, om det fører til det samme resultat.
Hvorfor bliver min skærm grøn, når jeg ser videoer på Mac?
Fordi din Mac har problemer med at gengive den video, du vil afspille, vil den vise en grøn skærm i stedet for at vise noget på skærmen. Det kan ske, hvis din video har brug for en mere kompleks struktur, for stor filstørrelse og ikke-understøttet codec eller format.
Hvad forårsager den grønne skærm på computeren?
Der er forskellige grunde til, at en grøn skærm vises på din computer, men det største problem, der ofte sker, er en beskadiget systemfil. Fastsættelse af green screen of death på Windows er ikke så vanskelig opgave, men du bliver nødt til at handle for at løse problemet helt.
Hvordan afspiller man en video på en grøn skærm?
Du kan bruge en videoeditor til at overlejre videoens grønne skærm. Brug af en grøn skærm kan hjælpe dig med at lave professionelt udseende videoer og tilføje mere indhold, så det passer bedre til din video end normalt.
Kan du rette den grønne skærm, når du afspiller videoer?
Ja, du kan løse problemet med den grønne skærm, når du afspiller en video, men først skal du identificere hovedårsagen, før du løser problemet.
Hvordan rettes den grønne skærm på YouTube?
Når en grøn skærm på YouTube vises, kan du prøve at opdatere siden eller appen for at rette det. Det er den enkleste metode, du kan bruge til at løse det, men hvis du vil fejlfinde appen, er det bedre at søge efter måder at rette den grønne skærm på YouTube på nettet.
Konklusion
Det er vigtigt at fejlfinde problemet med grøn skærm, når du afspiller videoer gennem selvstudiet, vi tilføjede her. Kend først problemet og brug den løsning, vi har tilføjet her.

Reparer dine ødelagte eller beskadigede videofiler på få sekunder med den bedste kvalitet.
100 % sikker. Ingen annoncer.
100 % sikker. Ingen annoncer.