Det kan ikke nægtes, at Microsoft har introduceret en masse fantastiske funktioner i Windows, såsom Cortana, en af de bedste intelligente kunstige assistenter. Imidlertid har hver mønt to sider, ligesom Windows 10. Hidtil er der masser af indlæg og tweets relateret til grøn skærm af død, også kendt som GSOD, omkring internetfora og sociale netværk.
Nogle mennesker spurgte, hvad der forårsager GSOD, og om det vil erstatte den blå skærm permanent.
Ifølge Microsoft anvendes det nye farveskema kun til Windows 10 insider builds.
I denne tutorial vil vi fokusere på et mere vigtigt problem, hvordan vi løser Windows 10-skærmfejl.
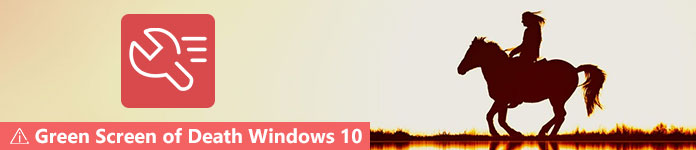
Grøn skærm af død på Windows 10

Du kan kun støde på den grønne skærmcomputer, hvis du har installeret en Windows 10 build 14997 eller 15002.
Microsoft bruger en anden farve til Windows 10 insider builds for at skelne de problemer, der opstår på insider- og produktionsversioner.
En af grundene til, at den dukker op, er beskadiget systemfil. Med andre ord fortæller den grønne skærm, at der er noget galt på dine systemfiler, og at du ikke kan få adgang til systemet normalt, ligner det WHEA_UNCORRECTABLE_ERROR, som er hardwarefejlen til at lukke computeren ned og beskytte sig selv mod datatab.
Når GSOD sker, er den første ting, du skal gøre, at genstarte din Windows 10. Hvis GSOD fortsat vises, kan du prøve nedenstående løsninger for at løse dette problem.

Selvom Windows 10 har en kraftig firewall, foretrækker mange brugere at benytte tredjeparts antivirus-software. Det er rigtigt, at antivirussoftware er i stand til at forhindre personlige filer og data fra virus, Trojan, ransomware og anden malware. Dog indlæses det normalt, før de går ind i Windows-operativsystemet, behandler nogle systemfiler som virus og stopper dem. Som resultat får du den grønne skærmcomputer.
Hvis du har antivirus-software, og der opstår GSOD, anbefaler vi dig at deaktivere softwaren eller afinstallere den.

En anden mulig løsning til at reparere grøn skærmcomputer er at updatere dine drivere til dato i fejlsikret tilstand.
Trin 1 Genstart din pc flere gange, mens bagagerummet starter automatisk reparation.
Trin 2 Gå til Fejlfinding -> Avancerede indstillinger -> Systemstart, og klik på knappen Genstart for at åbne skærmen til startmenuen.
Trin 3 Vælg derefter funktionen Safe Mode with Networking for at starte op i Safe Mode.
Trin 4 Input Device Manager i søgemenuen. Når vinduet Enhedshåndtering dukker op, skal du højreklikke på en primær enhed og trykke på Opdater driver-software. Opdater derefter drivere til andre enheder.
Genstart nu din Windows 10 i normal tilstand for at kontrollere, om GSOD forsvinder.

Der er masser af perifere enheder til Windows 10-computeren, som eksternt tastatur, USB-flashkort og meget mere. Nogle gange kan disse enheder være i konflikt med systemfiler i Windows 10 og udløse den grønne dødsskærm.
Løsningen er enkel, og fjern bare alle eksterne enheder, der er tilsluttet din computer, og fjern den og genstart den.

Som nævnt ovenfor har Microsoft introduceret mange nye funktioner i det nyeste Windows-operativsystem. Startreparation er for eksempel den indbyggede fejlfinding på den grønne skærm i Windows 10.
Trin 1 Besøg Microsofts officielle websted på en tilgængelig computer og download Creators Update ISO-filen for at lave en startbar disk eller USB.
Trin 2 Indsæt det startbare medium i din computer, og genstart det. Derefter vises installationsskærmen i stedet for den grønne skærm. Klik på Reparer din computer -> Fejlfinding -> Startreparation, og vælg Windows 10.
Trin 3 Vent på, at fejlfindingsprocessen er færdig og får adgang til din Windows 10 som sædvanligt.

Den seneste løsning til at løse GSOD-fejl er at geninstallere Windows 10 på din computer. Ikke desto mindre vil det fjerne data på din harddisk.
Trin 1 Sæt den startbare disk eller USB i din pc, og genstart den.
Trin 2 Vent på, at din maskine starter i det startbare medium, og udfyld de nødvendige oplysninger, f.eks. Sprog. Tryk på knappen Installer nu, indtil du får vist Windows-installationsvinduet.
Trin 3 Følg derefter skærmassistenten for at udføre resten trin og afslutte processen.
Hvis du opdager, at dine data går tabt, efter du har rettet Windows 10 grøn skærm, skal du ikke bekymre dig, og Aiseesoft Data Recovery har kapacitet til at få dine data tilbage. Dets vigtigste funktioner inkluderer:
1. Hent data fra harddiske, hukommelseskort, flashdrev, digitalt kamera og andre enheder.
2. Understøtt billeder, dokumenter, audios, videoer, e-mails og flere datatyper.
3. Arbejd med at gendanne data på grund af GSOD, utilsigtet sletning, systemnedbrud og mere.
4. Forhåndsvis mistede filer, og vælg at gendanne dem alle eller bestemte.
5. Fremskynd datagendannelsesprocessen ved hjælp af hardware og avanceret teknologi.
6. Tilgængelig for Windows 10/8 / 8.1 / 7.
Sådan gendannes data til grøn skærm på død effektivt

Trin 1 Installer den bedste datagendannelsessoftware på din maskine
Download og installer Datagendannelse på din computer efter at have fjernet den grønne skærm. Kør derefter softwaren fra dit skrivebord for at begynde at gendanne mistede data.

Trin 2 Vælg datatype og harddisk
Marker afkrydsningsfelterne ud for de datatyper, du vil have tilbage, f.eks. Billede, lyd, video osv. Vælg derefter den lokale disk, der har gemt dine data original. Når du først klikker på knappen Scan, fungerer datagendannelse automatisk.

Trin 3 Gendan data med et enkelt klik
Når du går ind i resultatvinduet, kan du forhåndsvise de mistede filer og vælge de ønskede data.
Hvis du ikke kan finde det, skal du trykke på knappen Deep Scan for at se mistede data dybt. Klik til sidst på knappen Gendan. Få sekunder senere finder du dine data tilbage.
Baseret på vores deling ovenfor, skal du forstå, hvad du skal gøre, når der opstår en grøn skærm af død.
Generelt kan du se flere elementer på den grønne computerskærm: en advarselssætning, en QR-kode, der hjælper dig med at finde mere information og løsninger på fejlen og stopkoden. Derudover fortalte vi dig fem løsninger til at løse dette problem hurtigt og enkelt. Hvis du bekymrer dig om datatab under fejlfinding, kan du prøve Aiseesoft Data Recovery, som er en professionel måde at få mistet data tilbage til Windows 10-brugere, der støder på GSOD.