Intet er mere frustrerende end en frossen computer. Hvornår en MacBook fryser, kan du ikke gøre noget på din computer. Værre er, at du måske står over for problemet med datatab. Det er sandt, at Mac-operativsystemer er stabile, og en frossen eller ikke-reagerende Mac er sjælden. Det kan dog ikke immunbehandles mod nogle af den samme svaghed som andre computere.
Den bedste ting du kan gøre når Mac fryser er ikke i panik, men følg vores instruktioner for at slippe af med problemet og lade din Mac køre normalt igen. Desuden vil vi også fortælle dig, hvordan du får tilbage mistede data efter fejlfinding.
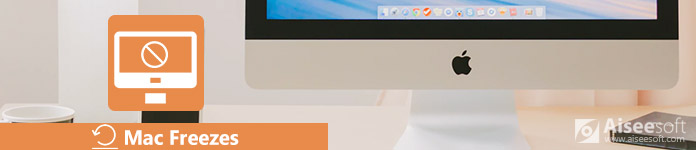
Mac fryser
Mac-computere er forholdsvis stabile og holdbare enheder. Imidlertid rapporterede flere og flere brugere, at deres maskiner ikke reagerer under forskellige situationer, som f.eks. Fastlåste, når Mac Sierra opdateres. De mest almindelige årsager inkluderer:
1. Der er for mange apps, der kører på din Mac, og CPU'en er for travlt til at håndtere så mange processer på samme tid.
2. En individuel app, der fungerer unormalt, fører til frysning af Mac.
3. Du åbner for mange faner i din browser, der producerer meget uønskede data.
4. Hvis der ikke er nok plads på din harddisk, fryser MacOS muligvis, især når du opdaterer Mac.
5. Hardwareproblemer med din disk eller RAM.
6. Det er sjældent, men malware eller virus kan forårsage, at Mac sidder fast og andre problemer.
Selvom du ikke kan analysere, hvad der forårsager din Mac frosset, kan du løse problemet med nedenstående løsninger.
Processerne er også virkelig enkle:
Løsning 1: Afslut apps, der forårsager frysning af Mac
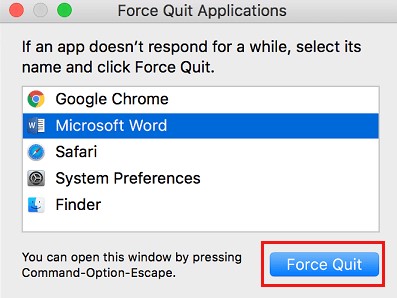
Trin 1: Når du åbner en app og derefter fryser Mac, skal du vælge Force Quit i appmenuen.
Trin 2: Hvis det ikke er gyldigt, skal du trykke på Kommando + Valg + Esc taster på dit tastatur.
Trin 3: På Tving op Applikationer dialog, find og vælg den app, der forårsager frysning af Mac, og klik på knappen Afslut afslutte.
Trin 4: Åbn derefter andre apps for at teste, om din Mac slipper af med frysning.
Løsning 2: Genstart din Mac
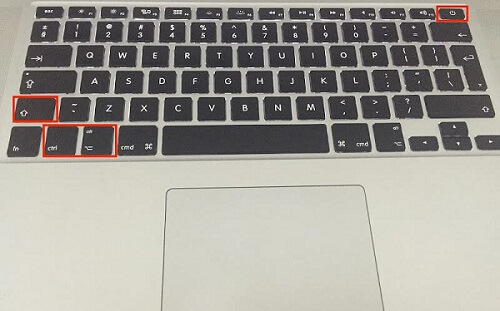
Trin 1: Åbn Finder-appen, fold ud Apple menuen og vælg Genstart.
Trin 2: Hvis den frosne Mac forhindrer dig i at slå funktionen Genstart, skal du holde nede Kontrol + kommando og tryk på Power .
Trin 3: Vent til skærmen bliver sort helt, og tryk derefter på Power for at tænde for din Mac. Denne løsning er en tilgængelig løsning til frysning af iMac.
Hvis Finder reagerer langsomt eller fortsætter med at gå ned, kan du tjekke stillingen til trobleshoot Finder svarer ikke.
Løsning 3: Start i fejlsikret tilstand
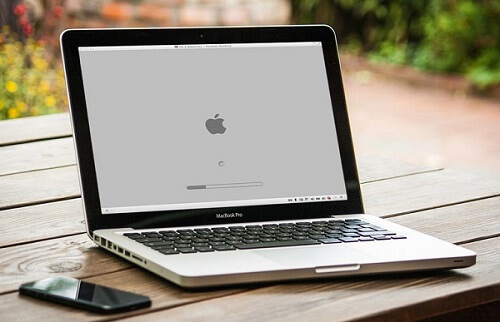
Trin 1: Ligner pc, Mac-sikker tilstand er en effektiv løsning til at fikse Mac-frysning. Tryk på Power knappen, og hold derefter nede Flytte når du hører velkomstklangen.
Trin 2: Når du ser Apple-logoet vises, skal du lade Flytte nøgle gå. Så får du vist en statuslinje og derefter Safe Boot ikonet vises i øverste højre hjørne.
Trin 3: Hvis din Mac fungerer godt i Safe Mode, skal du genstarte din Mac som normalt.
Løsning 4: Opdater apps og Mac
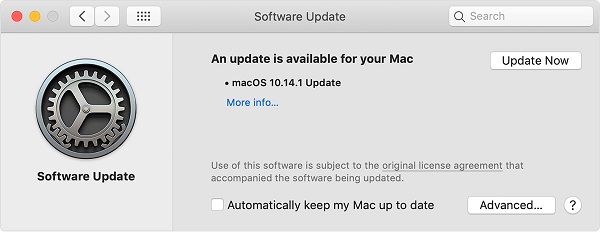
Trin 1: Udfold den Apple menu og klik Systemindstillinger -> Softwareopdatering.
Trin 2: Hvis en opdatering er tilgængelig på din Mac, skal du klikke på Opdater nu for at få det. Hent mere end en opdatering? Klik Mere info for at se detaljerne og vælge en ordentlig opdatering.
Trin 3: Efter softwareopdatering er dine Safari, iTunes, bøger, meddelelser og andre indbyggede apps også opdaterede.
Trin 4: For apps fra tredjepart skal du åbne din App Store på Mac, gå til fanen Opdateringer og ramme Opdatering Alle for at få de nyeste versioner.
Løsning 5: Reparer disk med Diskværktøj
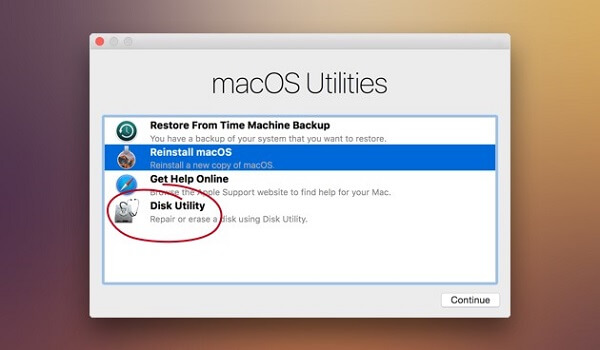
Trin 1: Hvis MacOS sidder fast ved opdateringen, er det måske tid til at reparere disk.
Trin 2: Genstart computeren, og hold den nede Kommando + R tasterne, indtil du ser Apple-logoet.
Trin 3: Vælg Diskværktøj og hit Fortsæt..
Trin 4: Vælg din systemdisk eller en hvilken som helst disk, der fungerer unormalt, find Førstehjælp og ramte den.
Trin 5: Følg derefter instruktionerne på skærmen for at afslutte diskreparationsprocessen.
Når du løser problemet med frysning af Mac eller sidder fast på grå skærm, står du over for risikoen for datatab. Så du bør mestre et datagendannelsesprogram, f.eks Aiseesoft Mac Data Recovery.
1.Gendan mistede data forårsaget af frysning af Mac, systemnedbrud og mere.
2.Support billeder, videoer, dokumenter, lyd, e-mail og andre filer.
3.Byd både en hurtig scanning og en dyb scanning.
4.Søg efter mistede filer ved søgefeltet, skriv eller sti hurtigt.
5. Gem den originale tilstand for dine filer under processen.
Sådan gendannes mistede data efter rettelse af frosset Mac
Trin 1: Scan din harddisk for at se efter mistede data
Få Aiseesoft Mac Data Recovery installeret på din computer og start den efter fejlfinding. Vælg en passende datatype og det drev, hvor filerne gemmes. Tryk på knappen Scan for at komme videre.

Trin 2: Forhåndsvis mistede filer
Når scanningen er afsluttet, har du tre måder at finde dine filer på:
Søg det i søgefeltet med filnavn eller andre nøgleord.
Find filen fra typelisten til venstre baseret på filformatet.
Find filen fra sti-listen baseret på placeringen.

Trin 3: Gendan filer til Mac
Vælg alle mistede filer, du vil hente tilbage, og klik på Recover -knap for at gendanne mistede filer til din computer.
Bemærk: Hvis du ikke kan finde de ønskede filer, skal du klikke på Dyb scanning for at udføre en dyb scanning.
Konklusion
Baseret på indlægget ovenfor, skal du forstå, hvad du kan gøre, når Mac fryser. Der er en række faktorer, der kan forårsage, at Mac sidder fast og ikke reagerer. Den gode nyhed er, at du kan løse dette problem på egen hånd med vores løsninger. Plus, vi delte også den bedste datagendannelsessoftware, Aiseesoft Mac Data Recovery, for at hjælpe dig med at gendanne mistede filer, efter at din Mac kører i normal tilstand.