Resumé: Er der nogen enkel måde at gendanne mediefiler som billeder, sange, film osv. Fra Windows 10 / 8.1 / 8/7-computer? Tab af mediedata kan være forårsaget af mange grunde. Sådan gendannes mediefiler? Bare rolig. Dette indlæg introducerer dig den bedste gendannelse af mediefiler, så du kan gendanne dine mistede filer.
Forskellige årsager kan forårsage tab af mediedata på din computer, såsom hardware- eller systemfejl, forkert betjening, softwarekorruption, vira og malware osv. Faktisk stod vi alle over for denne katastrofe.

Som en normal bruger ved du måske ikke, hvordan du gendanner mediefiler, hvis du ikke kan finde dem tilbage fra papirkurven. Mediegendannelse kan være meget let, hvis du finder et nyttigt dataindvindingsværktøj. Sandheden er, at mange computerproducenter også leverer deres egne mediegendannelsestjenester som Dell gendannelsesmedier, Lenovo gendannelsesmedier, HP gendannelsesmedier og mere.

I tilfælde af at du hurtigt vil finde alle mistede mediefiler tilbage, anbefaler vi her først et fantastisk værktøj til gendannelse af data, Aiseesoft Data Recovery. Det har evnen til at gendanne slettede / mistede mediefiler fra Windows 10 / 8.1 / 7-computer med lethed. Uanset om du vil gendanne fejlagtigt slettede billeder eller hente mistede lyd / videofiler, kan denne mediegendannelse være din bedste hjælper.
Med den anbefalede mediegendannelsessoftware kan du let redde alle dine mediefiler på Windows PC. Det er kompatibelt med ethvert populært Windows-system som Windows 10 / 8.1 / 8/7 / XP / Vista. Bare download det og tag følgende guide til at gendanne mediefiler.
Trin 1 Start mediegendannelsesværktøj
Download, installer og kør denne magtfulde gendannelse af mediedata på din computer. Du kan downloade den direkte med download-knappen ovenfor.

Trin 2 Vælg datatype og harddisk
Når du åbner hovedgrænsefladen, kan du se nogle nøgledatatyper og harddiskplaceringer. I dette trin skal du vælge mediedatatyper og -placeringer, hvor du vil gendanne data. Hvis du f.eks. Vil gendanne fotos, kan du markere indstillingen Billede.
Trin 3 Scan slettede / mistede mediefiler
To scanningsmåder leveres af denne mediegendannelsessoftware, "Quick Scan" og "Deep Scan". Når du har valgt datatype og harddisk, kan du først klikke på Hurtig scanning for hurtigt at søge efter dine manglende mediefiler.

Trin 4 Gendan mediedata
Det vil tage nogen tid at gennemføre scanningsprocessen. Hvis du vælger Deep Scan, vil det tage mere tid. Derefter kan du se alle mistede mediefiler vises i grænsefladen. For hurtigt at finde de data, du leder efter, kan du bruge funktionen "Filter".

Vælg alle de mediefiler, du vil gendanne, og klik derefter på Gendan-knappen for at foretage gendannelse af mediedata.
Som nævnt ovenfor tilbyder mange computerproducenter backup af data og gendannelse af apps. Du kan bruge det til at tage sikkerhedskopi af vigtige filer på din computer. I dette tilfælde kan du stole på det for at gendanne medier. Her tager vi Dell Media Recovery som et eksempel.
Dell Backup and Recovery er et backup- og gendannelsesprogram, der kan hjælpe dig med at sikkerhedskopiere og beskytte alle typer digitale dokumenter og minder på din Dell-computer. For nogle nye Dell Desktops og Notebooks er denne mediegendannelsesapp forhåndsinstalleret. Ellers kan du opgradere Dell DataSafe eller Dell Backup and Recovery Manager (DBRM) til Dell Backup and Recovery.
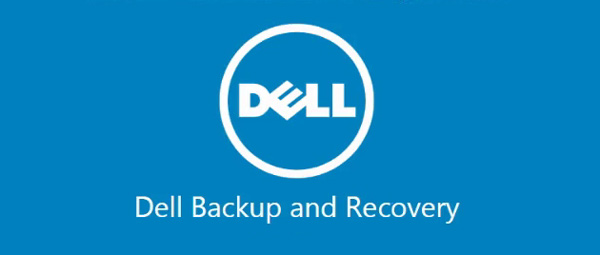
Det er hovedsageligt designet til at beskytte mod datatab. Uanset om du står over for den fejlagtige sletning af data, virusangreb, softwarekorruption, hardwarefejl eller andre nødsituationer, kan du gendanne dine værdifulde filer med det.
For mange Dell-brugere er det let at lave sikkerhedskopien, men ved ikke, hvordan man finder og gendanner sikkerhedskopien efter datatab. Denne del viser dig, hvordan du får adgang til Dell Backup and Restore og gør mediegendannelse.
Presse F12 under din computerstart og vælg "Dell Backup and Recovery" fra startmenuen.
Presse F8 under opstartproces (opstartskærm)
Vælg "Reparer din computer"
Vælg "Dell Backup and Recovery" fra Menu til gendannelsesindstillinger
Trin 1 Når du åbner hovedgrænsefladen, skal du finde og klikke på Recovery titel.
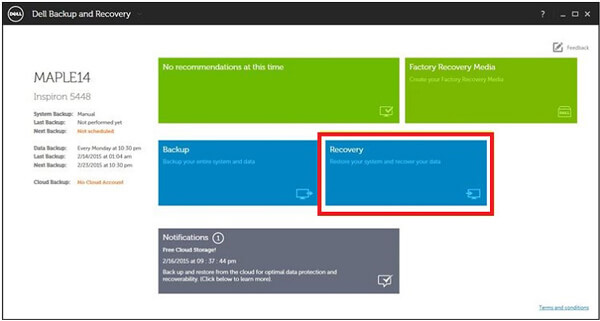
Trin 2 Vælg din foretrukne sikkerhedskopi, og klik derefter på Genstart.
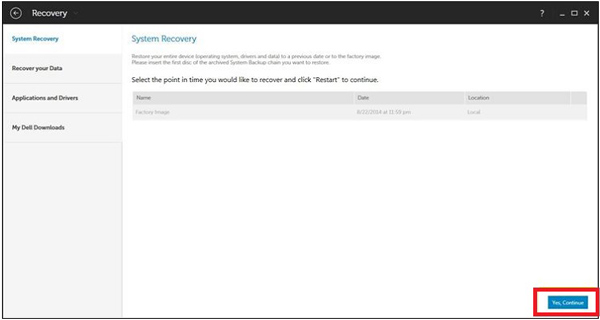
Trin 3 Du vil se et nyt pop-up-vindue, der siger, at "Vælg System Backup omhyggeligt. Enhver System Backup, der er nyere end det valgte, vil blive slettet. Vil du fortsætte?" Klik Ja for at bekræfte handlingen til gendannelse af mediedata.
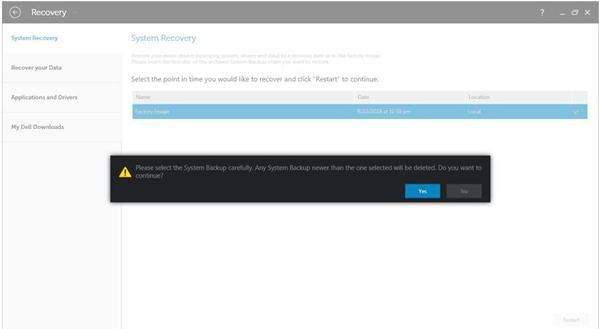
Vi har talt om medieinddrivelse på denne side. Vi anbefaler et professionelt mediegendannelsesværktøj til at hjælpe dig med at gendanne mistede mediefiler. Hvad mere er, vi giver dig en grundlæggende introduktion om Dell mediegendannelse. Hvis du bruger HP, Lenovo, Toshiba, Asus eller andre mærker, kan du finde lignende sikkerhedskopierings- og gendannelsesapps. Hvis du stadig har spørgsmål, kan du give os en besked.