Efter et langt arbejde med at lave en PowerPoint testede du præsentationen. Når du trykker på F5-knappen på dit tastatur, vises PowerPoint kan ikke afspille medier, og du føler dig knust. I betragtning af dit hårde arbejde, vil du ikke have, at det går til spilde. Og det gode er, at der er løsninger til at gøre videoen afspilbar på computeren. Tjek dette indlæg, og hvordan du reparerer en beskadiget video på en PowerPoint-præsentation.
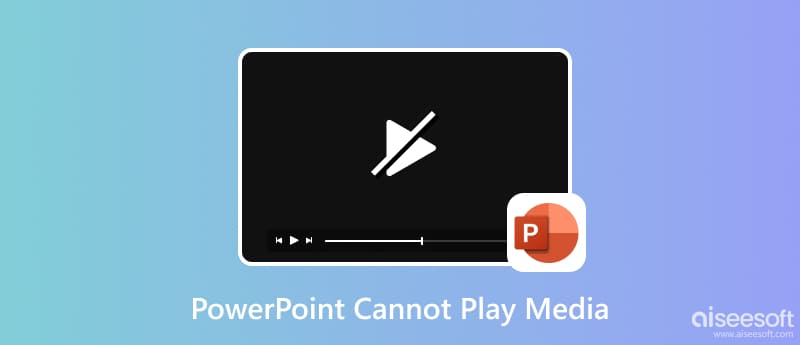
Tekst, billeder og en kraftfuld overgang til diasshow er det, der gør en god PowerPoint-præsentation. Men udover disse komponenter er der flere tips, som du bør kende til, især når du skal indsætte en video.
Videoformater spiller en afgørende rolle i PowerPoint-præsentationer, og heldigvis har den en bred vifte af understøttede video- og lydformater. Den accepterer ASF, MP4, MOV, MPG og WMV for videofiltyper. Afhængigt af den opløsning, du ønsker for videoen, følger filstørrelsen. For eksempel er en Ultra HD-video den højeste opløsning, der tilbydes af PowerPoints Office 365 og Office 2019. Et kort klip på 10 minutter og 42 sekunder med denne opløsning kan være en filstørrelse på 476 MB. Det er mere komplekst at gengive og selvfølgelig tilbøjeligt til ikke at spille på projektoren. Men hvis du allerede følger mediekravene, og PowerPoint-videoen stadig ikke afspilles, så tjek den næste del for løsningerne.
De fleste videoer er tilbøjelige til at blive beskadiget på mange måder. Men det er stadig muligt at rette en PowerPoint-video, der ikke spiller med Aiseesoft videoreparation. Det er et skrivebordsværktøj med kraftfuld teknologi, der efterligner en prøvevideos opløsning, kvalitet, billedhastighed og andre elementer for at rette en beskadiget fil. Dette kan bruges til MOV, MP4 og 3GP fra enhver understøttet enhed og platform. Download det gratis for at rette op på, at videoen ikke afspilles på PowerPoint.

Downloads
100 % sikker. Ingen annoncer.
100 % sikker. Ingen annoncer.
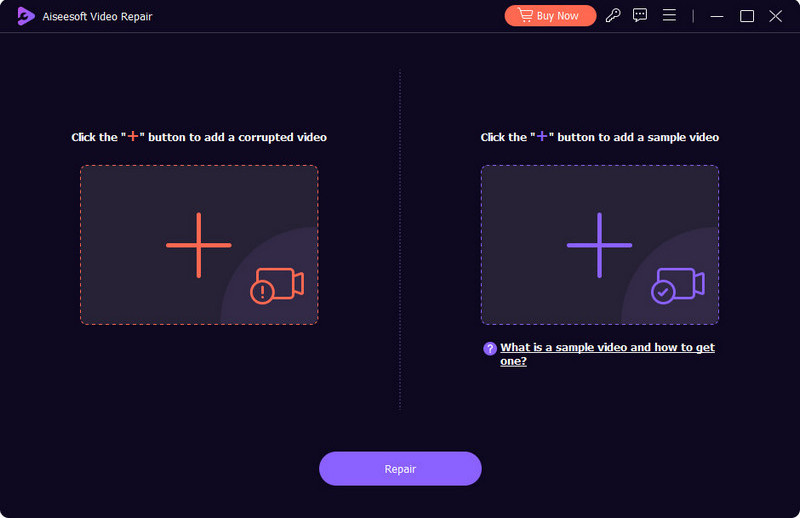
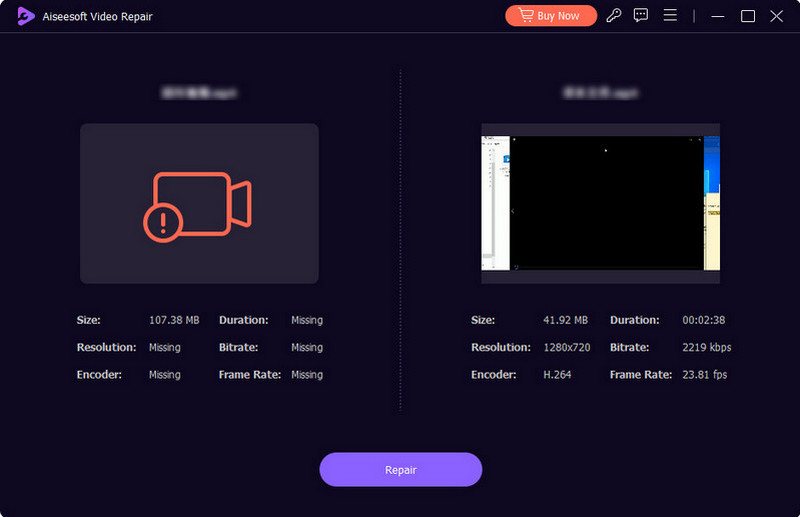
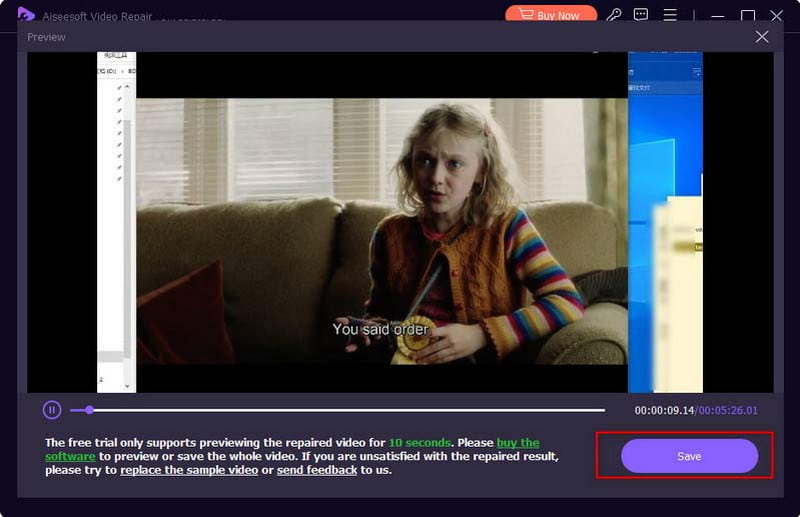
Der kan være ukendte problemer indeni PowerPoint-præsentation. Den eneste måde at finde problemet på er at bruge følgende metoder til at rette op på videoer, der ikke afspilles på PowerPoint.
Der er et stort understøttet videoformat til videoer på PowerPoint. Men hvis du modtager en fejl trods upload af MP4, skal du indstille mediekompatibiliteten i indstillingerne. Tjek følgende trin:
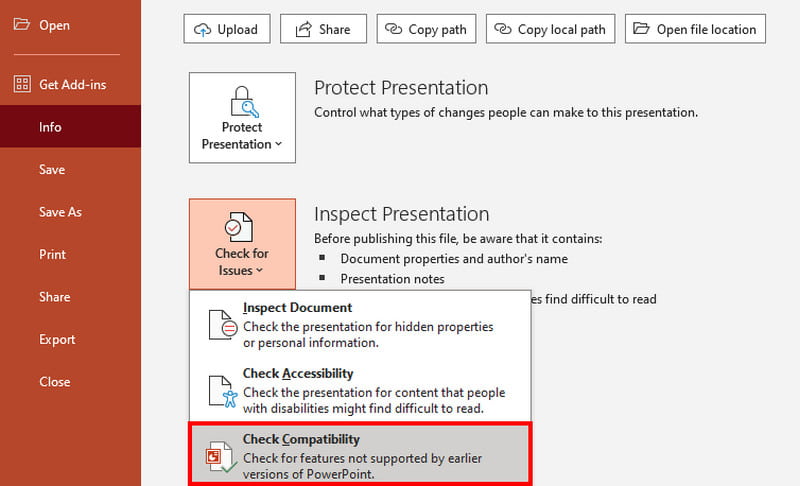
Hvis du prøvede den første metode, og der ikke skete noget, kan codec'et være anderledes end PowerePoints understøttede. Konverter det ved hjælp af en gratis online konverter som Online Video Converter af 123Apps. Det er gratis og brugervenligt, så du kan uploade alle populære formater, inklusive MP4, MOV, FLV osv. Desuden har det codec-mulighederne, som du kan ændre til PowerPoint-understøttelse. Alternativt kan du også udtrække lyd ved hjælp af dette onlineværktøj ved at konvertere din MP4 video til MP3.
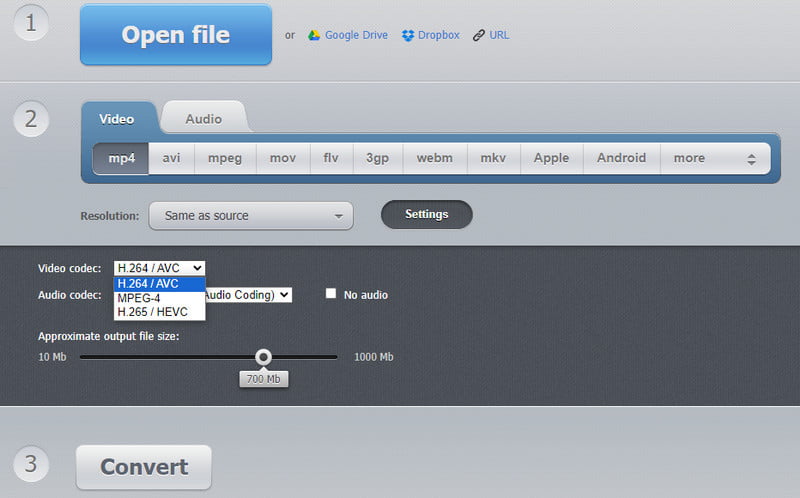
Hvis du vil bruge en YouTube-video til præsentationen, er der en anden måde at inkorporere den på end at kopiere og indsætte videolinket. Denne metode kan hjælpe til lettere videoindlejring uden for meget arbejde.
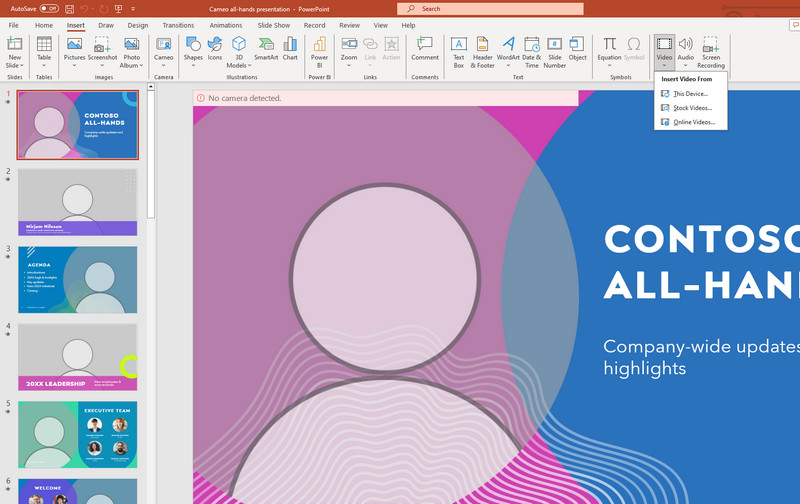
Hvorfor afspilles MOV-videoen ikke i PowerPoint?
MOV er et understøttet format på PowerPoint. Når det ikke spiller, skal du kontrollere og ændre codec'et for at gøre det kompatibelt. Du kan også ændre outputformatet for at sikre, at PowerPoint kan læse det.
Hvordan dæmper du baggrundsmusikken i PowerPoint?
Du kan skrue ned for lydstyrken eller slette lyden fra PowerPoint-præsentationen. For at gøre dette skal du vælge lydikonet fra diaset og derefter klikke på knappen Slet for at fjerne det. Du kan altid tilføje en ny lyd fra menuen Indsæt. Bare klik på Audio-knappen og upload filen.
Kan du konvertere videoen til PowerPoint?
Ja. Online-konvertere som OnlineConvertFree giver dig mulighed for at vælge PPT som outputformat. Bare klik på knappen Vælg fil fra webstedet og upload videoen. Vælg PPT fra Format-menuen, og tryk på knappen Konverter.
Konklusion
En video på PowerPoint kan tilføje en fremragende præsentation til publikum. Men det er også frustrerende, når video afspilles ikke i PowerPoint. Men med løsningerne her kan du finde årsagen og rette den uden for meget arbejde. Hvis videoen allerede er beskadiget, er det bedst at bruge Aiseesoft Video Repair til en hurtig løsning. Download det gratis på Mac og Windows.

Reparer dine ødelagte eller beskadigede videofiler på få sekunder med den bedste kvalitet.
100 % sikker. Ingen annoncer.
100 % sikker. Ingen annoncer.