Hvordan konverteres PowerPoint til video?
Resumé: Vil du vide, hvordan du konverterer PowerPoint til video? Dette indlæg viser dig to metoder til at omdanne PowerPoint til video med den bedste PowerPoint til Video Conveter.
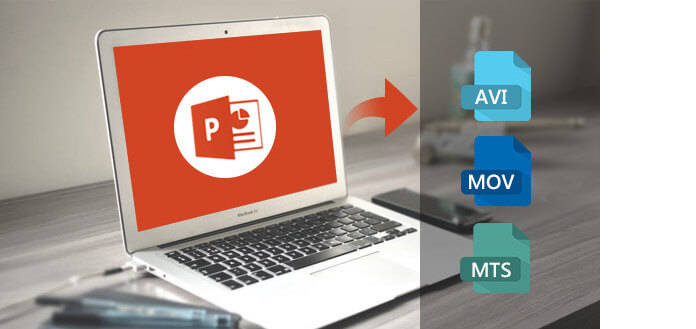
I vores daglige liv kan vi ikke forlade PowerPoint. Vi bruger PowerPoint-præsentationer til at vise vores arbejde, undersøgelse og underholdning. For at få bedre effekter er du endda i stand til det konverter PowerPoint til video. På denne måde kan du vise din PPT-præsentation til et bredere publikum ved at dele videoen online, og præsentationen vises præcis, som du har tænkt dig, at den skal ses. Nu har du chancen for at konvertere din PowerPoint 2013/2010/2007 til MP4/AVI/MOV og flere videoer med PowerPoint/PPT til videokonverter eller online konverteringsværktøjer nemt og frit. Fortsæt med at læse og få den guide, du ønsker.
Den mest præfessionelle måde at omdanne PowerPoint til video på er at få hjælp fra en PowerPoint til video konverter. Her viser vi dig en topbedømt og avanceret PPT til Video Converter for at hjælpe dig med at konvertere PowerPoint til video hurtigt og nemt. Tjek hovedfunktionerne, og prøv det gratis!
• Konverter PPT til video, og vis dine PowerPoint-diasshows uden grænser overhovedet.
• Lav HD-videoer fra PowerPoint-præsentationer.
• Gem PPT-filer til mobile enheder, inklusive iPhone, iPad, Samsung, Sony, HTC eller anden mobilenhed.
• Integrer præsentationsvideoer i din blog, eller del dem online.
• Optag voiceover til dine PPT-præsentationer, som du vil.
Download nu denne PowerPoint til Video Converter nu og følg nedenstående trin for at lære, hvordan du konverterer PowerPoint til video.
Trin 1 Installer og åbn PPT til Video Converter på din computer.
Efter at have downloadet PPT til Video Converter på din computer, skal du installere og åbne den og vælge "Konverter til videoer".

Sådan konverteres PowerPoint til video med PowerPoint Converter - Trin 1
Trin 2 Tilføj PowerPoint.
Klik på "Tilføj PPT-fil (er)" for at tilføje PowerPoint-præsentationsfiler til denne PowerPoint til videokonverteringssoftware.

Konverter PowerPoint til video med PowerPoint Converter - Trin 2
Trin 3 Juster videoindstillinger.
Denne PPT til video konverter giver dig to konverteringstilstande. Den ene er "Auto Mode", og den anden er "Advanced Mode".
Automatisk tilstand: Lad PowerPoint-sider glide automatisk ved at indstille en overgangstid.
Avanceret tilstand: Afspil PPT-filer manuelt, og du kan beholde / ignorere / registrere fortælling til PowerPoint.
Der er desuden forskellige outputformater, du kan vælge, som MP4, MOV, AVI, WMV og mere (HD-videoer inkluderet).

Konverter PowerPoint til video - Trin 3
Trin 4 Gør PowerPoint til video.
Efter justering af videoindstillinger skal du klikke på "Start" for at konvertere PowerPoint til video. Inden for få sekunder gemmes den originale PPT-fil som video. Denne PowerPoint til video-konverter giver dig også mulighed for at konvertere PPT til DVD. Hvor praktisk det er!

Sådan konverteres PowerPoint til video - Trin 4
Se, det er så let og hurtigt at bruge en top PPT til video konverter til at konvertere PowerPoint til video. Hvis du vil konvertere PowerPoint-præsentationer til videoer på Mac, kan du bruge andre PowerPoint Video Converter til Mac, eller du kan hoppe til næste del og lære at omdanne PowerPoint til video ved hjælp af den indbyggede funktion.
PowerPoint selv er nu kommet med den indbyggede mulighed for at gemme præsentation som video. Hvis du ikke ønsker at installere en PPT til video konvertering software på din computer for at konvertere PowerPoint til video, kan du vælge at bruge PowerPoint til at gemme PPT som video nemt.
Trin 1 Opret din PowerPoint-præsentation.
Trin 2 Gem præsentationen.
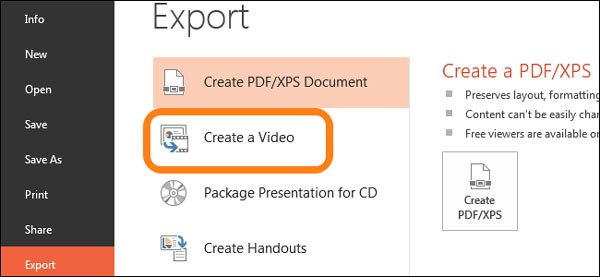
Eksporter PowerPoint som video
Trin 3 Vælg "File"> "Save & Send" eller "Export"> "Opret en video".
Nu kan du finde flere forskellige muligheder.
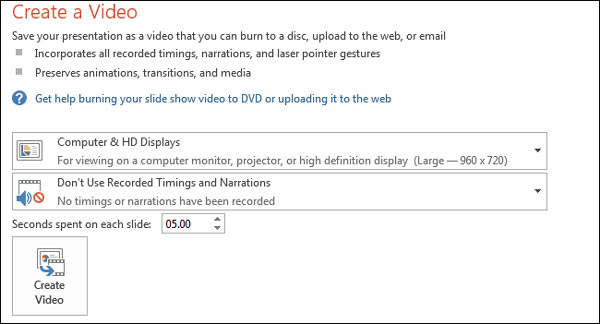
PowerPoint til videoindstillinger
For outputkvalitet er der tre niveauer. For at få en video af god kvalitet kan du vælge "Computer & HD-skærme".
Hvad der mere er, for indspillede timinger og fortællinger er der to valg. Hvis du ikke indsatte nogen timinger og fortællinger i din PowerPoint-præsentation, skal du klikke på "Brug ikke indspillede timinger og fortælling", og "Brug optagede timinger og fortællinger" vil være utilgængelige, hvis du ikke har nogen af dem i din præsentation. .
Og her den sidste engangsværdi, understøtter den dig til at indstille den tid, dine lysbilleder vises i videoen. Standardtiden er indstillet til 5 sekunder. Du kan indstille tiden efter dit behov.
Trin 4 Vælg "Opret en video".
Du går til boksen "Gem". Vælg et sted, du vil gemme videofilen og navngive den, og derefter "Gem" den. Bare vent et stykke tid, du kan hente den oprettede video.
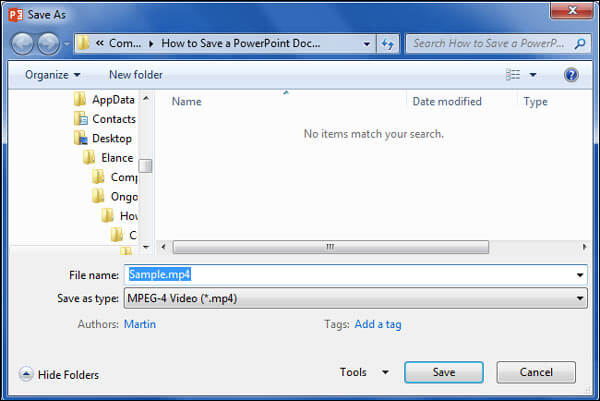
Gem PowerPoint som video
I denne del leverer vi en effektiv metode til at gemme PowerPoint-fil til video. Ved at bruge et professionelt skærmoptagelsesværktøj som Aiseesoft Screen Recorder, kan du nemt optage, oprette en video fra en PowerPoint-fil. Det giver dig den nemmeste, men professionelle måde at optage din PowerPoint-præsentation med lyd og dit eget ansigt på.
Trin 1 Åbn din PowerPoint-præsentation. Du kan gratis downloade og starte Aiseesoft Screen Recorder.

Vælg videooptager
Trin 2 Vælg optagelsesområdet som Fuld skærm for at optage PowerPoint tydeligt. Tænd også Webcam og Mikrofon muligheder for at optage din egen fortælling. Hvis der er baggrundslyd i din PowerPoint, skal du skifte til System Sound mulighed også.

Indstil lydkilde
Trin 3 Start med at afspille PowerPoint-diasshowet fra den ønskede side. Klik på REC for at starte optagelse af PowerPoint.
Trin 4 Du er i stand til at redigere din PowerPoint-video og tilføj fortælling til din præsentation, tekst, linje, pil og specifikke etiketter til den optagede video.

Rediger optagelse
I denne artikel viser vi dig, hvordan du konverterer PowerPoint til video på 3 måder, den ene bruger PowerPoint, den anden to bruger PPT til Video Converter eller Screen Recorder, den første lader dig ikke have behov for at installere nogen tredjepartssoftware , og de næste to er lettere og hurtigere. Selvfølgelig kan du også finde nogle online konvertere, der hjælper dig med at konvertere PowerPoint til video online, men det kan være risikabelt nogle gange, så jeg lader det være her.
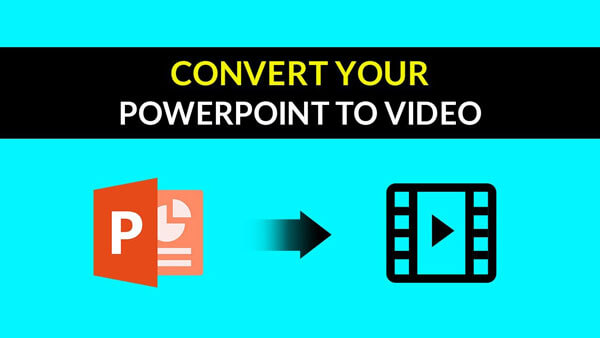

1. Hvordan optages skærm med PowerPoint?
PowerPoint har en grundlæggende skærmoptagelsesfunktion. Du kan åbne PowerPoint og klikke på fanen "Indsæt" og derefter klikke på indstillingen "Skærmoptagelse". Du kan indstille skærmoptagelsesområdet og derefter klikke på optageknappen for at starte skærmoptagelsen med PowerPoint.
2. Hvor lang tid tager det at konvertere PPT til mp4?
Konverteringstidslængden afhænger af præsentationsstørrelsen. Hvis du har to enkle dias, tager det cirka 15 sekunder at gennemføre konverteringen.
3. Hvordan laver jeg en PowerPoint?
Du kan nemt lav et PowerPoint ved hjælp af Microsoft Office. Start PowerPoint, og klik på menuen Filer for at oprette en ny fil. Du kan tilføje tekst, titel, billeder eller videoer til din PowerPoint. Klik derefter på Filer, og vælg Gem for at eksportere PowerPoint-filen.
Håber, at denne artikel kan hjælpe dig. Hvis du har spørgsmål, kan du give os en besked.